Have you ever found yourself wrestling with a PDF document, trying to copy text only to end up with stress, or worse, discovering it's a scanned image? Welcome to the club! 🙃
By the end of this saga, you'll not only master the art of copy-pasting text from PDFs but also unlock the secrets of AI tools like Parseur that make the impossible possible.
How to copy and paste text from PDFs?
Let's have a look at the common ways to copy and paste from a PDF document.
Open the PDF in Adobe Acrobat Reader
Adobe Reader is a free desktop software that allows you to interact with PDF files.
- Use the mouse to click and drag over the text you want to copy.
- Right click and select "copy" or use CTRL + C (Windows) and Command + C (Mac).
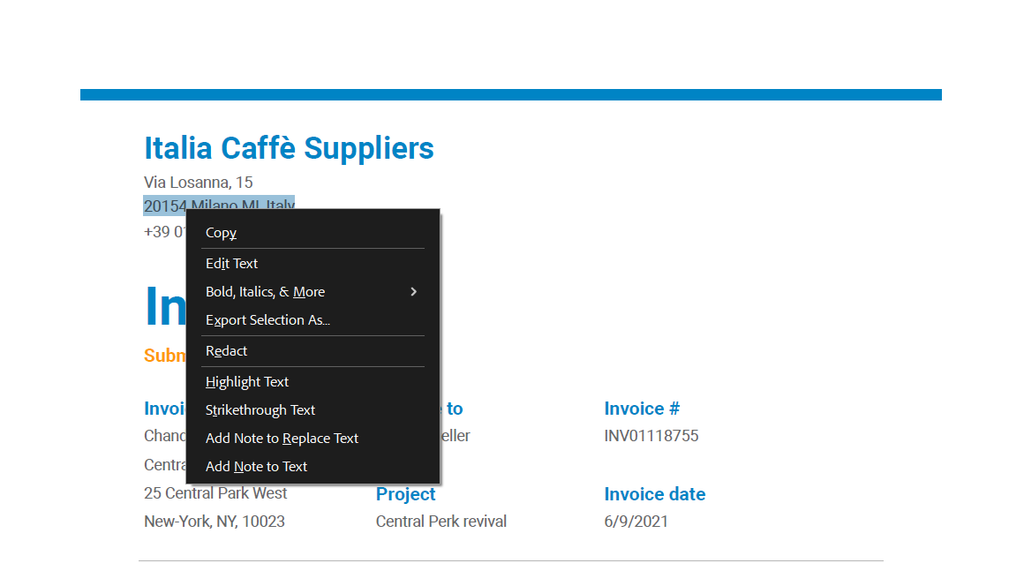
- Right-click and select "Paste," or press Ctrl+V (Windows) or Cmd+V (Mac) to paste the text.
Acrobat Reader works well with simple PDFs, and only if you need a quick copy-paste.
However, with complex PDFs, you might lose the original formatting and it doesn't work on scanned PDFs.
Open the PDF in Microsoft Word
- Launch the MS Word application.
- Click on "File" in the top menu, and choose "Open."
- Browse to the location of the PDF file.
- Click "Open." Word will display a message saying it will convert the PDF to an editable Word document.
- Wait for Word to convert the PDF.
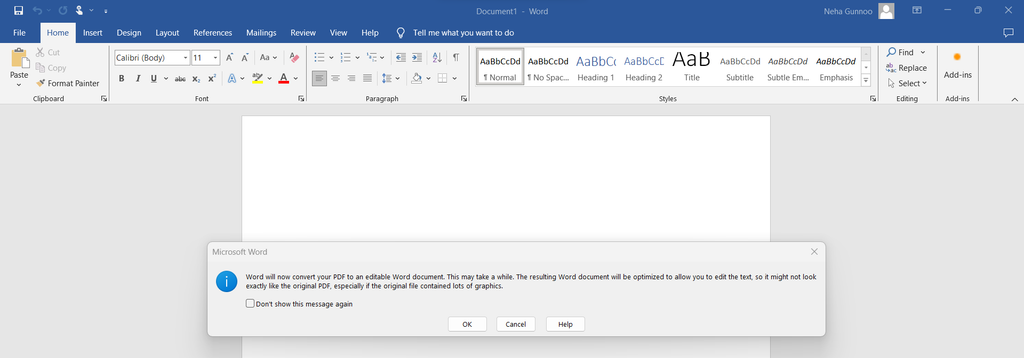
You'll notice that it retains most of the formatting for simple documents.
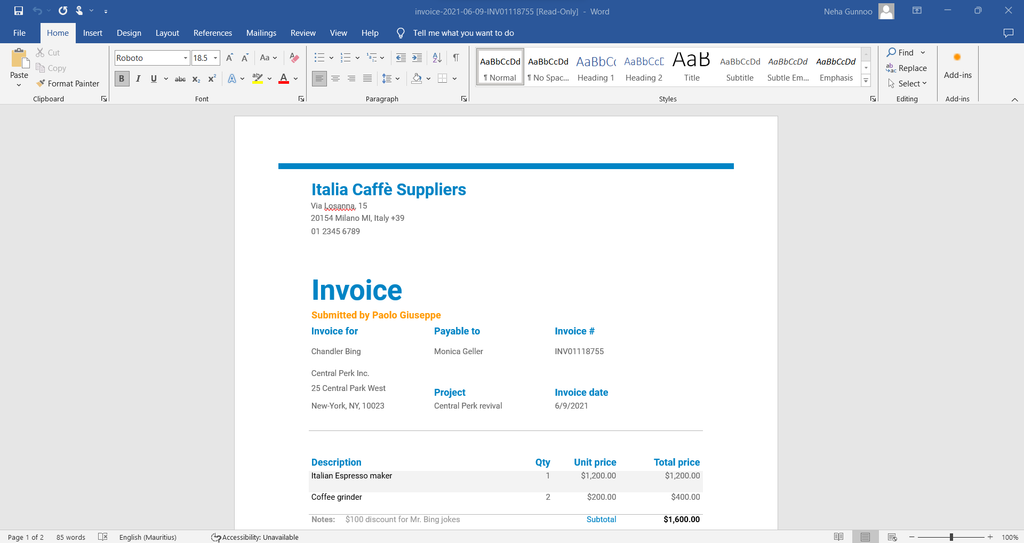
- Copy and paste the text that you want.
Open the PDF in Google Docs
Before opening the document in Google Docs, you must upload the PDF to Google Drive first.
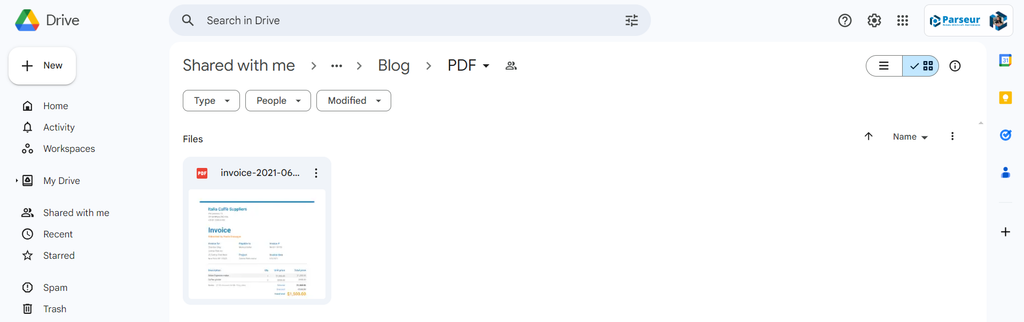
- Right click on the document, select "Open with" and then choose "Google Docs."
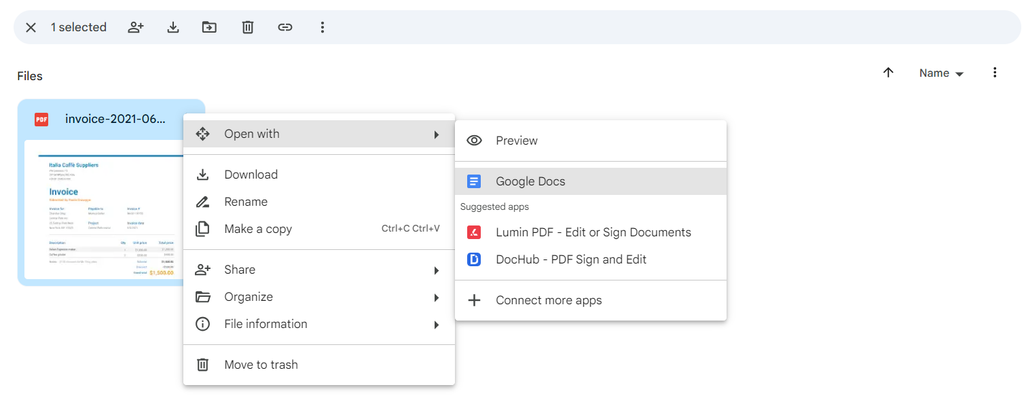
With OCR capabilities, Google Docs will automatically convert the PDF into an editable document.
- Select the text you need and paste it where you need it.
However, as you can see in the screenshot below, Google Docs couldn't retain all the formatting.
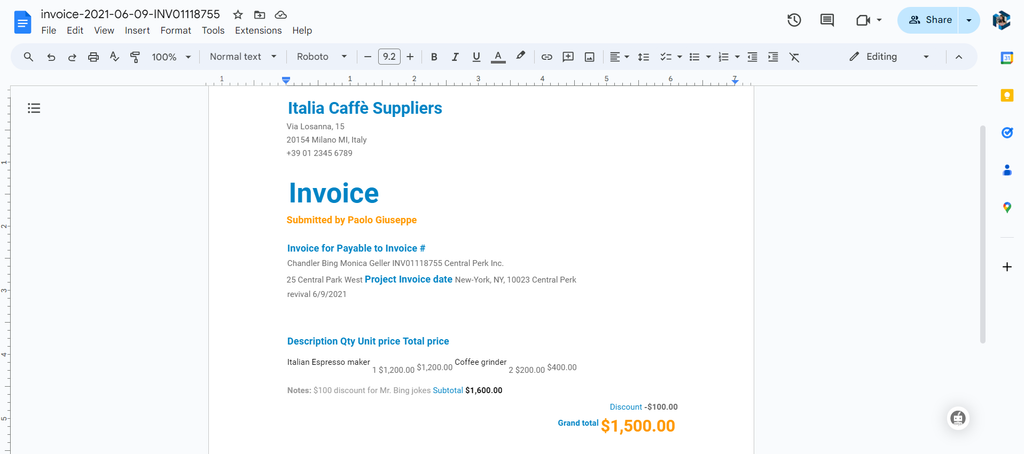
Copy text using online PDF to text converters
PDF converters are the go-to tools if you need to convert a full document without specific requirements quickly.
Examples of online converter tools:
How to convert PDF to text using PDF2go?
- Upload the file through drag and drop or cloud storage (Google Drive and Dropbox)
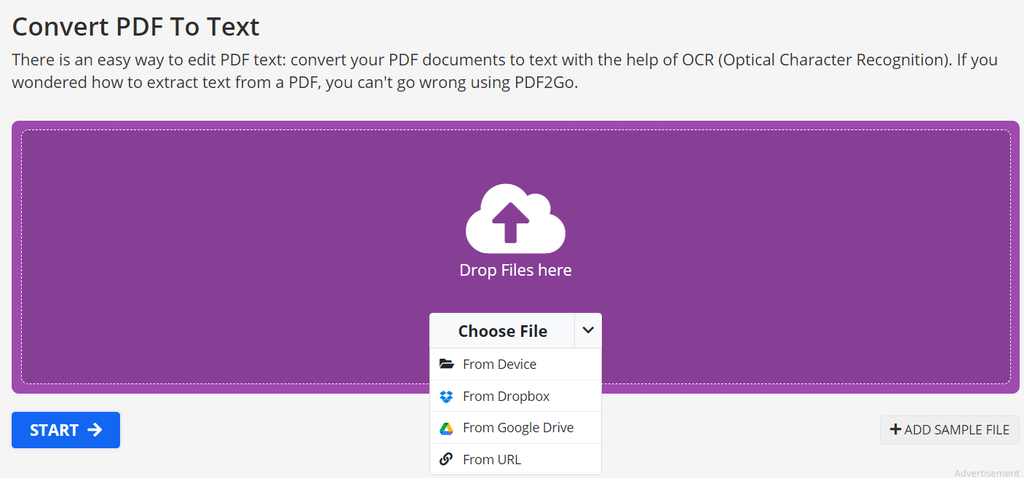
- Choose the correct settings
- Click the "Start" button to begin the conversion process. The tool will then convert the uploaded PDF document into a text file.
- Download the converted file.
- Open and start to copy and paste the selected text.
Using online conversion tools may seem easy and quick. However, it's important to note that they use traditional OCR (optical character recognition) methods which aren't helpful for efficient data extraction .
Copy-paste text using programming libraries
If you know your way around codes, then PyPDF2 or Adobe PDF Services API are your friends.
PyPDF2 is a free open-source python library designed for splitting, merging, cropping, and transforming pages in PDF files, as well as adding custom data, text, and images to PDFs.
Adobe PDF services API provides advanced PDF editing tools to process documents.
Challenges with the traditional copy-paste methods
I've shared the common ways to copy and paste data from a document.
But, what happens when you have PDFs with complex layouts or you need large volumes of extracted data?
Secured PDFs can act like they're in a high-security vault, and text in images or scanned documents might as well be in another dimension.
- They cannot retain the original formatting (font, size and style).
- There's always a security concern when uploading sensitive files to online converters.
- Traditional OCR will not always work accurately.
- Manual copy-paste is time-consuming and prone to human errors.
- Drowning in a sea of PDFs is never fun.
- For PDFs that contain scanned images of text, the direct copy-paste method won't work since the document doesn't contain selectable text.
Furthermore, exporting the text extract to another application is another challenging task.
AI and modern OCR in PDF extraction
Here comes the hero of our story: AI-powered text extraction. With the ability to not just read but understand complex layouts, AI outshines traditional methods in accuracy and reliability.
It's like having a digital Sherlock Holmes at your service, continuously learning and improving with each document it solves.
Why are AI-powered data extraction tools more efficient?
Advanced AI tools, like Parseur, can intelligently extract specific text from PDF documents, regardless of their layout. Parseur isn't just another tool; it's your secret weapon.
- It can handle complex and different layouts.
- It can extract tables from PDFs .
- It can easily recognize characters in scanned documents with its advanced Zonal OCR and Dynamic OCR capabilities.
Parseur integrates seamlessly with other applications providing you with a complete data workflow.
How to copy text from a scanned PDF?
Parseur is super easy to set up; it takes only a few minutes to create an account (and, without a credit card!).
- Create a full text content mailbox
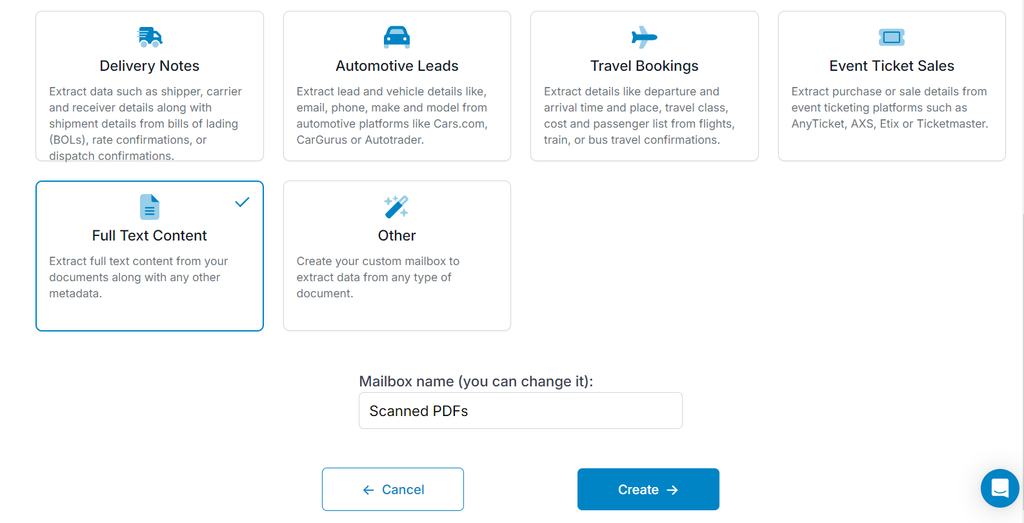
- Select the metadata fields you want to extract
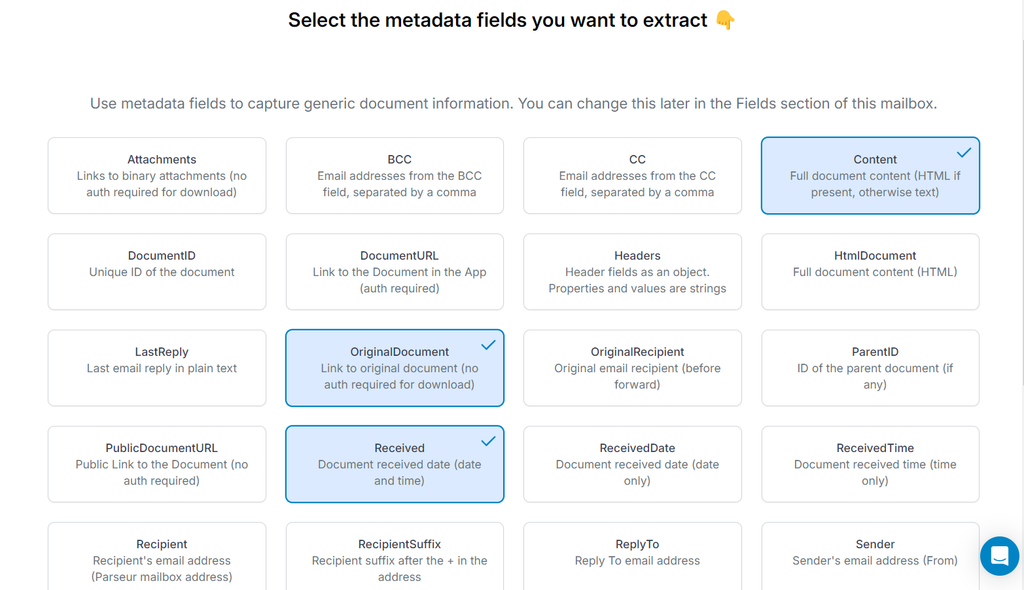
- Upload the scanned PDF
- Review the text extract which has been processed by Parseur
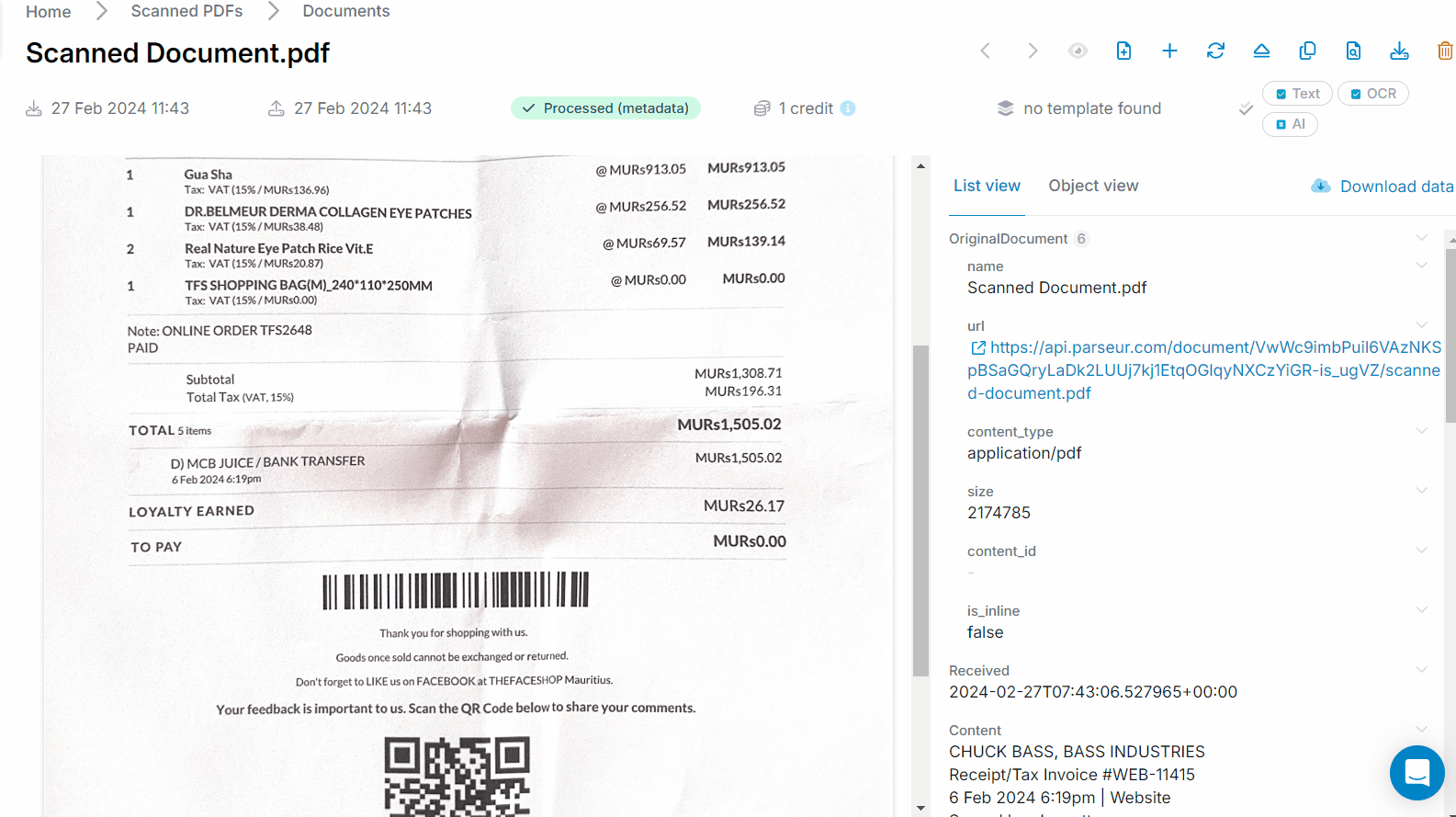
If you want to extract specific data from PDFs, then you can create a mailbox related to your use case. For example, if you need invoice data, use the mailbox: "Invoices".
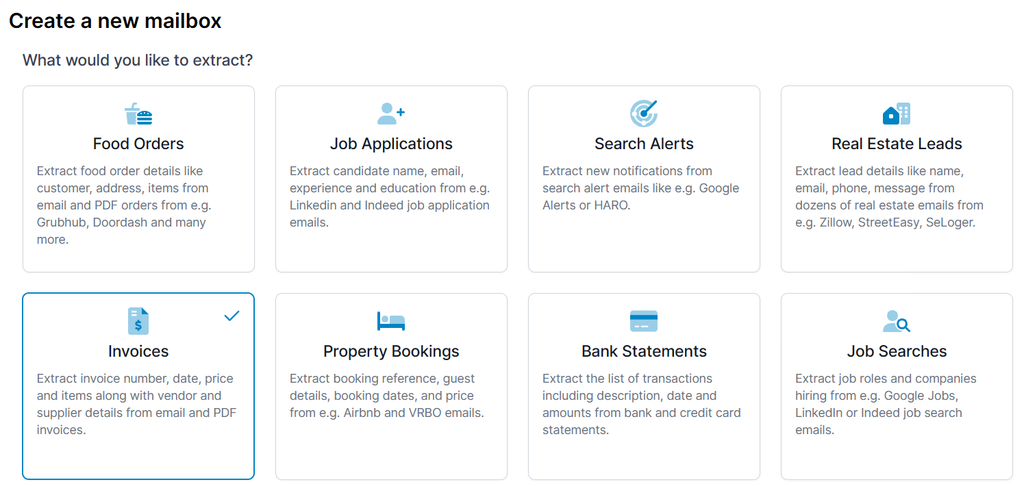
Data will then be processed by our powerful AI engine.
Send data from PDFs to other applications
- Download the text in CSV or JSON.
- Send the data to a Google Spreadsheet.
- Export it to any application using Zapier, Make or Power Automate
Don't just take our word for it---give Parseur a try and see the difference for yourself.
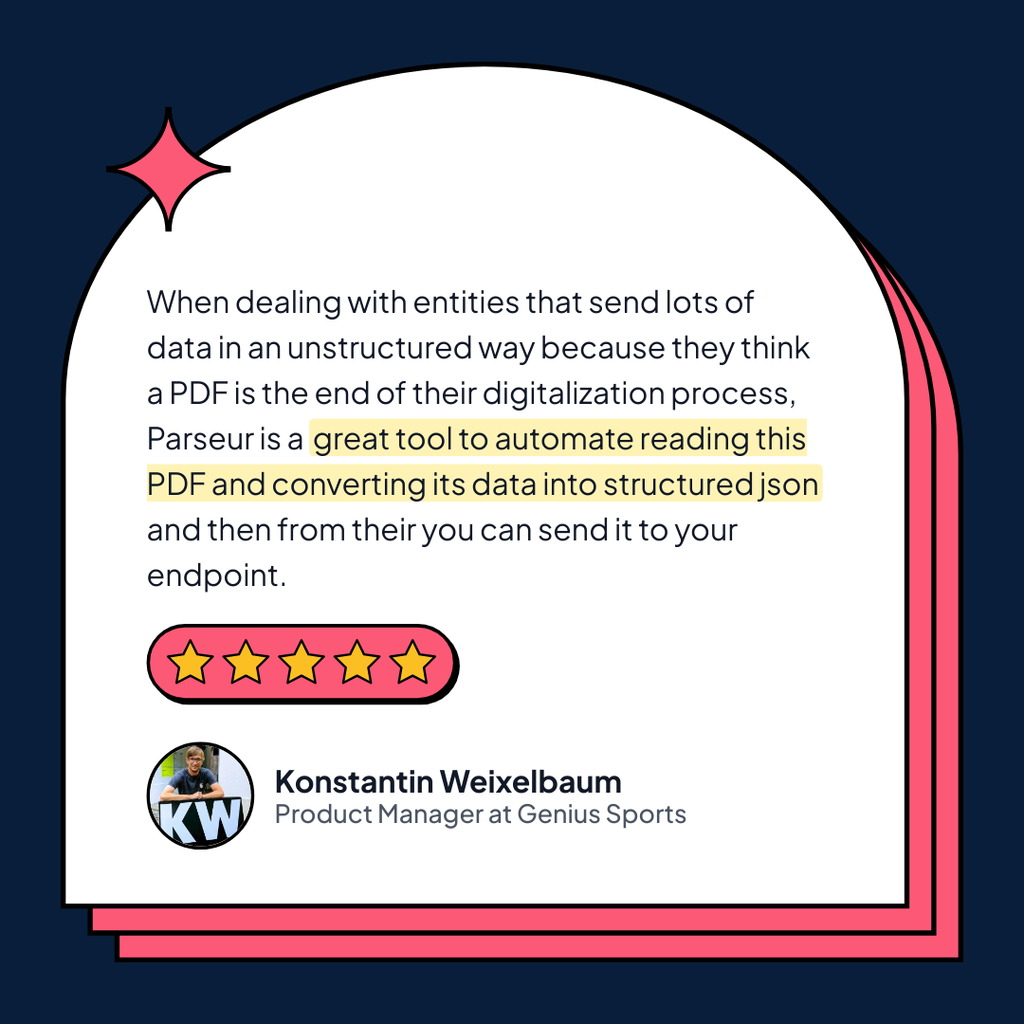
Last updated on




