PDFドキュメントからテキストをコピーしようとして苦労したことはありませんか?思うようにいかなかったり、そもそもそのPDFがスキャン画像になっていてコピーできないと気づいたこともあるでしょう。そんな経験をお持ちなら、あなたは「同じ悩みを持つ仲間」です!🙃
この記事を読み終えるころには、PDFからテキストをコピー&ペーストするコツだけでなく、ParseurのようなAI搭載ツールを使って、不可能だと思っていたことが可能になる秘訣もわかります。
PDFからテキストをコピー&ペーストする一般的な方法
まずは、よく使われているPDFからテキストをコピーする方法をいくつかご紹介します。
Adobe Acrobat ReaderでPDFを開く
Adobe ReaderはPDFファイルの表示・操作ができる無料デスクトップアプリです。
- コピーしたいテキスト箇所をマウスで選択します。
- 右クリックして「コピー」を選択、またはCTRL + C(Windows)/Command + C(Mac)を押します。
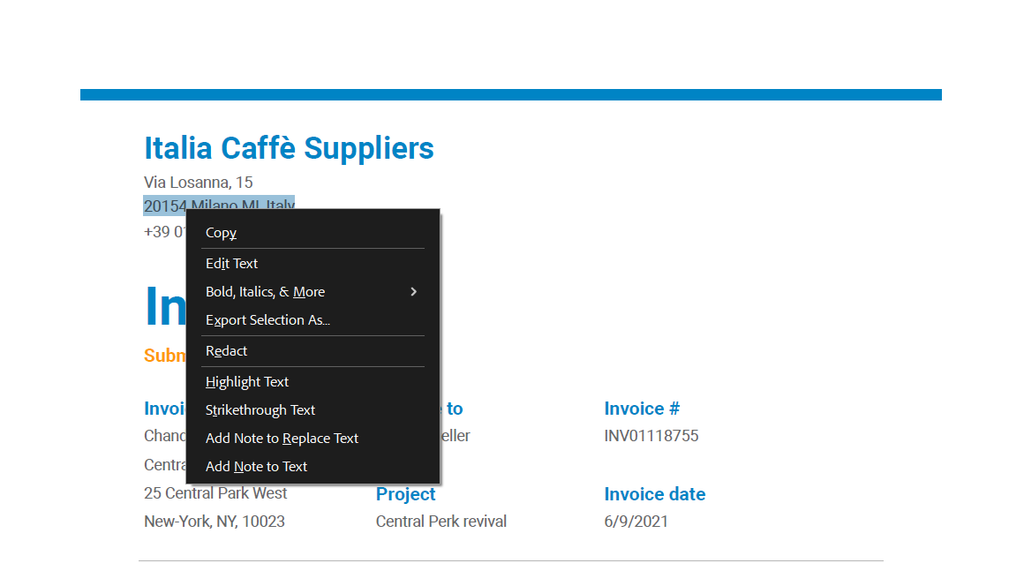
- コピーしたテキストを、貼り付けたい場所で右クリックして「貼り付け」を選ぶか、Ctrl+V(Windows)/Cmd+V(Mac)で貼り付けます。
Acrobat ReaderはシンプルなPDFでワンタッチのコピー&ペーストには向いています。
ただし、複雑なレイアウトのPDFでは書式が崩れたり、スキャンPDFでは機能しません。
Microsoft WordでPDFを開く
- MS Wordを起動します。
- 画面上部の「ファイル」をクリックし、「開く」を選択します。
- PDFファイルの場所を参照します。
- 「開く」をクリックすると、PDFを編集可能なWordドキュメントに変換するという案内が表示されます。
- WordによるPDFの変換が完了するまで待機します。
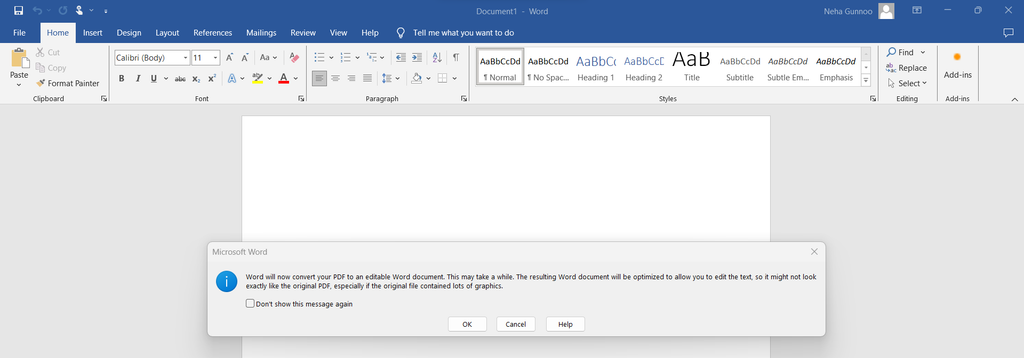
シンプルな内容であれば、PDFの書式もほぼそのまま変換されます。
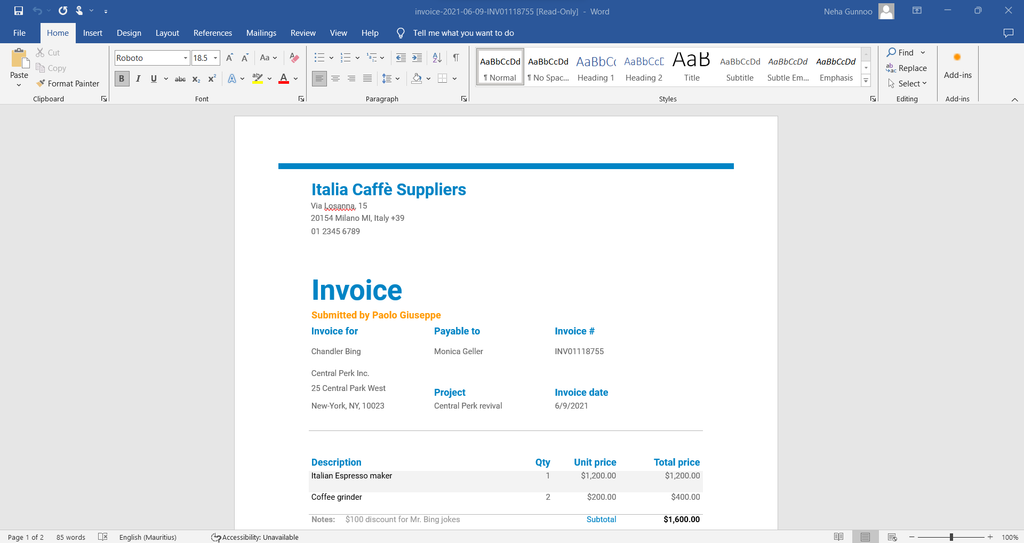
- 必要なテキスト部分をコピー&ペーストします。
Google ドキュメントでPDFを開く
Google ドキュメントで開く前に、先にPDFファイルをGoogle ドライブへアップロードする必要があります。
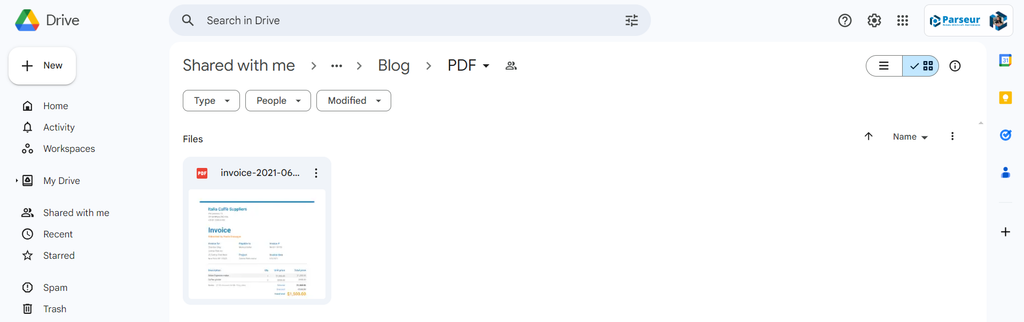
- ファイルを右クリックし、「アプリで開く」から「Google ドキュメント」を選択します。
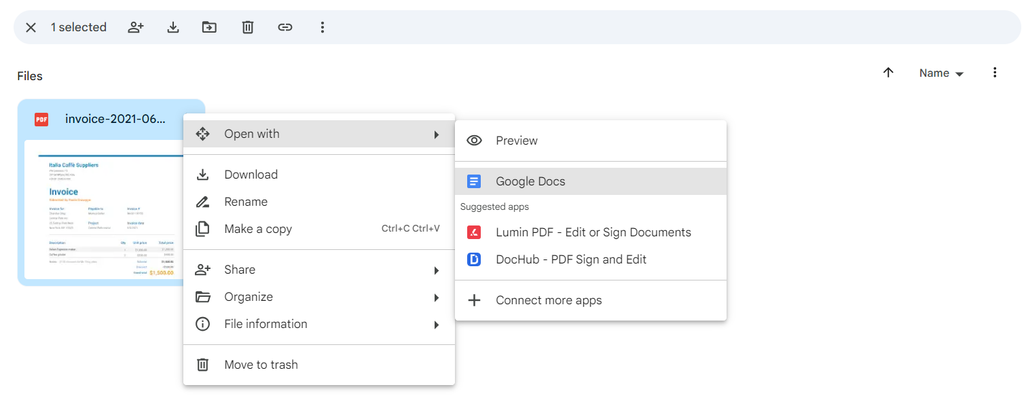
OCR機能により、Google ドキュメントは自動的にPDFを編集可能なドキュメントへ変換します。
- 必要な部分のテキストを選択してコピーし、希望する場所にペーストしましょう。
ただし、下記のようにGoogle ドキュメントでは全ての書式が維持されるわけではありません。
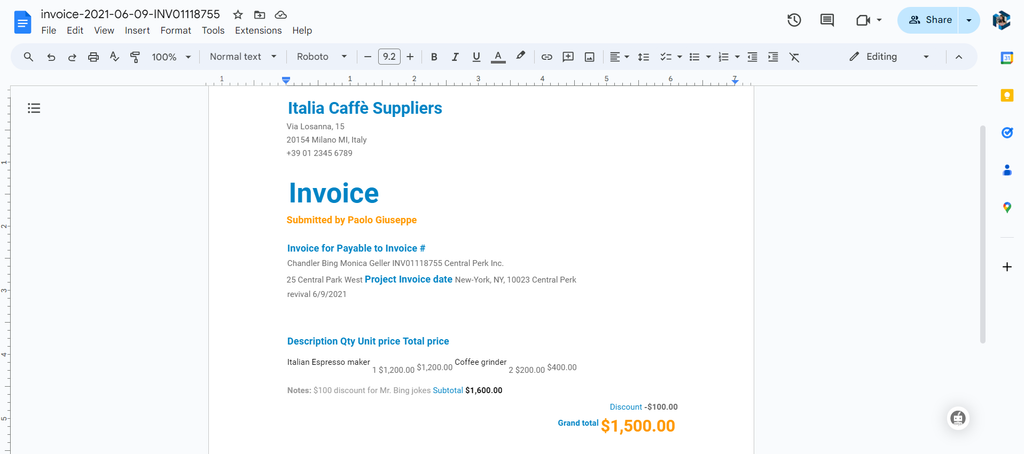
オンラインPDFテキスト抽出ツールの活用
特別な要件がなく、素早く文書全体を変換したい場合はPDF変換オンラインツールが便利です。
代表的なサービス例:
PDF2Goを使ったテキスト抽出手順
- ドラッグ&ドロップ、またはGoogle DriveやDropboxなどのクラウドからPDFをアップロードします。
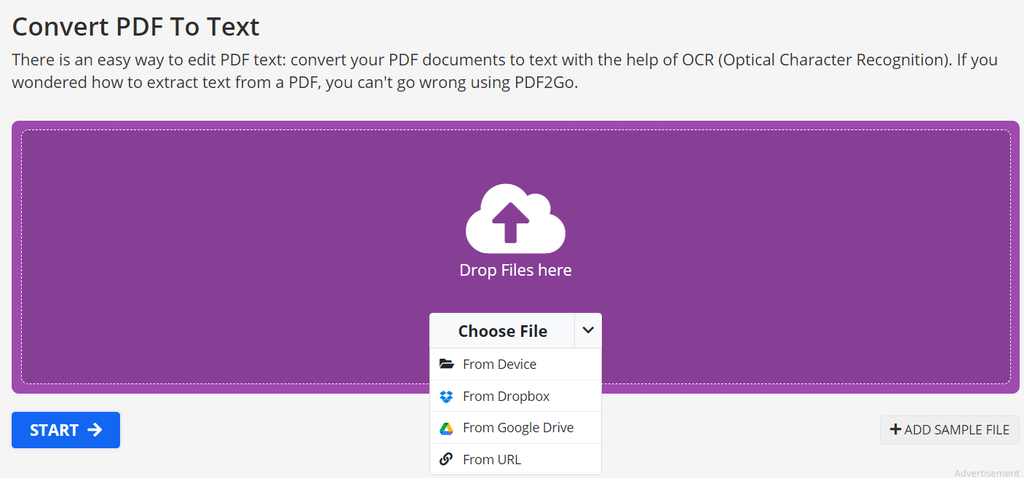
- 正しい抽出設定を選択します。
- 「開始」ボタンをクリックし変換を開始。PDFがテキストファイルに変換されます。
- 変換後のファイルをダウンロードします。
- ファイルを開いて、必要なテキストをコピー&ペーストします。
オンライン変換ツールは手軽ですが、多くは従来型OCR(光学式文字認識)方式です。これらは効率的なデータ抽出には不向きなことが多くなります。
プログラミングライブラリでテキスト抽出
コーディングができる方なら、PyPDF2やAdobe PDF Services APIが便利です。
PyPDF2は無料のオープンソースPythonライブラリで、PDFページの分割、結合、トリミング、レイアウト変換やテキスト・画像・カスタムデータの追加も可能です。
Adobe PDF Services APIは高度なPDF編集と文書処理機能を提供します。
従来の方法で生じる主な課題
PDFからデータを手作業でコピー&ペーストする代表的なやり方をご紹介しました。
しかし複雑なレイアウトのPDFや大量データを扱う際には、どうなるでしょうか?
セキュリティのかかったPDFはまるで厳重な金庫のようですし、画像やスキャンデータのテキストは"異次元"の存在とも言えます。
- オリジナルの書式(フォント、サイズ、スタイル)が維持されません
- 機密ファイルをオンライン変換ツールにアップロードする際のセキュリティ上の懸念
- 従来型OCRは正確に動作しない場合が多い
- 手作業のコピー&ペーストは時間も手間もミスも多い
- 大量のPDFの処理は非常に大変
- 画像やスキャンPDFは選択できるテキストが存在しないためコピーペースト不可
さらに、抽出したテキストを他のアプリケーションに連携・出力するのも一苦労です。
AIと最新OCRを活用したPDFテキスト抽出
ここで登場するのが、AI搭載のテキスト抽出。AIはレイアウトを「読む」だけでなく「理解」するため、従来の手法より精度も信頼性も優れています。
まるでデジタル版シャーロック・ホームズのように、文書ごとに進化し続ける存在です。
AI搭載データ抽出ツールのメリット
Parseurのような先進AIツールなら、PDFレイアウトを問わず特定のテキストを賢く抽出できます。Parseurは単なるツールではなく、あなたの「秘密兵器」です。
- 複雑・多様なレイアウトにも対応
- PDFからテーブル形式データも抽出が可能
- ゾーンOCRやダイナミックOCRによる高精度のスキャンPDF対応
Parseurは他のアプリケーションとの連携がスムーズで、完全なデータワークフローの構築が可能です。
スキャンPDFからテキストをコピーするには?
Parseurのセットアップはとても簡単。アカウント作成も数分、クレジットカードも不要です。
- フルテキスト抽出用のParseurメールボックスを作成
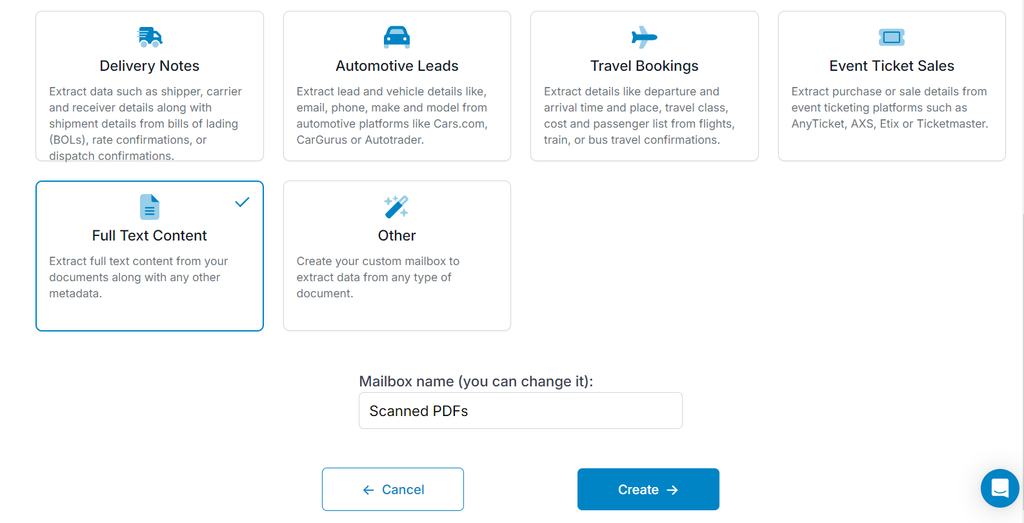
- 抽出したいメタデータフィールドを選択
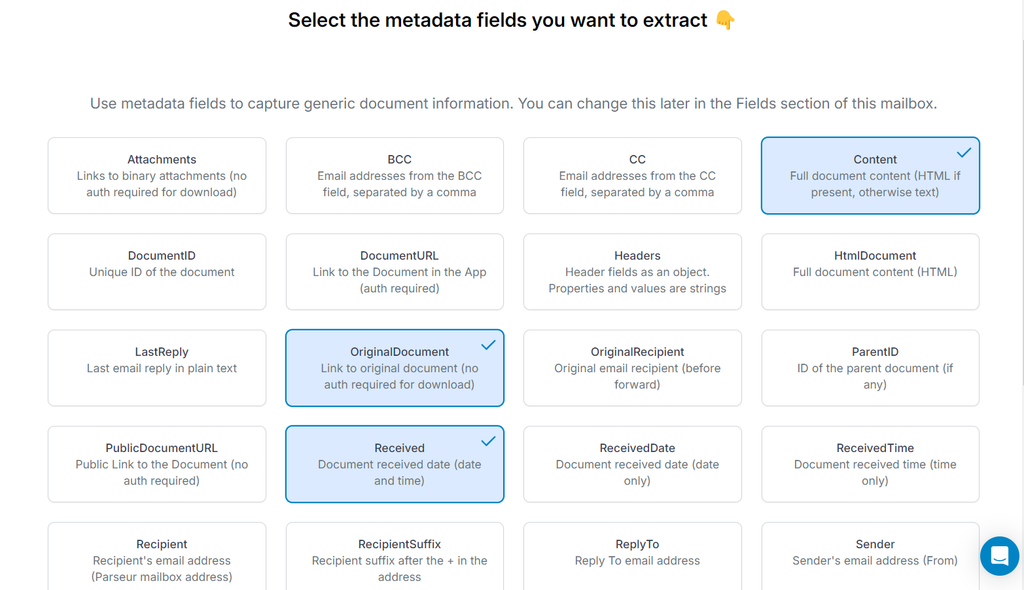
- スキャンしたPDFをアップロード
- Parseurが処理したテキスト抽出結果を確認
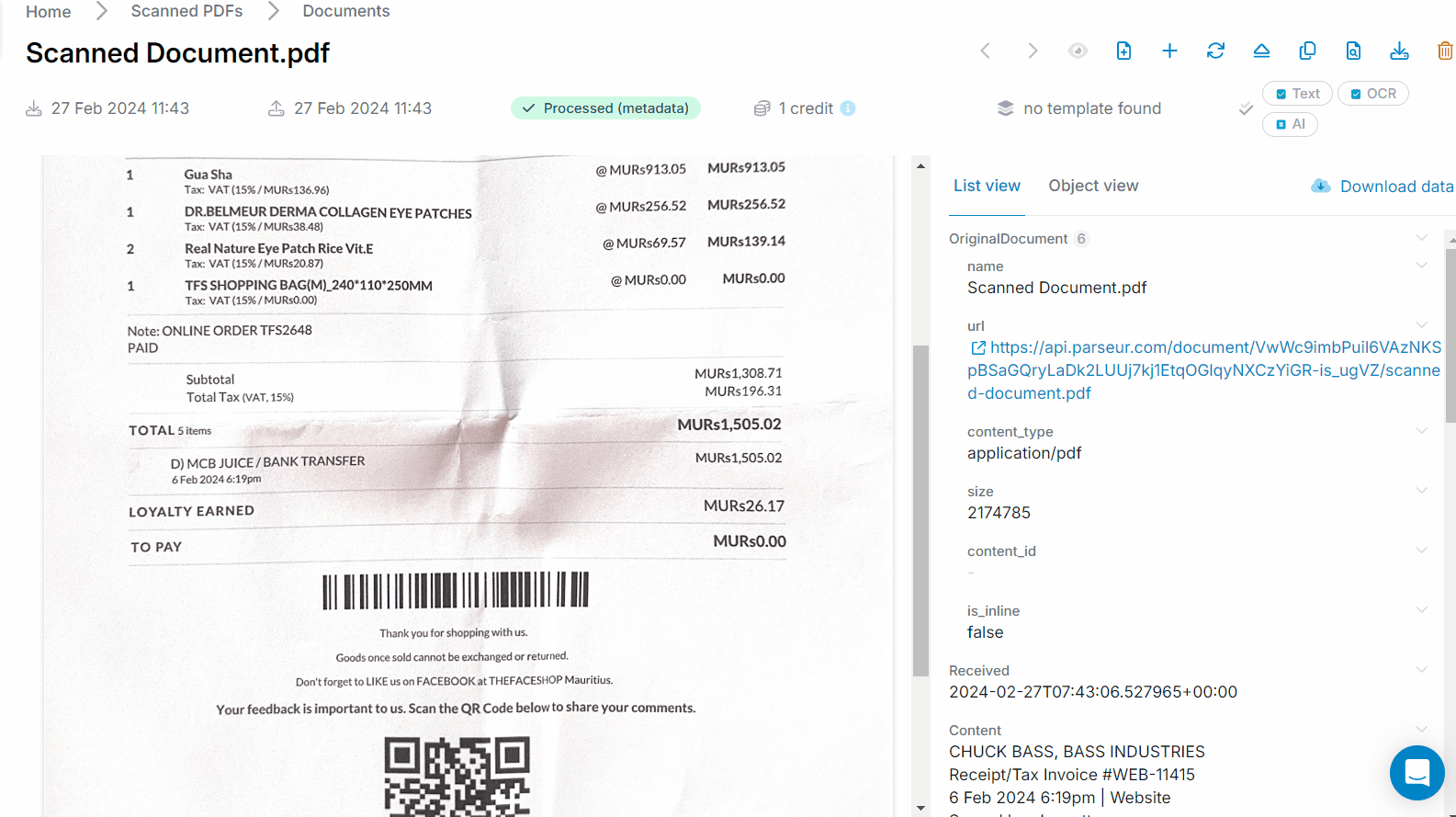
PDFから特定データだけ抽出したい場合は、用途別のメールボックスを作成できます。たとえば請求書データなら「Invoices」用のメールボックスを設定します。
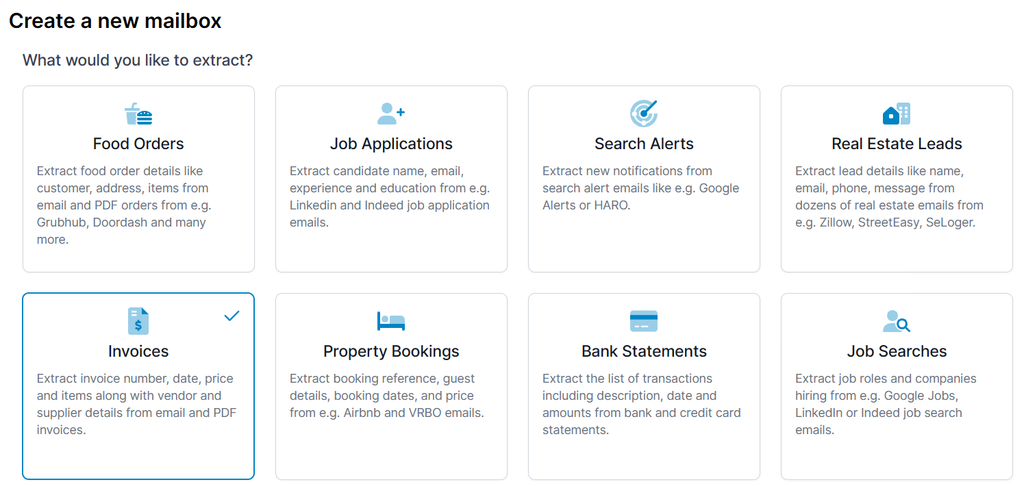
データは強力なAIエンジンによって自動で処理されます。
抽出したデータを他のアプリケーションへ
- CSVやJSONでテキストをダウンロード
- Google スプレッドシートに転送
- Zapier、Make、Power Automate経由で様々なアプリに出力
ぜひParseurをお試しいただき、その違いを体感してください!
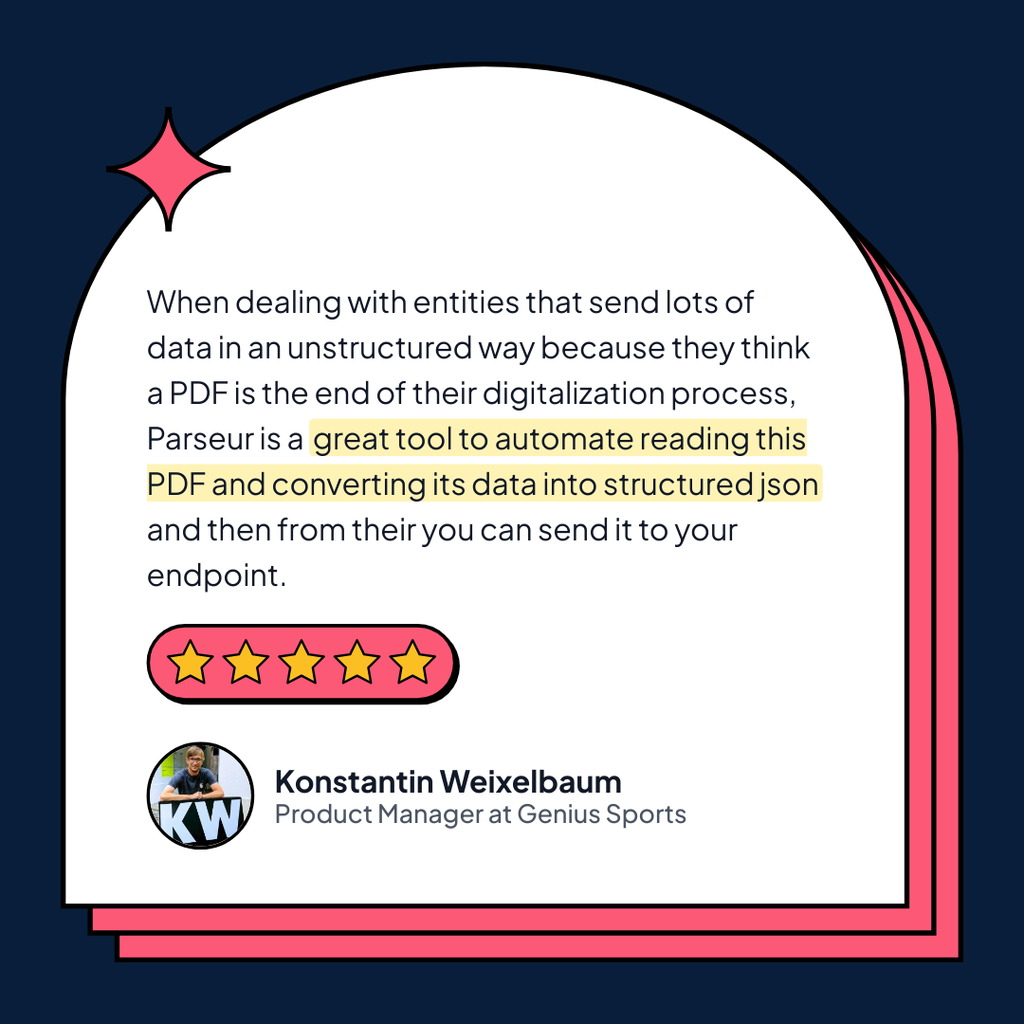
最終更新日




