In this article, we'll describe the easiest way to export Google Alerts and Google Scholar emails to a spreadsheet using Parseur in only five steps! You can also use this approach to export alerts to any application or database.
Let's automate monitoring mentions of your brand, research topic, or favorite subject! 💪
Google Alerts are awesome but export is a problem
Google.com Alerts is a powerful (and free!) business intelligence tool for monitoring an industry, reputation, or competitor. Its ease of use makes it a must-have for any company that wants to keep on top of the latest trends in its market. However, Google doesn't make it easy to export alerts to a spreadsheet.
In fact, Google doesn't allow you to export alerts as CSV or XLS at all. All that Google can do is send you an email when a new result matches your search criteria. That makes it hard to analyze the data for tracking purposes or to check trends and volumes. Especially if you have an alert set on a high-volume keyword, you need to put that data in a spreadsheet or database for deeper analysis. You may even consider doing machine learning or other Artificial Intelligence approaches if your volume is very large.
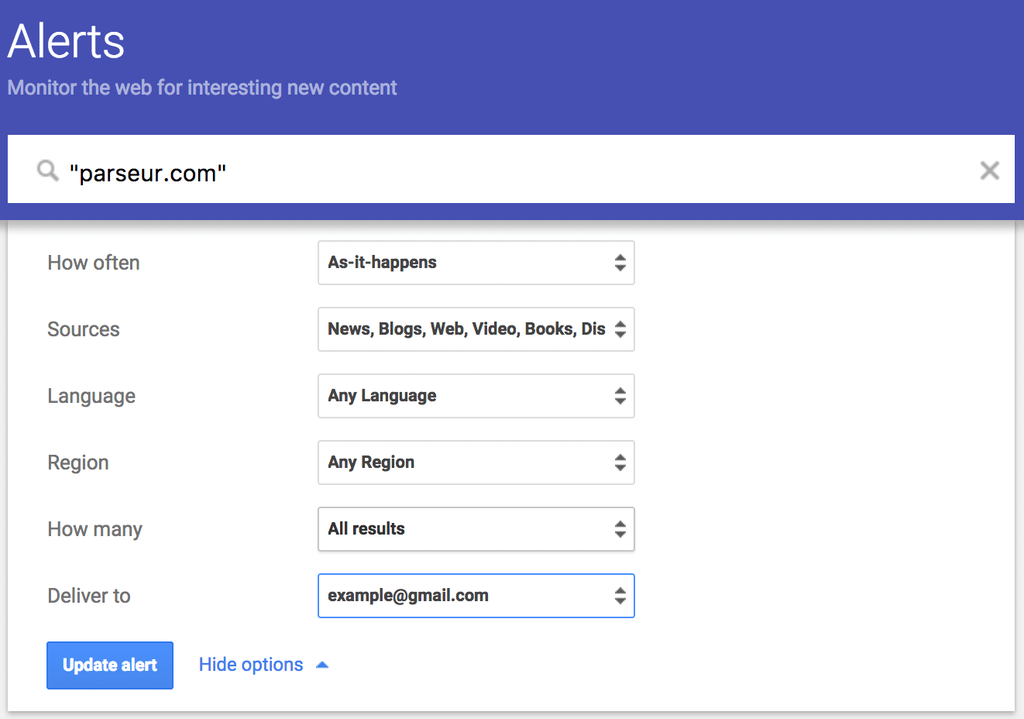
Since Google sends you emails, we are going to solve that problem with an email parser. A mail parser is a tool that can convert email content into workable data. So, what we're going to do is to use an email parser to transform alert notifications into correctly formatted data that we can download as CSV, Excel or update directly into a Google Sheets or any application.
Parseur is a document extraction software that comes packed with a ready-made template for Google Alerts as well as Google Scholar Alerts. Let's see how it works!
Step 1: Create a free AI parser account
If you don't have an account already, create a Parseur account. Parseur is totally and forever free for a limited number of emails sent per month.
Step 2: Forward your Google Alerts to your mailbox
On the next screen, Parseur will ask you to forward your first Alert email.
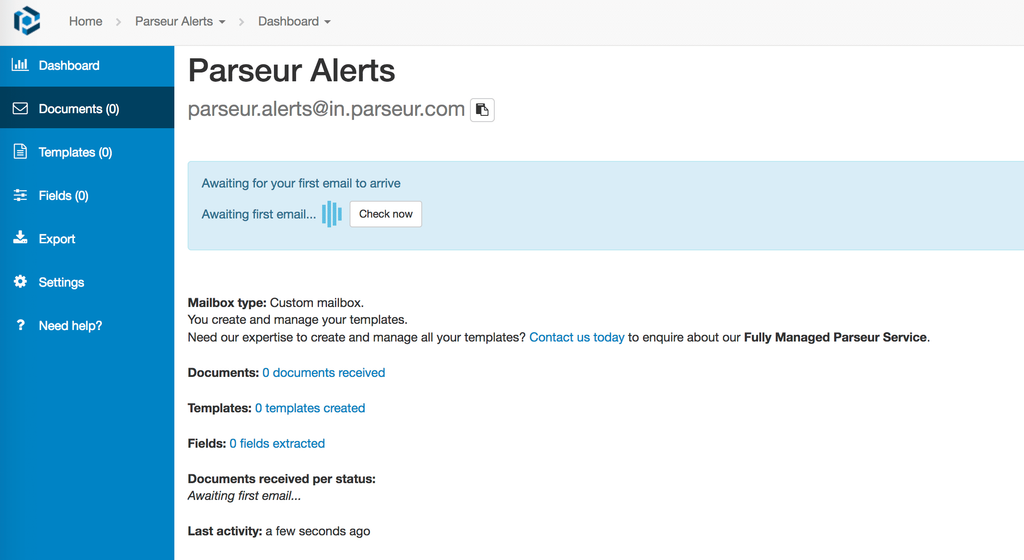
Click on the copy-to-clipboard button to the right of the email address to copy it.
Go to your Gmail inbox and forward one of your Google search alerts to your Parseur mailbox (paste the email address you just copied into the To field)
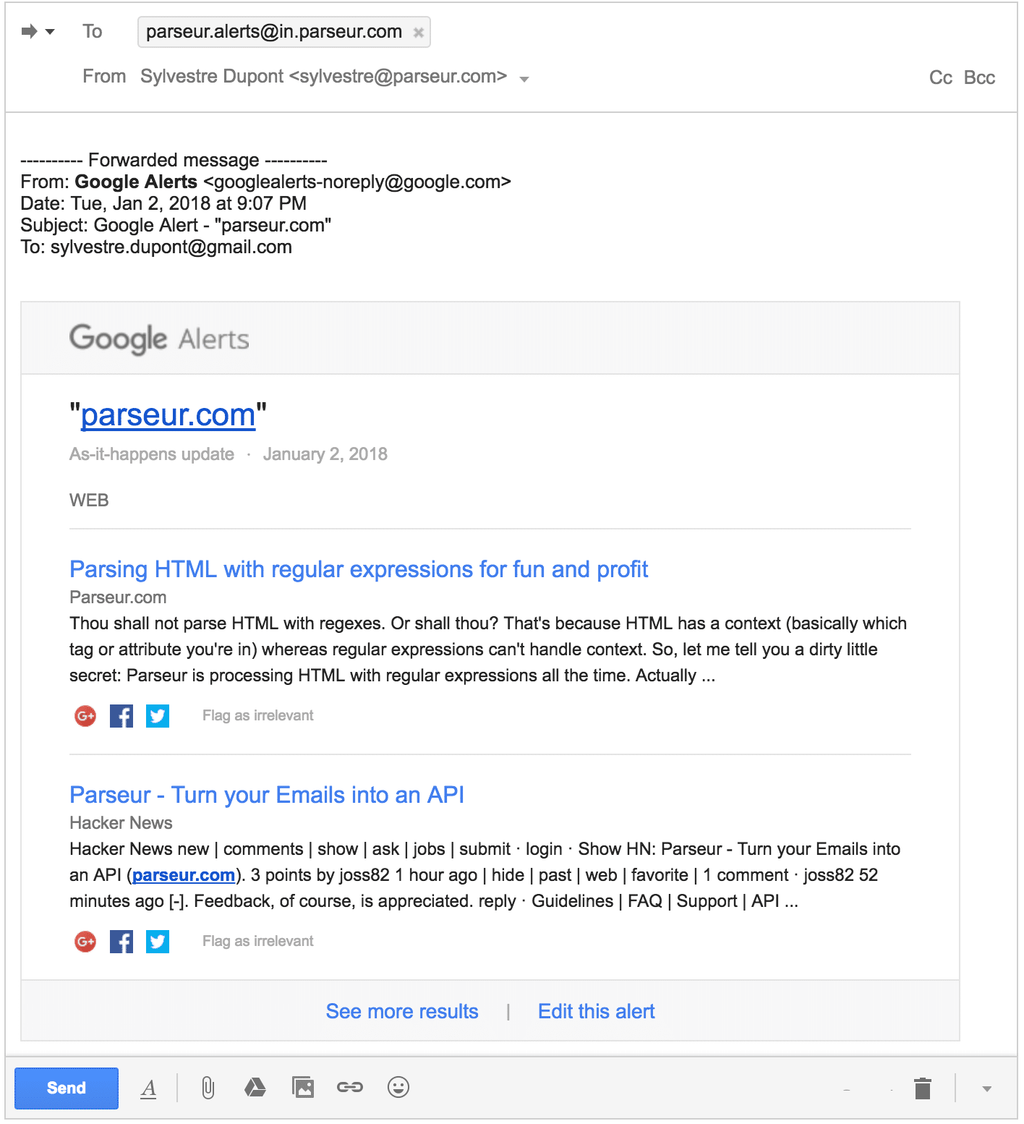
Note: For best results, we recommend you forward your emails from your original email client (Gmail, Yahoo, etc.) and not from your phone or desktop email client (Apple mail, Outlook, etc.).
Go back to Parseur and wait for the email to arrive (it usually takes less than ten seconds).
Once the email arrived, it will be processed automatically with our powerful AI engine.
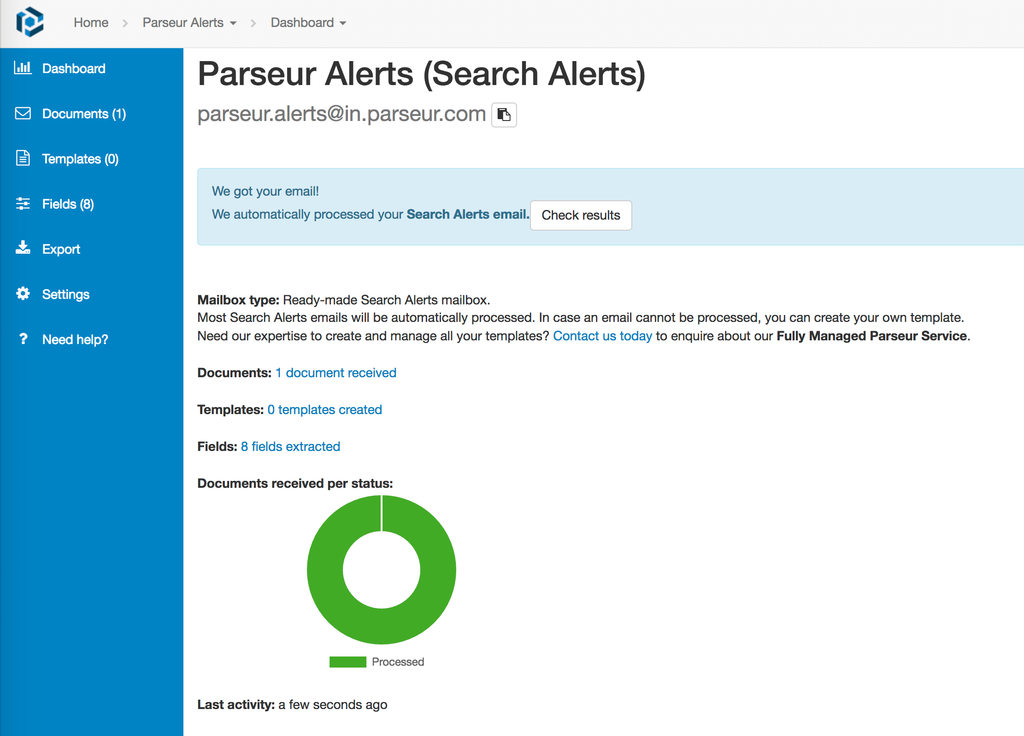
Click on Check result to see the extracted data.
Parseur extracts the following information from each alert email:
Keyword term
Date of the alert
Set of results containing for each alert:
- the name of the Website
- the name of the Page
- the URL
- an Excerpt of the page
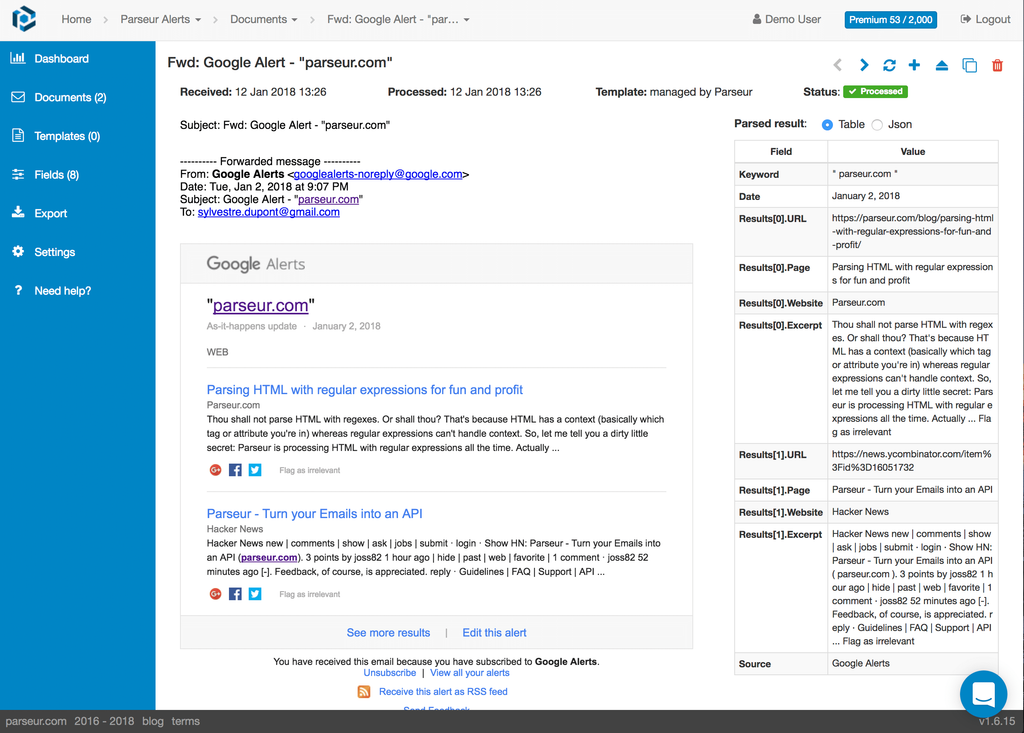
Limitation: Parseur can only process alerts that contain one keyword. In case you set up Google Alerts to send a digest, you can change the digest setting: click on the cog icon and uncheck the Digest box.
Step 4: Automate processing of Google Alerts
Go ahead and forward more Alerts and see them all getting processed automatically.
Now you can set up an automated rule to forward all new incoming alerts to Parseur. Also, if you have a backlog of existing Google Alerts you would like to parse, you could use a Chrome extension to forward them all at once to Parseur. Check out the following article to learn more about how to automatically forward emails to Parseur.
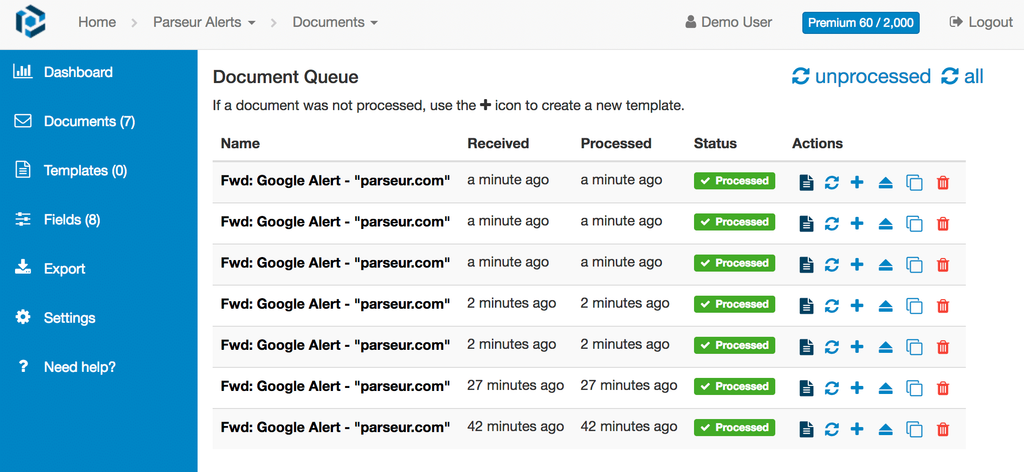
Step 5: Download or send your data where it belongs
Now you can use your alert data in any way you see fit.
- Download as Excel or CSV
- Open in Google Sheet
- Send to hundreds of applications and databases using our integration with Zapier. Make sure to use the New Table Processed trigger for best results
To access all export options, go to the Export section on the left-hand menu.

That's it! You now know how to easily export Search Alerts and Scholar Alerts to your spreadsheet.
Last updated on




