Haben Sie schon einmal versucht, Text aus einem PDF-Dokument zu kopieren, und sind dabei gescheitert oder mussten feststellen, dass es sich um ein gescanntes Bild handelt? Willkommen im Club! 🙃
Am Ende dieses Artikels werden Sie nicht nur das Kopieren und Einfügen von Text aus PDFs beherrschen, sondern auch die Geheimnisse von KI-Tools wie Parseur kennenlernen, die das Unmögliche möglich machen.
Wie kann man Text aus PDFs kopieren und einfügen?
Werfen wir einen Blick auf die gängigsten Methoden, um Text aus einem PDF-Dokument zu kopieren und einzufügen.
Öffnen Sie das PDF in Adobe Acrobat Reader
Adobe Reader ist eine kostenlose Desktop-Software, mit der Sie mit PDF-Dateien arbeiten können.
- Markieren Sie den Text, den Sie kopieren möchten, mit der Maus.
- Klicken Sie mit der rechten Maustaste und wählen Sie "Kopieren" oder verwenden Sie STRG + C (Windows) bzw. Command + C (Mac).
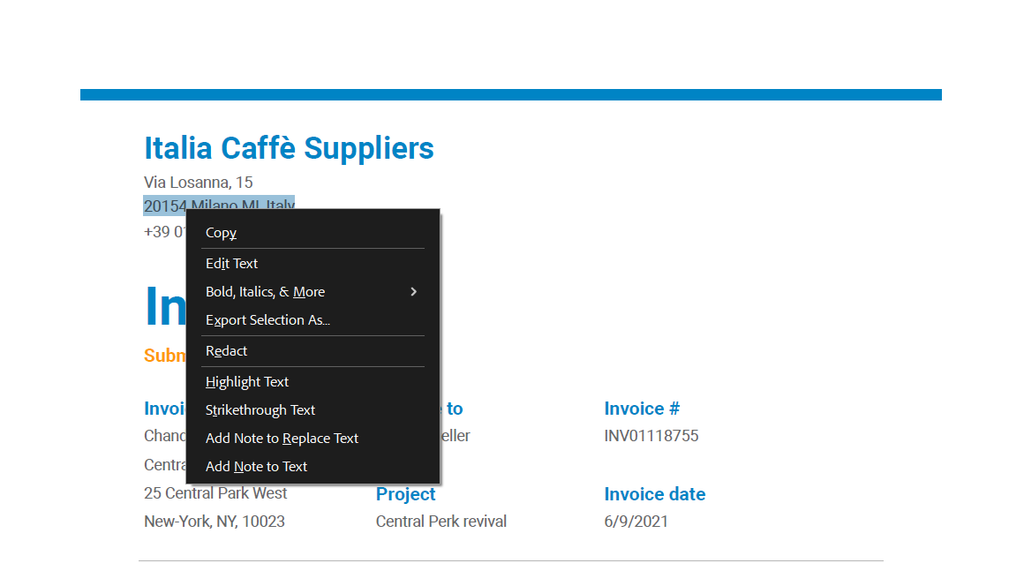
- Rechtsklick und "Einfügen" auswählen oder Strg+V (Windows) bzw. Cmd+V (Mac) drücken, um den Text einzufügen.
Acrobat Reader funktioniert gut mit einfachen PDFs und wenn Sie nur schnell kopieren möchten.
Mit komplexen PDFs können Sie allerdings das ursprüngliche Format verlieren und bei gescannten PDFs funktioniert diese Methode nicht.
Öffnen Sie das PDF in Microsoft Word
- Starten Sie die MS Word-Anwendung.
- Klicken Sie im oberen Menü auf "Datei" und wählen Sie "Öffnen".
- Navigieren Sie zum Speicherort der PDF-Datei.
- Klicken Sie auf "Öffnen". Word zeigt eine Meldung an, dass das PDF in ein bearbeitbares Word-Dokument konvertiert wird.
- Warten Sie, bis Word das PDF konvertiert hat.
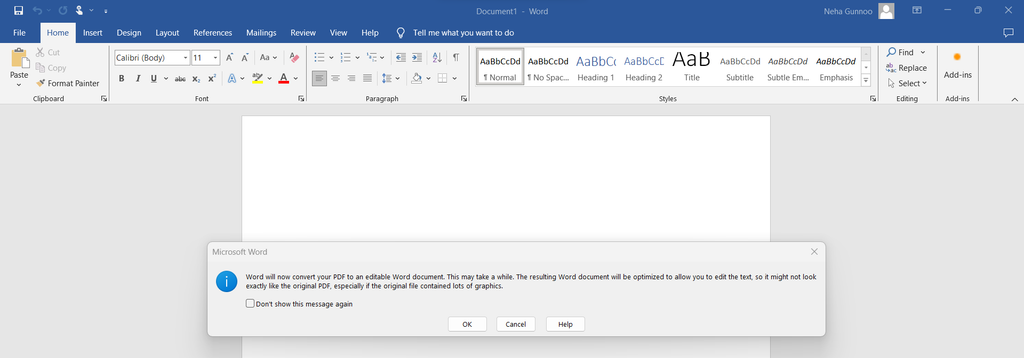
Sie werden feststellen, dass für einfache Dokumente die meisten Formatierungen erhalten bleiben.
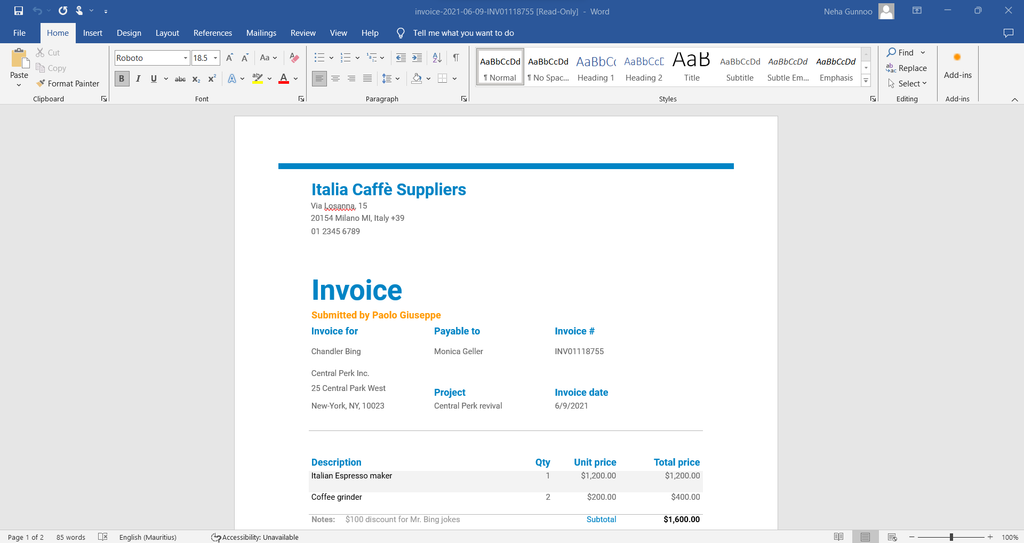
- Kopieren Sie den gewünschten Text und fügen Sie ihn ein.
Öffnen Sie das PDF in Google Docs
Bevor Sie das Dokument in Google Docs öffnen, müssen Sie das PDF zuerst in Google Drive hochladen.
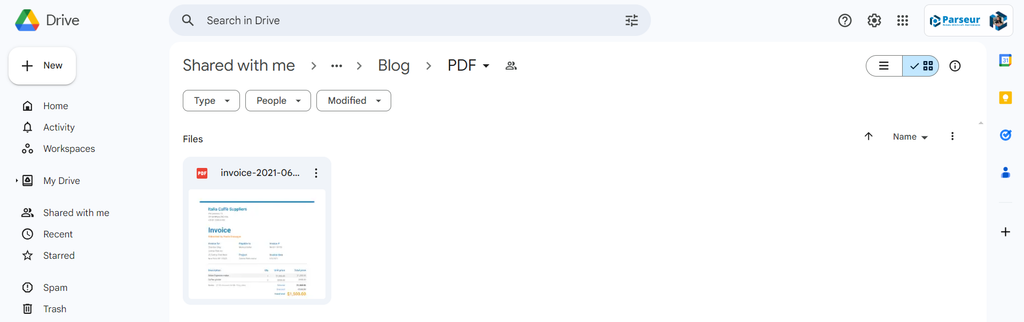
- Klicken Sie mit der rechten Maustaste auf das Dokument, wählen Sie "Öffnen mit" und dann "Google Docs".
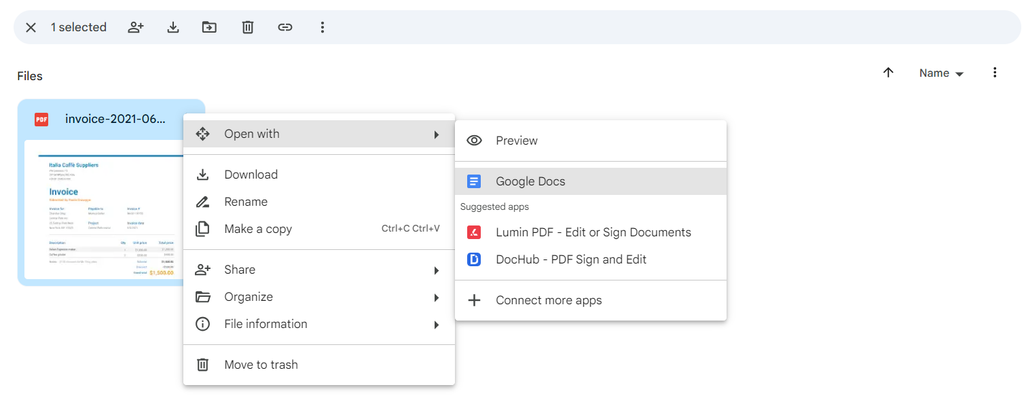
Mit OCR-Funktionen wandelt Google Docs das PDF automatisch in ein bearbeitbares Dokument um.
- Wählen Sie den benötigten Text aus und fügen Sie ihn an der gewünschten Stelle ein.
Wie Sie im Screenshot unten sehen, konnte Google Docs jedoch nicht alle ursprünglichen Formatierungen übernehmen.
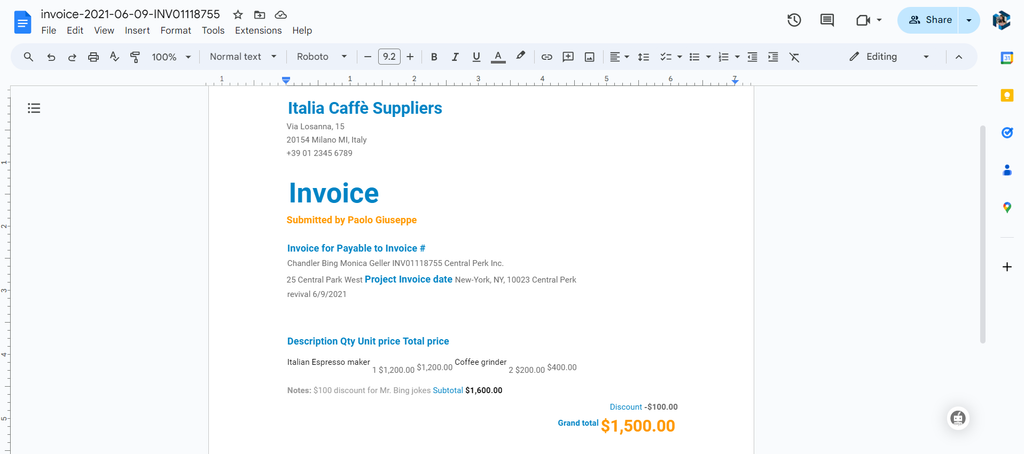
Text mit Online-PDF-zu-Text-Konvertern kopieren
PDF-Konverter sind bewährte Tools, wenn Sie schnell ein ganzes Dokument konvertieren möchten, ohne spezielle Anforderungen zu haben.
Beispiele für Online-Konverter-Tools:
So konvertieren Sie PDF in Text mit PDF2go:
- Laden Sie die Datei per Drag & Drop oder von einem Cloud-Speicher (Google Drive und Dropbox) hoch.
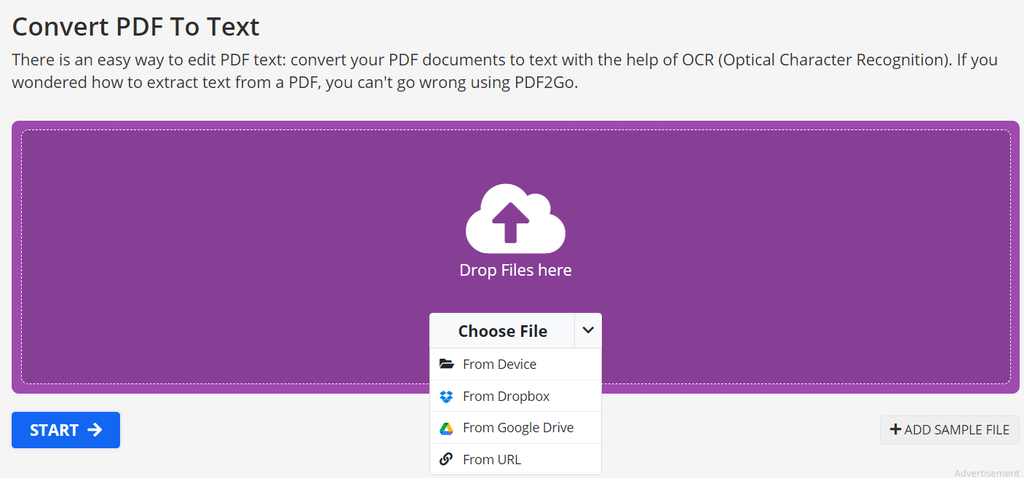
- Wählen Sie die richtigen Einstellungen aus.
- Klicken Sie auf die Schaltfläche "Start", um den Konvertierungsprozess zu starten. Das Tool wandelt dann das hochgeladene PDF-Dokument in eine Textdatei um.
- Laden Sie die konvertierte Datei herunter.
- Öffnen Sie die Datei und beginnen Sie, den ausgewählten Text zu kopieren und einzufügen.
Die Nutzung von Online-Konvertierungstools erscheint einfach und schnell. Allerdings ist wichtig zu wissen, dass sie traditionelle OCR-(optische Zeichenerkennung)-Methoden verwenden, die für eine effiziente Datenextraktion nicht immer geeignet sind.
Text kopieren und einfügen mit Programmierbibliotheken
Wenn Sie sich mit Code auskennen, sind PyPDF2 oder die Adobe PDF Services API Ihre Freunde.
PyPDF2 ist eine kostenlose Open-Source-Python-Bibliothek, die das Aufteilen, Zusammenführen, Zuschneiden und Transformieren von Seiten in PDF-Dateien sowie das Hinzufügen von benutzerdefinierten Daten, Text und Bildern zu PDFs ermöglicht.
Die Adobe PDF Services API stellt erweiterte PDF-Bearbeitungstools zur Dokumentenverarbeitung zur Verfügung.
Herausforderungen bei den herkömmlichen Kopiermethoden
Ich habe die gängigen Möglichkeiten geteilt, Daten aus einem Dokument zu kopieren und einzufügen.
Aber was passiert, wenn Sie es mit PDFs mit komplexen Layouts zu tun haben oder große Mengen von Daten extrahieren müssen?
Gesicherte PDFs verhalten sich manchmal wie in einem Hochsicherheitstresor, und Text in Bildern oder gescannten Dokumenten könnte genauso gut aus einer anderen Dimension stammen.
- Sie können die ursprüngliche Formatierung (Schriftart, Größe und Stil) nicht erhalten.
- Wenn Sie sensible Dateien auf Online-Konverter hochladen, besteht stets ein Sicherheitsrisiko.
- Herkömmliche OCR arbeitet nicht immer zuverlässig.
- Manuelles Kopieren und Einfügen ist zeitaufwendig und anfällig für menschliche Fehler.
- In einer Flut von PDFs unterzugehen macht keinen Spaß.
- Bei PDFs, die gescannte Bilder von Text enthalten, funktioniert die direkte Kopier-und-Einfüge-Methode nicht, da das Dokument keinen auswählbaren Text enthält.
Außerdem stellt der Export des Textextrakts in eine andere Anwendung eine weitere Herausforderung dar.
KI und moderne OCR in der PDF-Extraktion
Jetzt kommt der Held unserer Geschichte: KI-gestützte Textextraktion. Mit der Fähigkeit, nicht nur zu lesen, sondern komplexe Layouts wirklich zu verstehen, übertrifft KI traditionelle Methoden in puncto Genauigkeit und Zuverlässigkeit.
Es ist, als hätten Sie einen digitalen Sherlock Holmes zur Seite, der mit jedem gelösten Dokument kontinuierlich lernt und besser wird.
Warum sind KI-basierte Datenextraktionstools effizienter?
Fortschrittliche KI-Tools wie Parseur können auf intelligente Weise bestimmten Text aus PDF-Dokumenten extrahieren, unabhängig vom Layout. Parseur ist nicht einfach nur ein weiteres Tool - es ist Ihre Geheimwaffe.
- Es kann mit komplexen und unterschiedlichen Layouts umgehen.
- Es kann Tabellen aus PDFs extrahieren.
- Es kann mit seinen fortschrittlichen Zonale OCR- und Dynamisches OCR-Funktionen problemlos Zeichen in gescannten Dokumenten erkennen.
Parseur lässt sich nahtlos in andere Anwendungen integrieren und bietet Ihnen eine komplette Daten-Workflow-Lösung.
Wie kann man Text aus einem gescannten PDF kopieren?
Parseur ist sehr einfach einzurichten; es dauert nur ein paar Minuten, um ein Konto zu erstellen (und das ganz ohne Kreditkarte!).
- Erstellen Sie eine Volltext-Mailbox.
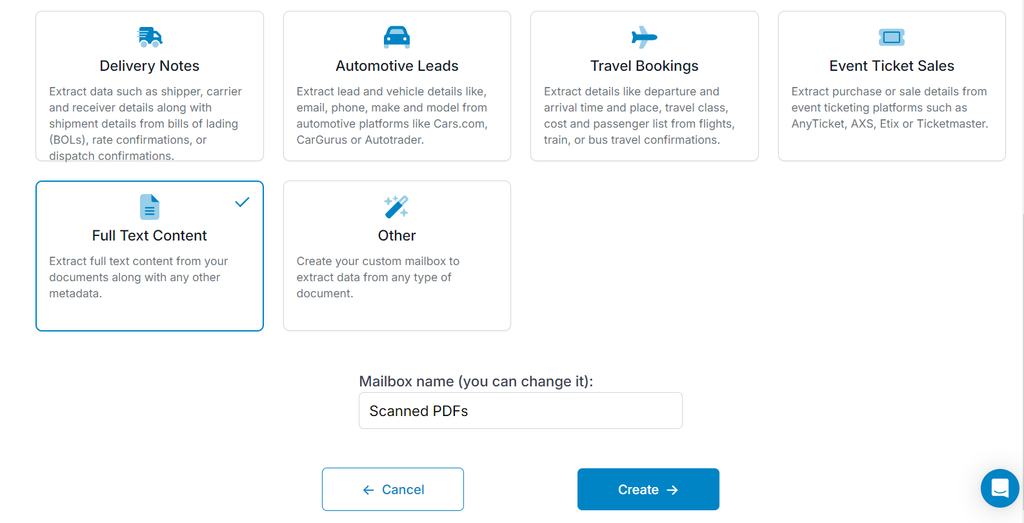
- Wählen Sie die Metadatenfelder aus, die Sie extrahieren möchten.
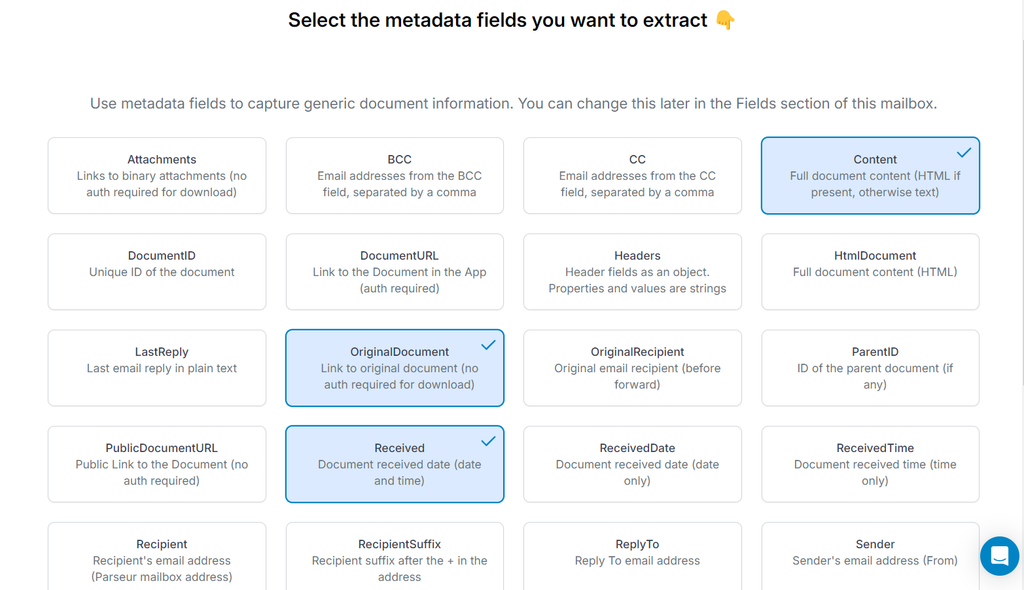
- Laden Sie das gescannte PDF hoch.
- Überprüfen Sie den Textextrakt, der von Parseur verarbeitet wurde.
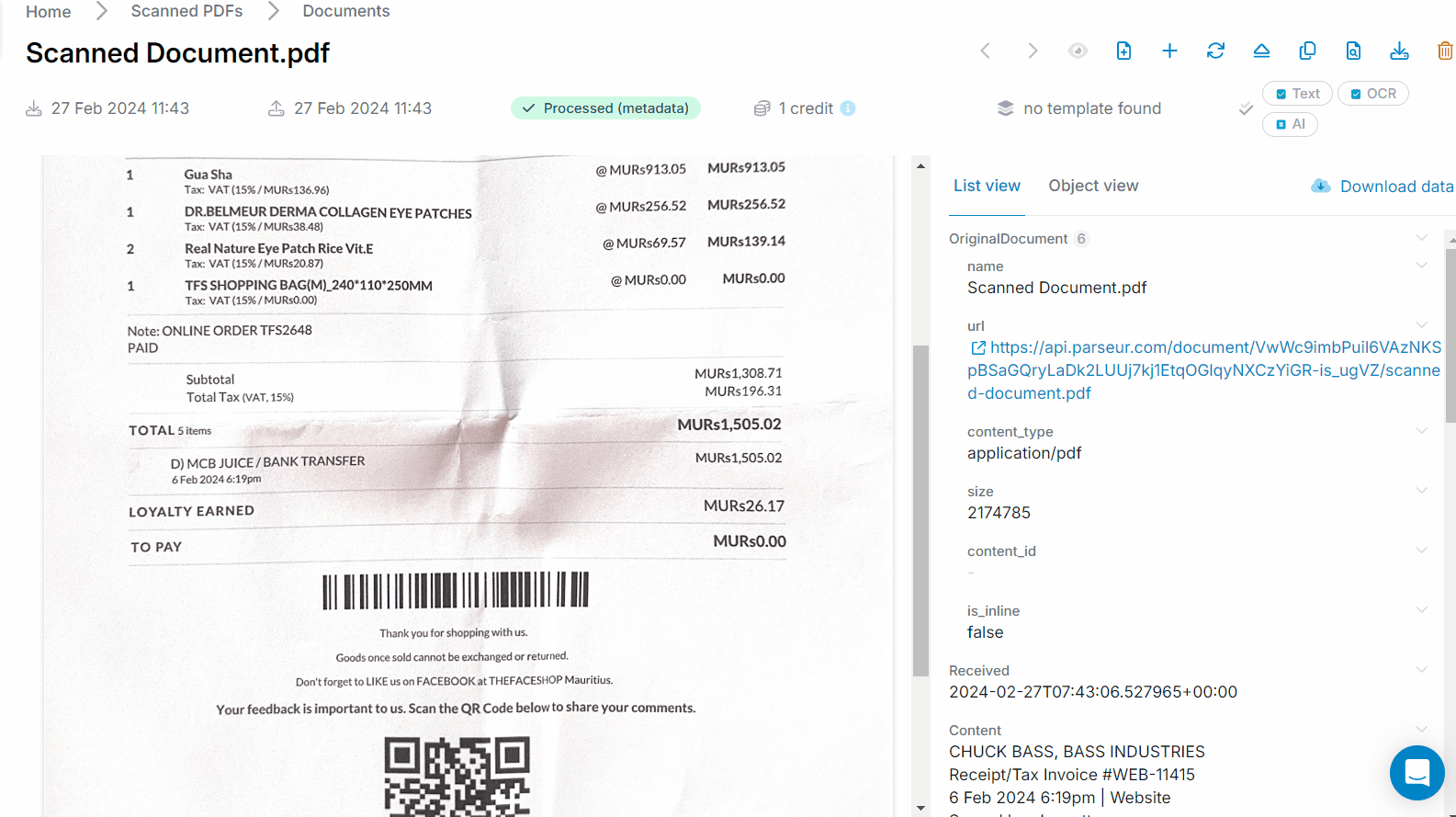
Wenn Sie spezifische Daten aus PDFs extrahieren möchten, können Sie eine Mailbox passend zu Ihrem Anwendungsfall erstellen. Wenn Sie zum Beispiel Rechnungsdaten brauchen, nutzen Sie die Mailbox "Rechnungen".
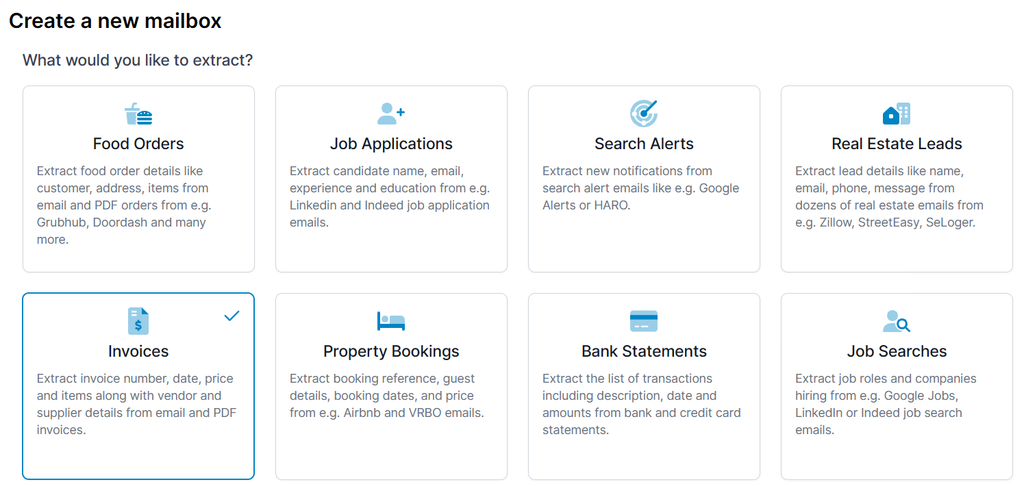
Die Daten werden dann von unserer leistungsstarken KI-Engine verarbeitet.
Daten aus PDFs an andere Anwendungen senden
- Laden Sie den Text als CSV oder JSON herunter.
- Senden Sie die Daten an ein Google Spreadsheet.
- Exportieren Sie sie mit Zapier, Make oder Power Automate in jede beliebige Anwendung.
Verlassen Sie sich nicht nur auf unser Wort – probieren Sie Parseur selbst aus und erleben Sie den Unterschied.
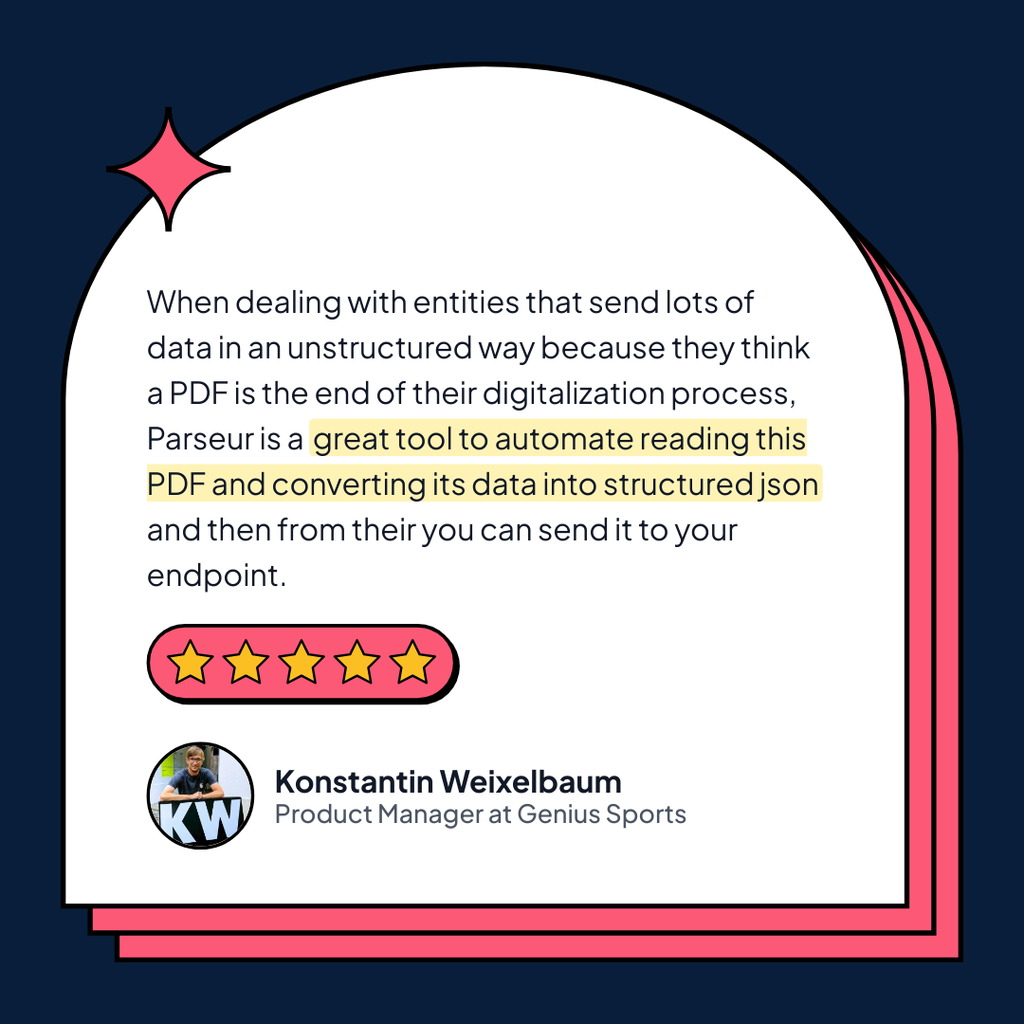
Zuletzt aktualisiert am




