Heb jij je ooit zitten worstelen met een PDF-bestand om tekst te kopiëren, en voelde je alleen maar stress, of erger nog: kwam je erachter dat het een gescande afbeelding was? Welkom bij de club! 🙃
Aan het einde van dit avontuur beheers jij niet alleen de kunst van tekst kopiëren en plakken uit PDF's, maar ontdek je ook de geheimen van AI-tools zoals Parseur die het onmogelijke wél mogelijk maken.
Hoe kun je tekst kopiëren en plakken uit PDF's?
Laten we de meest gangbare manieren bekijken om tekst te kopiëren en plakken uit een PDF-bestand.
Open de PDF in Adobe Acrobat Reader
Adobe Reader is gratis desktopsoftware waarmee je kunt werken met PDF-bestanden.
- Gebruik je muis om te klikken en te slepen over de tekst die je wilt kopiëren.
- Klik met de rechtermuisknop op de geselecteerde tekst en kies "Kopiëren", of gebruik de toetsencombinatie CTRL + C (Windows) of Command + C (Mac).
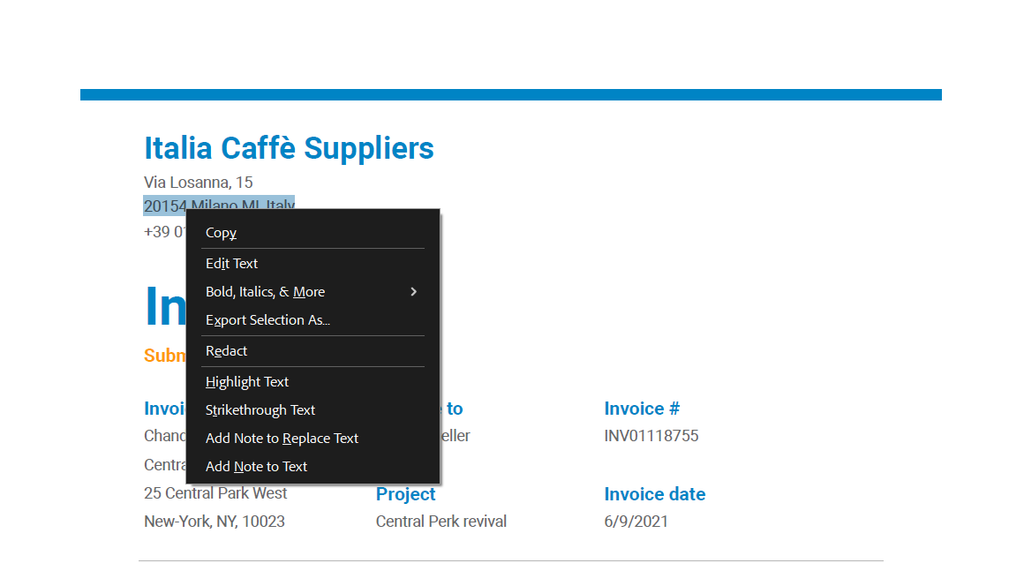
- Klik met de rechtermuisknop en kies "Plakken" of druk op Ctrl+V (Windows) of Cmd+V (Mac) om de tekst te plakken.
Acrobat Reader werkt prima met simpele PDF-bestanden, vooral als je even snel iets wilt kopiëren en plakken.
Met complexe PDF's kan de opmaak verloren gaan en bij gescande PDF's werkt deze methode niet.
Open de PDF in Microsoft Word
- Start de MS Word-toepassing.
- Klik bovenin het menu op "Bestand" en kies voor "Openen".
- Navigeer naar de locatie van het PDF-bestand.
- Klik op "Openen." Word laat nu weten dat het de PDF zal converteren naar een bewerkbaar Word-document.
- Wacht tot Word de PDF heeft geconverteerd.
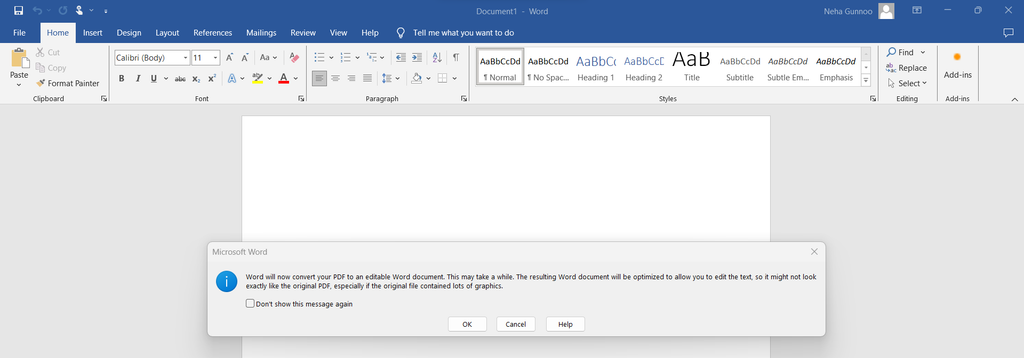
Je ziet dat de opmaak bij simpele documenten meestal goed behouden blijft.
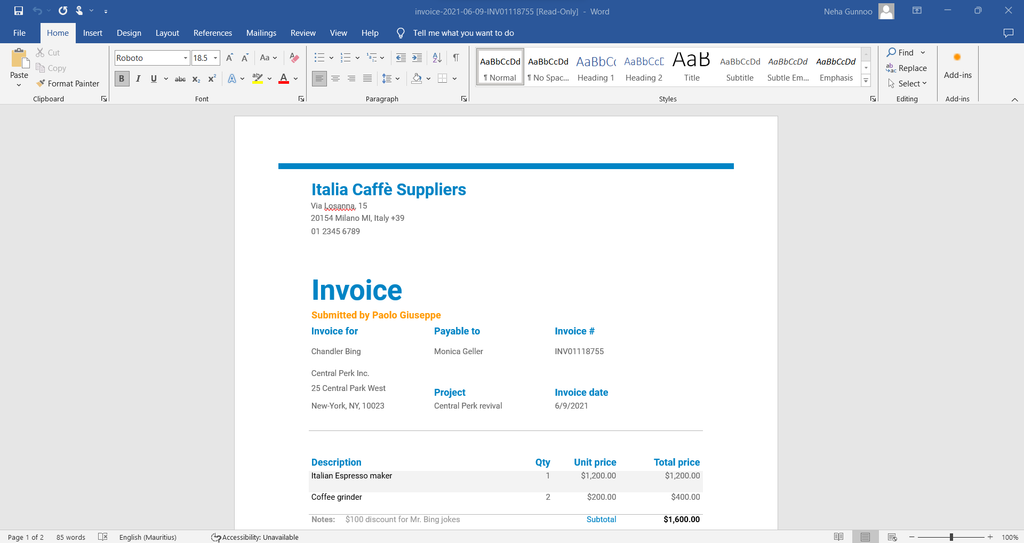
- Kopieer en plak de tekst die je nodig hebt.
Open de PDF in Google Docs
Voordat je de PDF in Google Docs kunt openen, moet je hem eerst uploaden naar Google Drive.
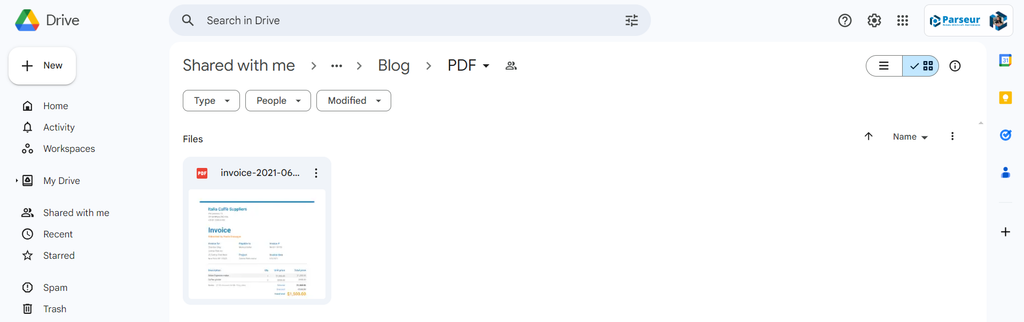
- Klik met de rechtermuisknop op het document, kies "Openen met" en selecteer "Google Docs".
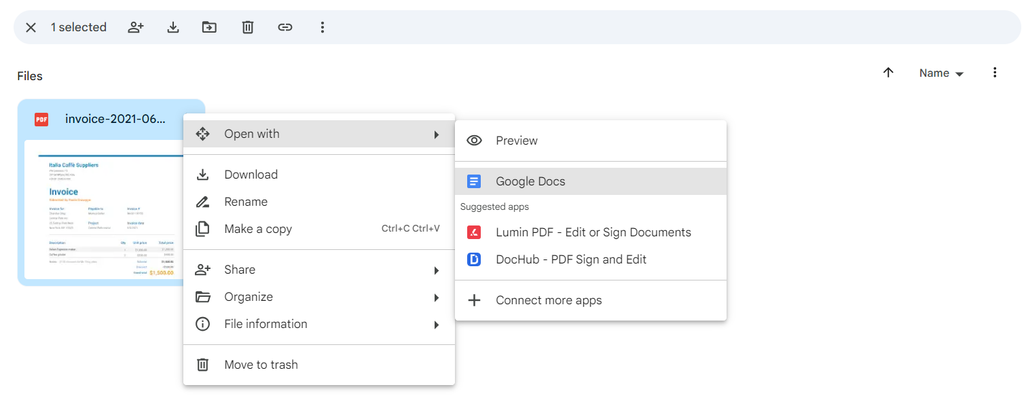
Dankzij OCR wordt het PDF-bestand automatisch omgezet naar een bewerkbaar document in Google Docs.
- Selecteer de gewenste tekst en plak deze waar je wilt.
Zoals je op de screenshot hieronder ziet, kan Google Docs niet alle opmaak behouden.
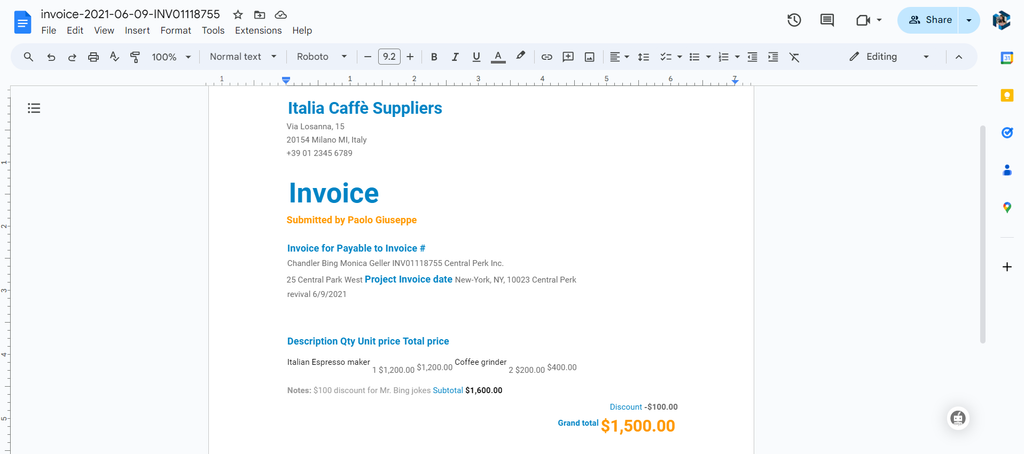
Tekst kopiëren met online PDF-naar-tekst-converters
PDF-converters zijn de hulpmiddelen bij uitstek als je snel een heel document wilt omzetten zonder specifieke eisen.
Voorbeelden van online converters:
Hoe converteer je een PDF naar tekst met PDF2go?
- Upload het bestand door te slepen of vanuit cloudopslag (Google Drive of Dropbox)
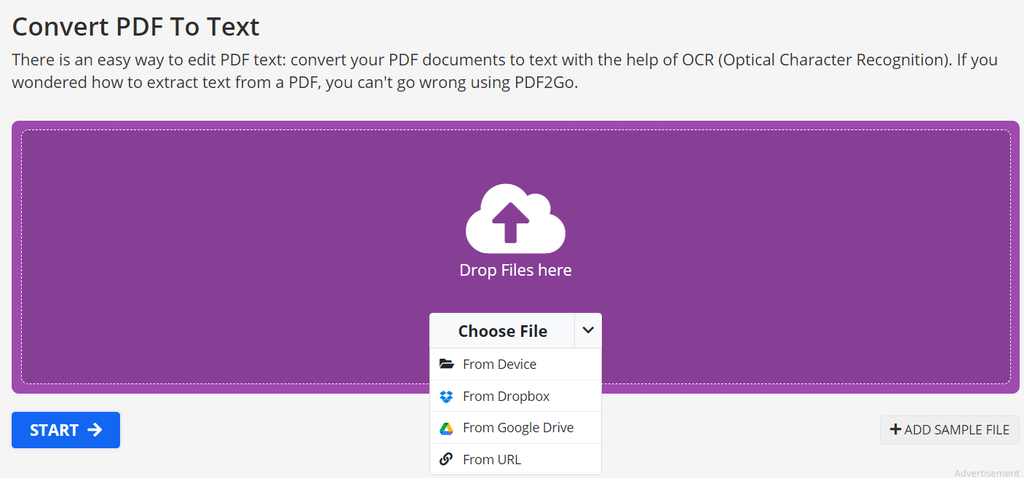
- Kies de juiste instellingen
- Klik op de "Start" knop om het conversieproces te beginnen. De tool zet het geüploade PDF-document dan om naar een tekstbestand.
- Download het geconverteerde bestand.
- Open en begin met het kopiëren en plakken van de gewenste tekst.
Online conversietools lijken eenvoudig en snel. Houd er wel rekening mee dat deze tools gebruik maken van traditionele OCR (optische tekenherkenning), die niet altijd geschikt is voor efficiënte data-extractie .
Kopiëren en plakken met programmeerbibliotheken
Kun je goed overweg met code? Dan zijn PyPDF2 of Adobe PDF Services API je vrienden.
PyPDF2 is een gratis open-source Pythonbibliotheek waarmee je pagina's in PDF's kunt splitsen, samenvoegen, bijsnijden en omzetten, en custom data, tekst en afbeeldingen aan PDF’s kunt toevoegen.
Adobe PDF Services API biedt geavanceerde tools om PDF-bestanden te bewerken en verwerken.
Uitdagingen bij de traditionele kopieer-en-plakmethodes
Ik heb de bekende manieren gedeeld om data te kopiëren en plakken uit een document.
Maar wat als je PDF’s hebt met complexe layouts, of je grote hoeveelheden data wilt extraheren?
Beveiligde PDF’s doen alsof ze in een zwaarbeveiligde kluis zitten, en tekst in afbeeldingen of gescande documenten lijkt wel in een andere dimensie te zitten.
- Ze kunnen niet de originele opmaak (lettertype, grootte en stijl) behouden.
- Er is altijd een beveiligingsrisico bij het uploaden van gevoelige bestanden naar online converters.
- Traditionele OCR werkt niet altijd accuraat.
- Handmatig kopiëren en plakken kost veel tijd en is foutgevoelig.
- Verdrinken in een zee van PDF's is nooit leuk.
- Bij PDF’s die gescande afbeeldingen van tekst bevatten, werkt direct kopiëren en plakken niet omdat het document geen selecteerbare tekst heeft.
Daarnaast is tekst naar een andere applicatie exporteren vaak ook weer een uitdaging.
AI en moderne OCR bij PDF-extractie
Daar heb je de held van dit verhaal: AI-gestuurde teksterkenning. Met de capaciteit om niet alleen te lezen, maar ook complexe layouts echt te begrijpen, wint AI het op het vlak van nauwkeurigheid en betrouwbaarheid van de traditionele methodes.
Het werkt als een digitale Sherlock Holmes die steeds slimmer wordt, bij ieder document dat hij oplost.
Waarom zijn AI-gestuurde data-extractietools efficiënter?
Geavanceerde AI-tools zoals Parseur kunnen op slimme wijze specifieke tekst uit PDF-documenten halen, ongeacht de layout. Parseur is niet zomaar een tool, het is jouw geheime wapen.
- Kan overweg met complexe en verschillende layouts.
- Extraheert tabellen uit PDF's .
- Herkent moeiteloos tekst in gescande documenten dankzij geavanceerde Zonale OCR en Dynamische OCR.
Parseur integreert naadloos met andere applicaties en biedt jou een complete data-workflow.
Hoe kopieer je tekst uit een gescande PDF?
Parseur is supersimpel op te zetten: binnen enkele minuten kun je een account aanmaken (en geen creditcard nodig!).
- Maak een full text content mailbox aan
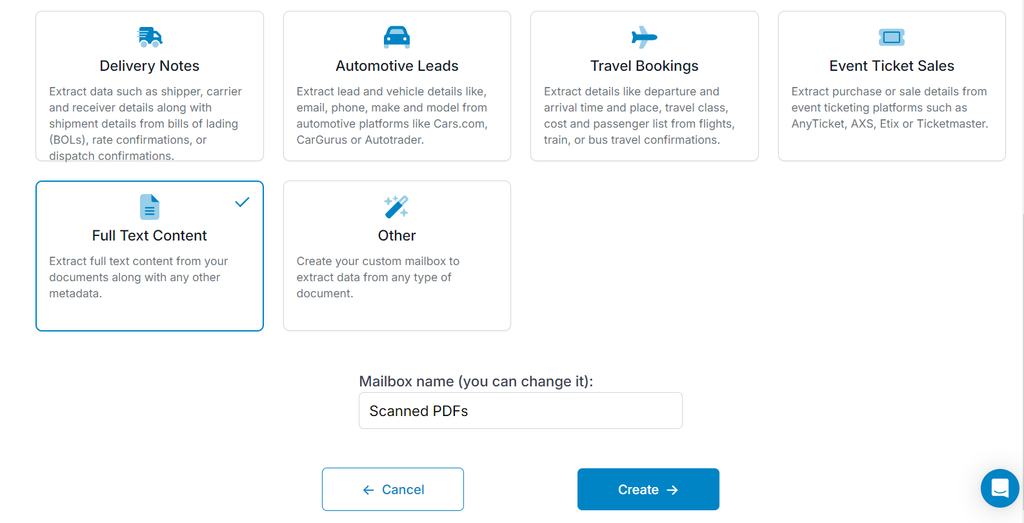
- Selecteer welke metadata-velden je wilt extraheren
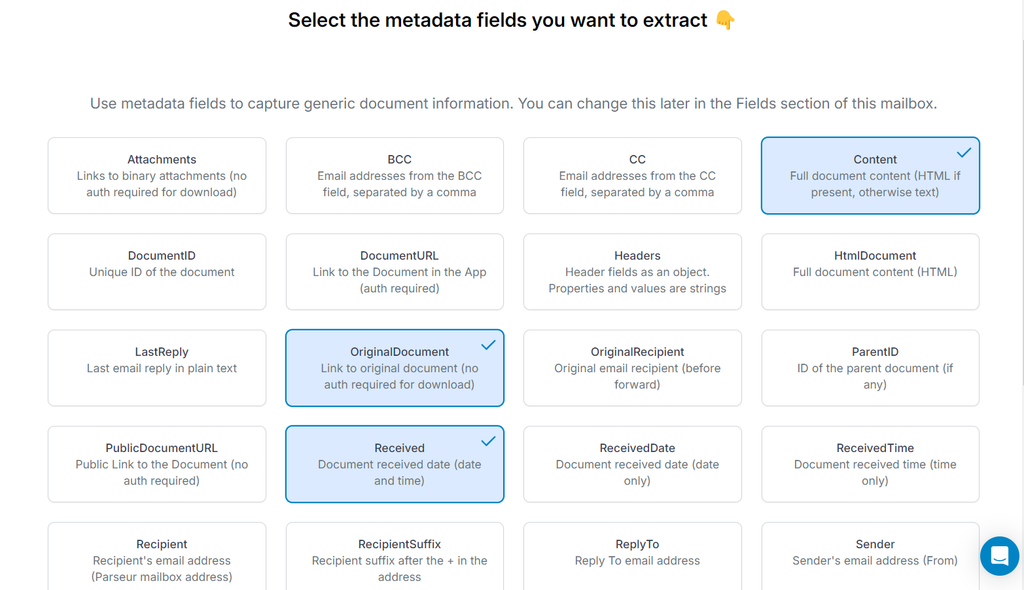
- Upload je gescande PDF
- Bekijk het tekst-extract dat door Parseur is verwerkt
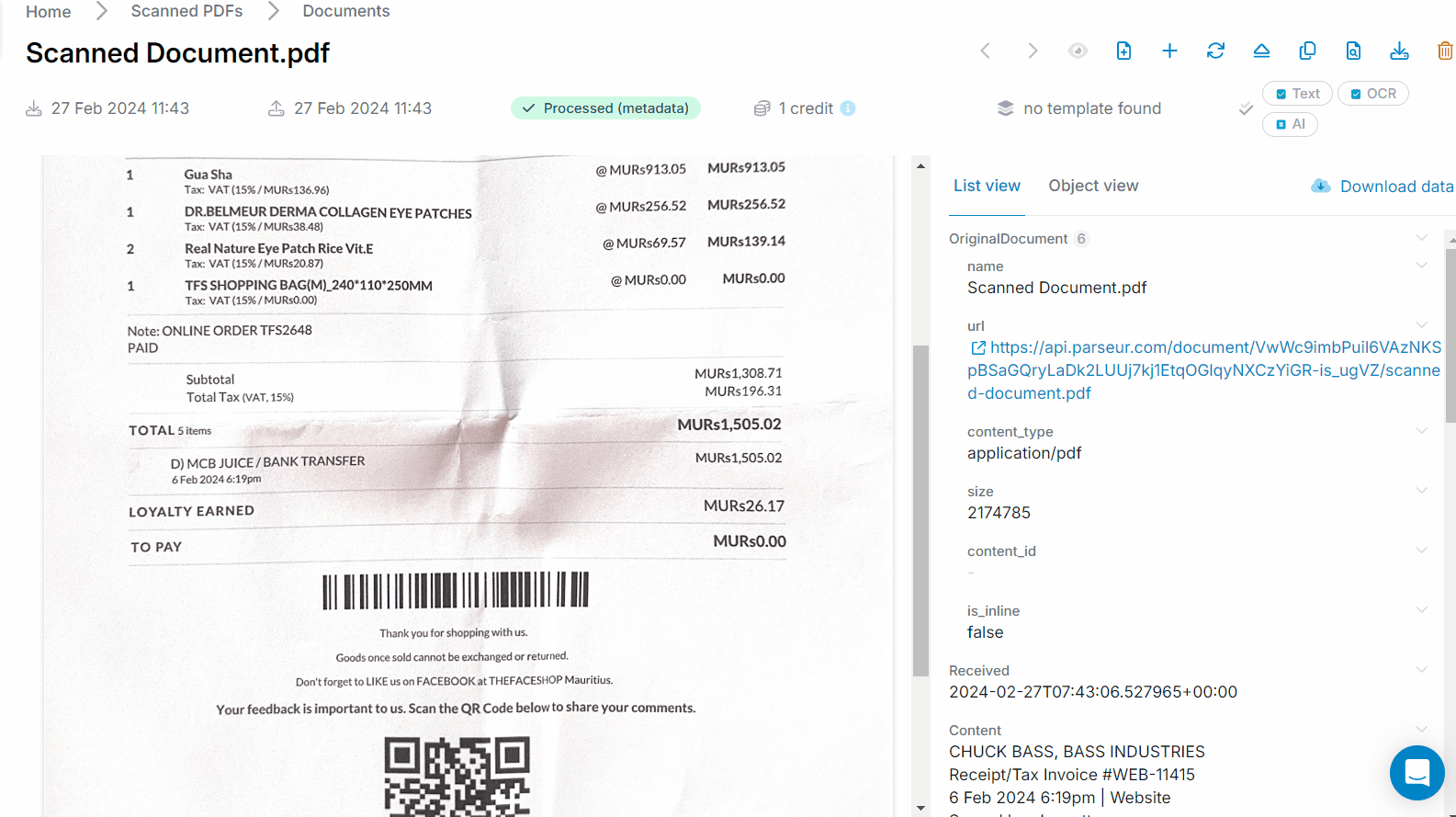
Wil je specifieke data uit PDF's halen? Maak dan een mailbox passend bij jouw use case. Heb je bijvoorbeeld factuurgegevens nodig, gebruik dan de mailbox: "Facturen".
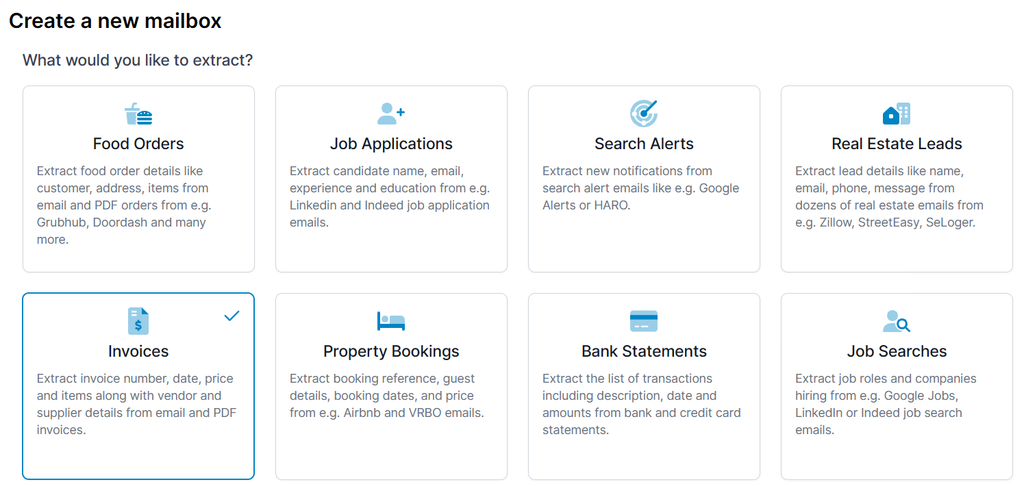
De data wordt vervolgens verwerkt door onze krachtige AI-engine.
Data uit PDF's versturen naar andere applicaties
- Download de tekst als CSV of JSON.
- Stuur de data naar een Google Spreadsheet.
- Exporteer het naar elke applicatie met Zapier, Make of Power Automate
Neem niet alleen ons woord ervoor—probeer Parseur zelf uit en merk het verschil!
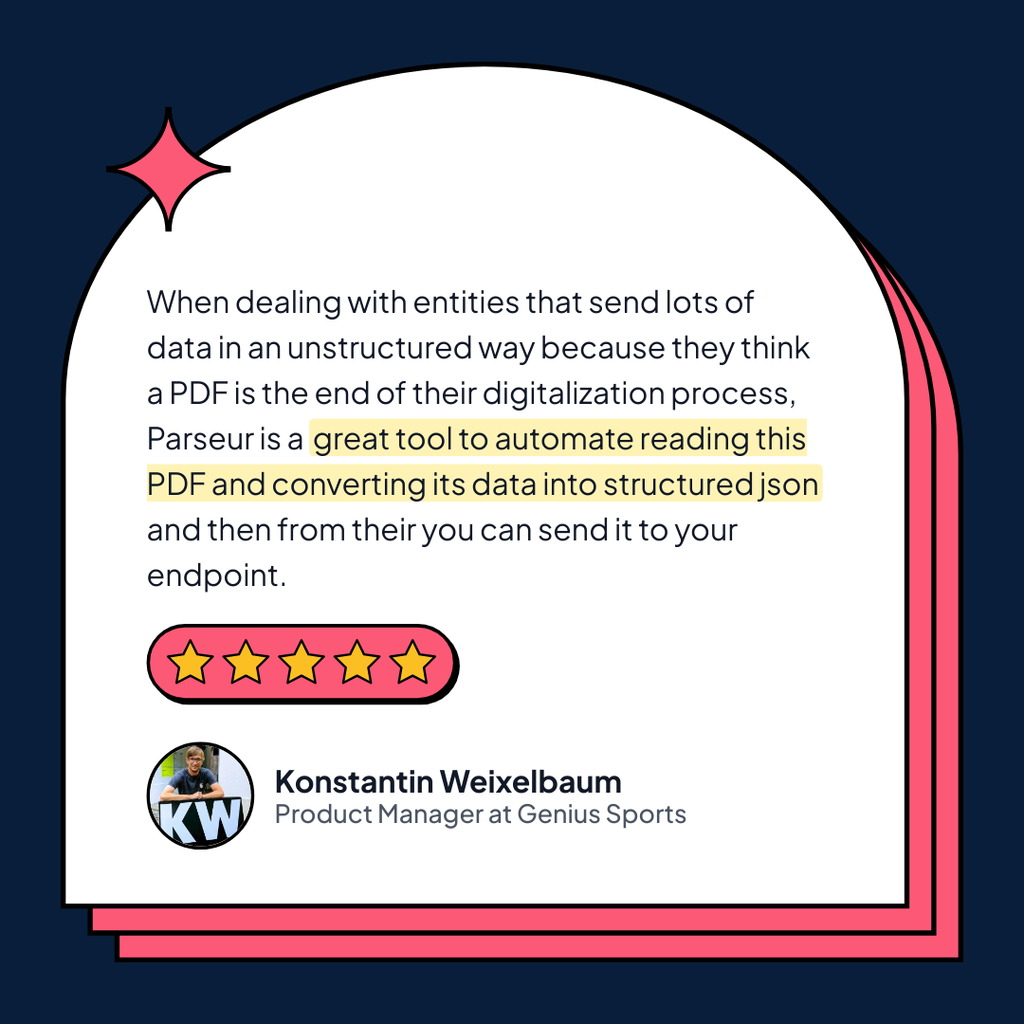
Laatst bijgewerkt op




