你是否遇到过想从PDF中复制文本,却发现操作困难,甚至还发现整个PDF其实只是扫描图片?欢迎加入同盟!🙃
阅读本文后,你不仅能掌握从PDF中复制粘贴文本的方法,还能解锁Parseur等AI工具,让“不可能”成为“可能”。
如何从PDF中复制并粘贴文本?
来看几种主流的PDF复制文本方法:
在Adobe Acrobat Reader中操作
Adobe Reader 是免费的桌面PDF工具,便于你与PDF文件互动。
- 使用鼠标拖动选中需要复制的文本。
- 右键点击已选中的文本,选择“复制”,或用快捷键 CTRL + C(Windows)/Command + C(Mac)。
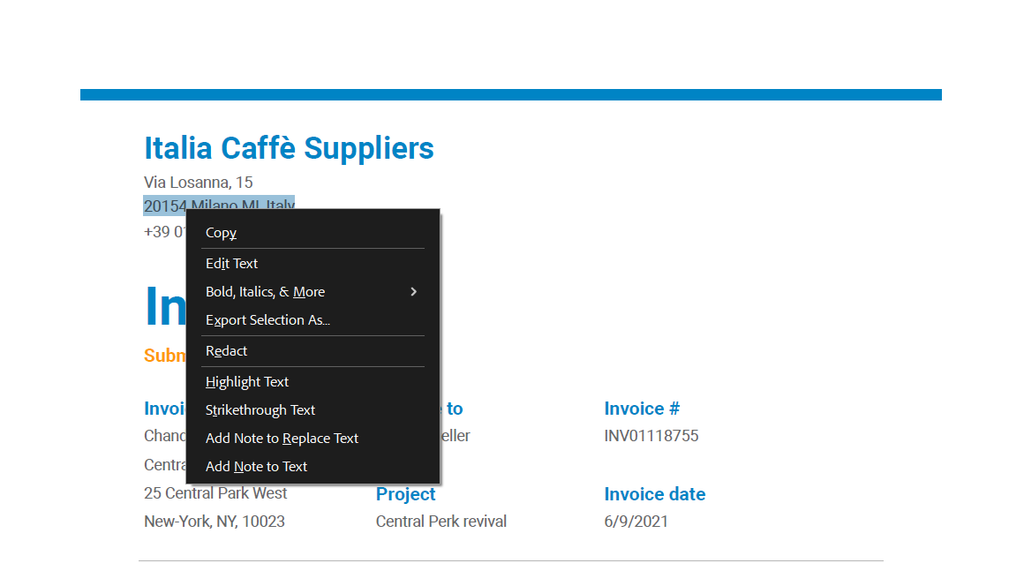
- 右键选择“粘贴”,或按 CTRL+V(Windows)/Cmd+V(Mac)完成文本粘贴。
Acrobat Reader适合应付简单PDF和临时的复制粘贴。
但对于复杂PDF,你可能会丢失原始格式,而且对于扫描类PDF不起作用。
用Microsoft Word打开PDF
- 启动 MS Word 应用。
- 在顶部菜单中点击“文件”,选择“打开”。
- 浏览到PDF文件所在位置。
- 点击“打开”。Word会提示将PDF转换为可编辑的Word文档。
- 等待Word将PDF转换完成。
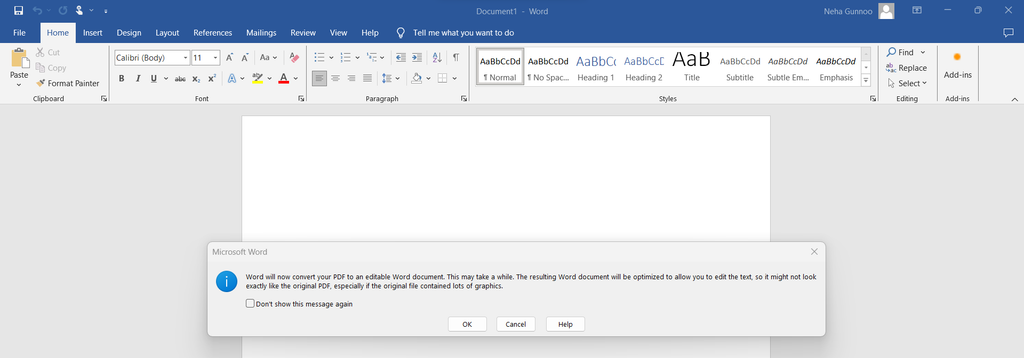
你会发现对于简单排版的文档,Word可保留大部分格式。
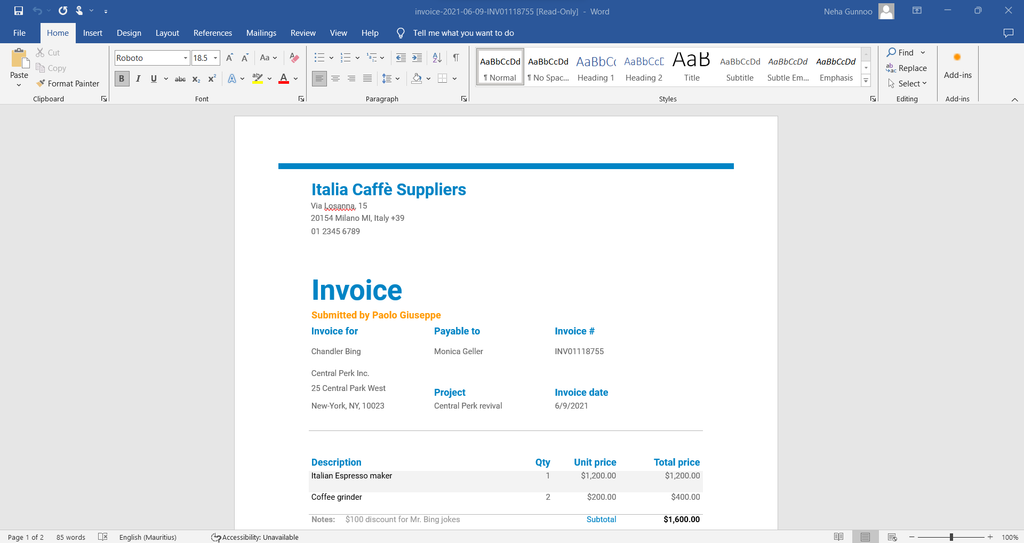
- 复制并粘贴你需要的文本。
用Google Docs处理PDF
在用Google Docs打开文档前,需要先将PDF上传至Google Drive。
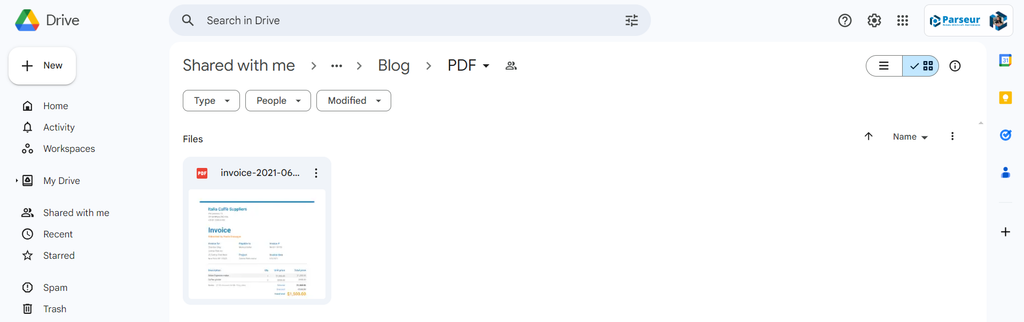
- 右键点击文档,选择“使用以下应用打开”并选中“Google Docs”。
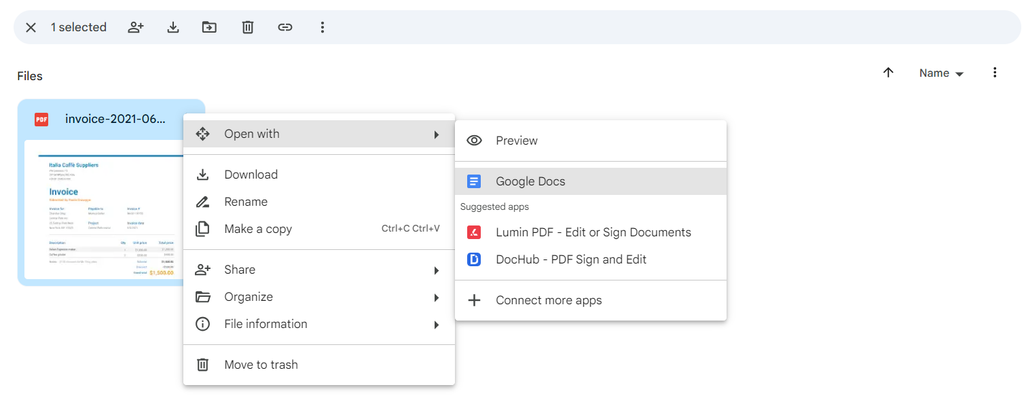
依靠内置OCR功能,Google Docs会自动将PDF转换为可编辑文档。
- 选择需要的文本并粘贴到你的目标位置。
但如下面截图所示,Google Docs在保留全部格式方面表现一般。
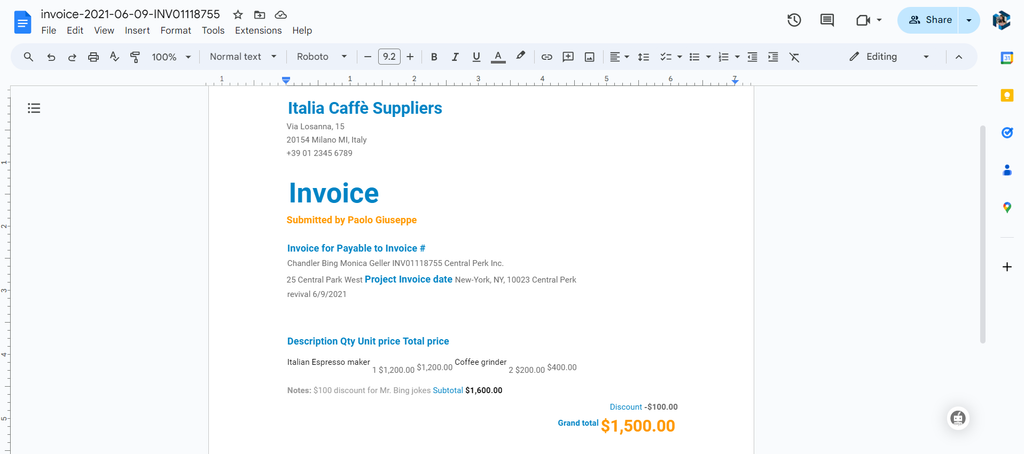
用在线PDF转文本工具
如果你需要快速转换整个文档,PDF在线转换器是首选工具。
常见在线工具:
如何用PDF2go将PDF转换为文本?
- 通过拖拽或从云存储(Google Drive和Dropbox)上传文件
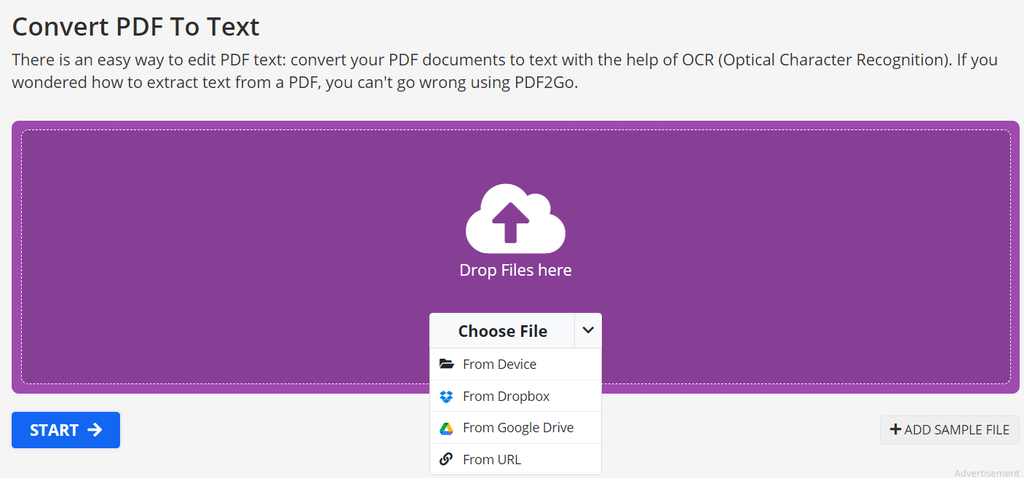
- 选择合适的设置
- 点击“开始”按钮,开始转换。工具会将上传的PDF文档转换为文本文件。
- 下载转换后的文件。
- 打开文件,复制并粘贴所需文本。
使用在线转换工具看似轻松快捷,但需注意,这些工具多采用传统OCR(光学字符识别)技术,对于高效数据提取帮助有限。
借助编程库提取文本
如果你懂一些编程,可以选择 PyPDF2 或 Adobe PDF Services API。
PyPDF2 是一个免费的开源Python库,适合分割、合并、剪裁和转换PDF页面,也可以向PDF添加自定义数据、文本和图片。
Adobe PDF Services API 提供高级PDF编辑工具,便于处理文档。
传统复制方法遇到的难题
我已经分享了几种常见从PDF复制粘贴数据的方法。
但如果你面对的是复杂排版的PDF,或者需要大批量提取数据怎么办?
受保护的PDF就像进了高安全金库,图片或扫描文档内的文字简直像来自另一个维度。
- 无法保留原始排版(字体、大小和样式)
- 上传含敏感内容文件到在线转换器总有安全隐患
- 传统OCR并不总是准确
- 手动复制工作量大且易出错
- 面对大量PDF时很容易“溺水”
- 当PDF包含图片中的文字时,直接复制粘贴方法无法使用,因为文件并不包含可选中的文字
此外,还要将文本提取结果导出到其他应用也极具挑战性。
AI与现代OCR:让PDF提取更智能
这时救星登场了:AI驱动的文本提取。AI不仅能读取,还能理解复杂布局,精准度和可靠性都远超传统方法。
它就像一位数字“福尔摩斯”,每处理一个文档都在持续学习和提升。
AI驱动数据提取工具为什么更高效?
像Parseur这样的先进AI工具,可以智能从PDF文档提取特定文本,无论布局多么复杂。Parseur不仅仅是工具,更是你的秘密武器。
- 支持处理复杂和多样布局
- 可从PDF中提取表格数据
- 具备先进的区域OCR与动态OCR,轻松识别扫描文档字符
Parseur还能与其他应用无缝集成,为你提供完整的数据工作流。
如何从扫描PDF中复制文本?
Parseur的设置非常简单,只需几分钟即可创建账号(无需信用卡)。
- 新建“全文内容”邮箱
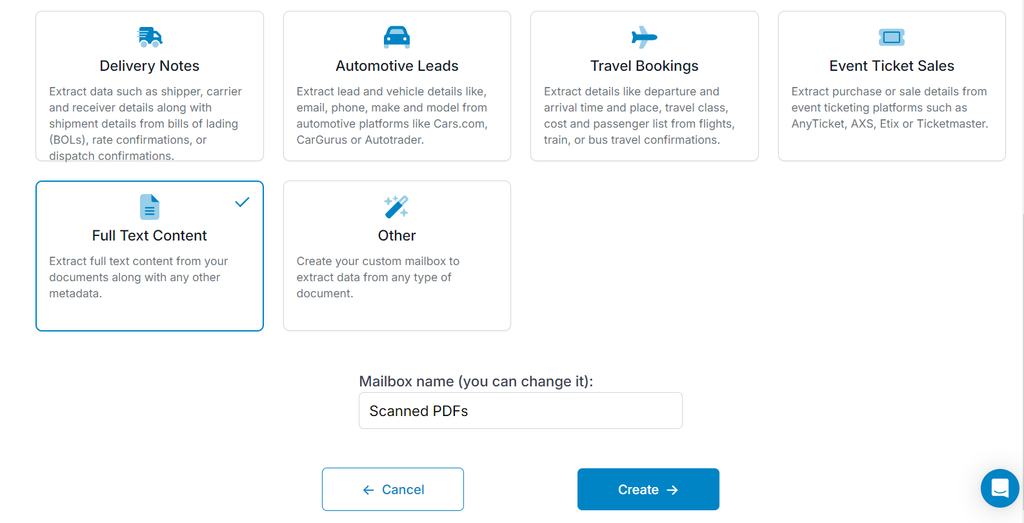
- 选择你想要提取的元数据字段
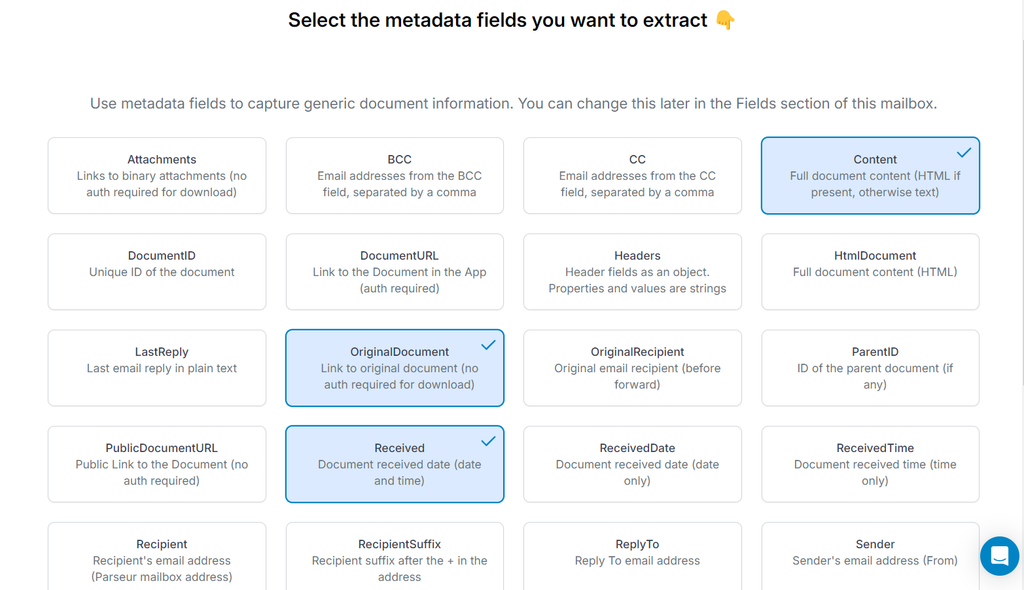
- 上传扫描PDF
- 查看Parseur自动处理的文本提取结果
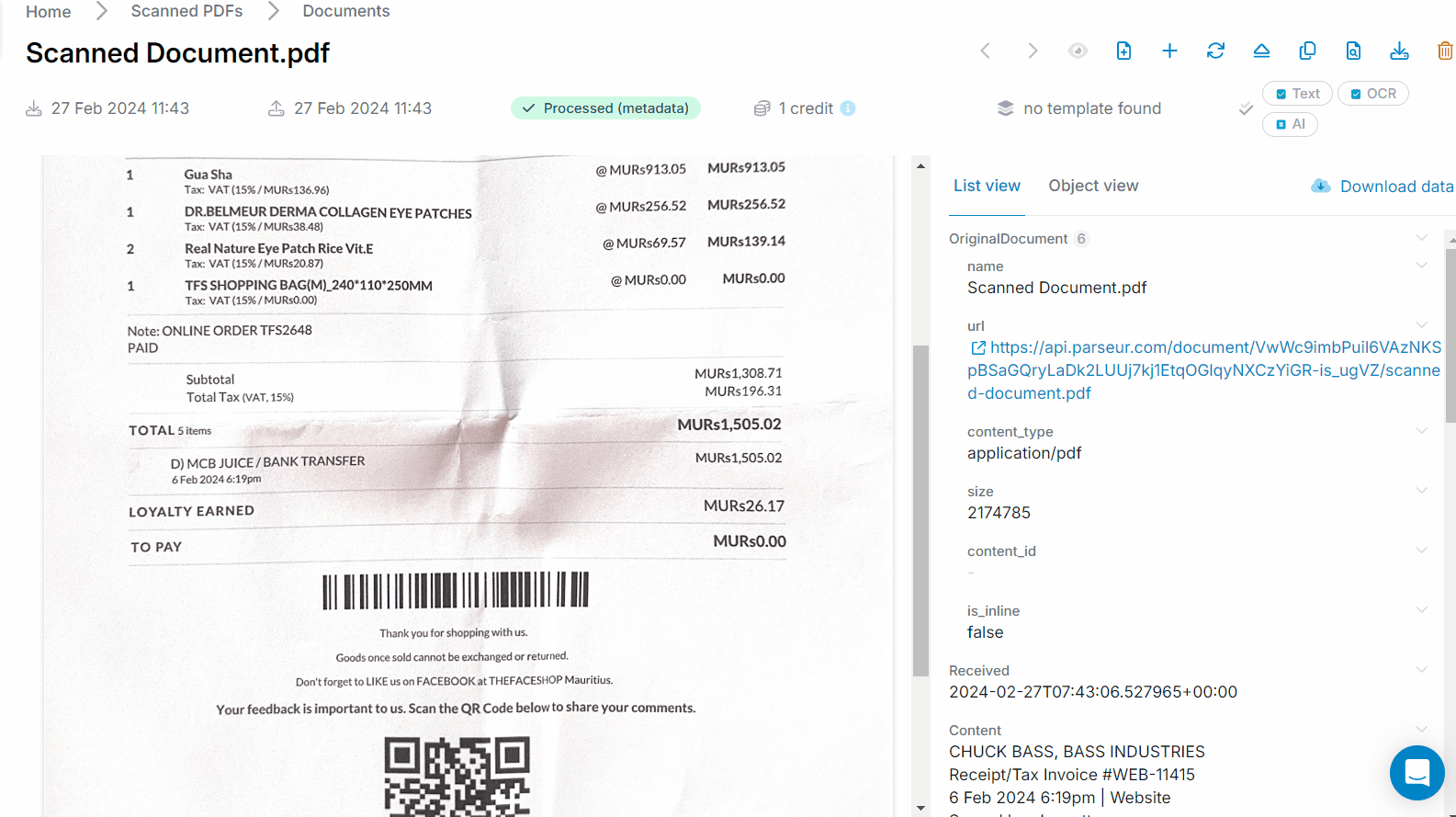
如需从PDF中提取特定数据,可以创建与你应用场景相关的邮箱。例如,若需发票数据,可选择“发票”邮箱。
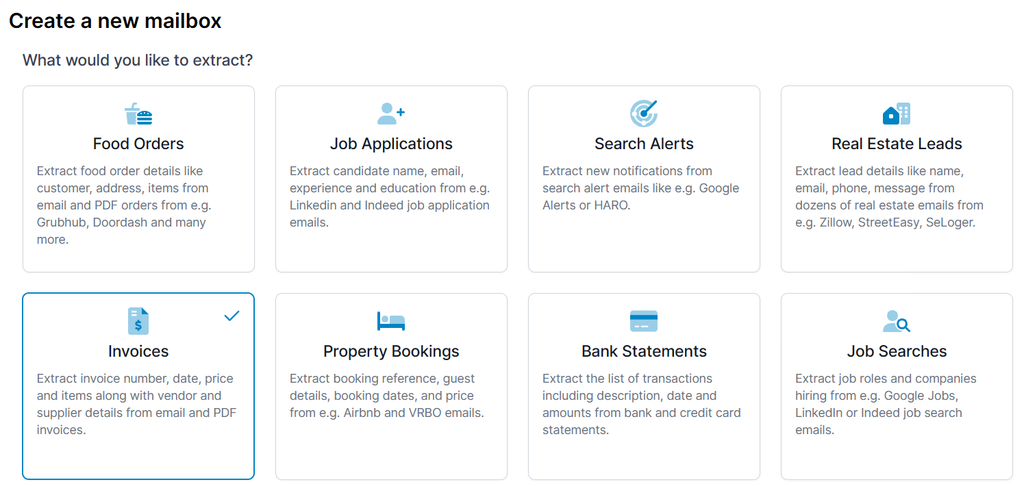
数据会由我们强大的AI引擎处理。
如何将PDF数据发送到其他应用
- 下载文本为CSV或JSON格式
- 同步到 Google表格
- 通过 Zapier、Make 或 Power Automate 导出至任意应用
不要只听我们说——试试Parseur,亲自体验不同!
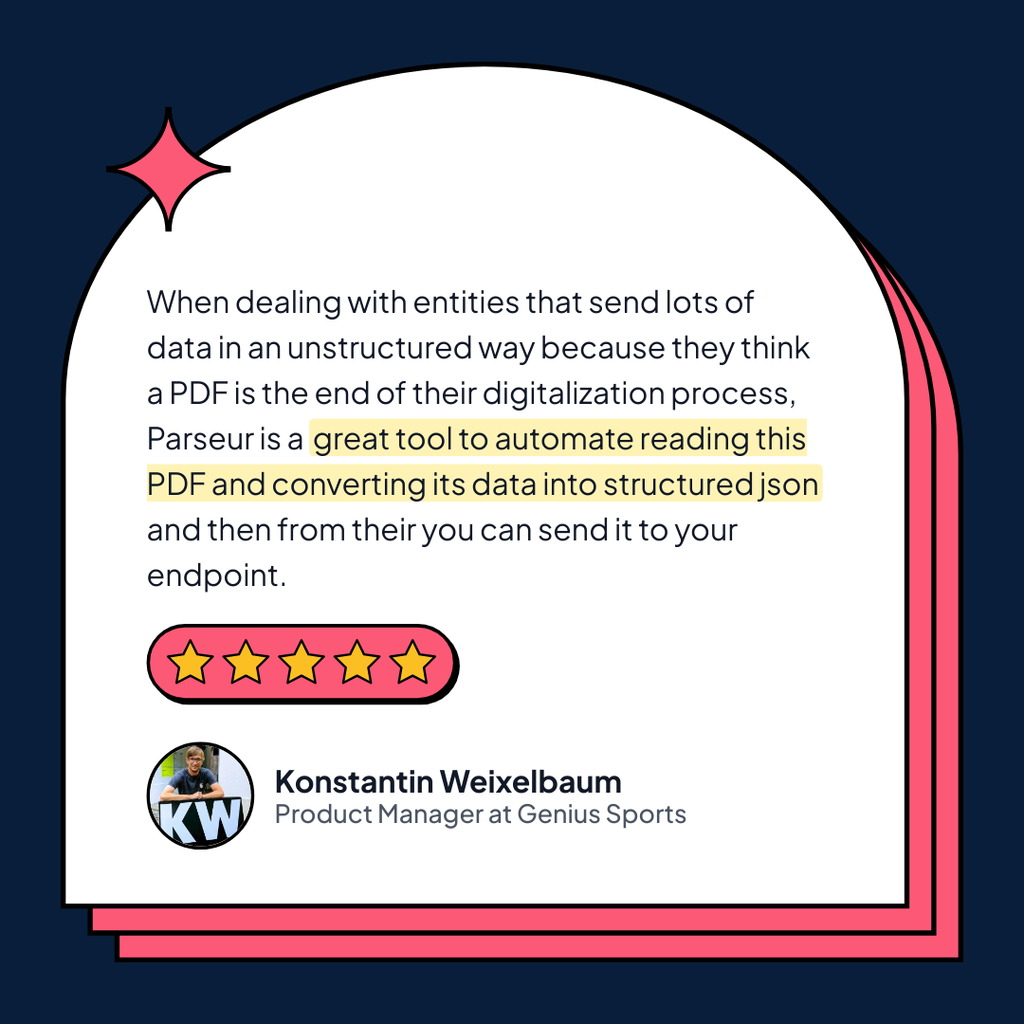
最后更新于




