¿Alguna vez te has encontrado peleando con un documento PDF, intentando copiar texto solo para acabar estresado, o peor aún, descubrir que es una imagen escaneada? ¡Bienvenido al club! 🙃
Al final de esta saga, no solo dominarás el arte de copiar y pegar texto de archivos PDF, sino que también descubrirás los secretos de herramientas de IA como Parseur que hacen posible lo imposible.
¿Cómo copiar y pegar texto de archivos PDF?
Veamos las formas más comunes de copiar y pegar desde un documento PDF.
Abrir el PDF en Adobe Acrobat Reader
Adobe Reader es un software de escritorio gratuito que te permite interactuar con archivos PDF.
- Usa el ratón para hacer clic y arrastrar sobre el texto que quieres copiar.
- Haz clic derecho y selecciona "copiar" o usa CTRL + C (Windows) y Comando + C (Mac).
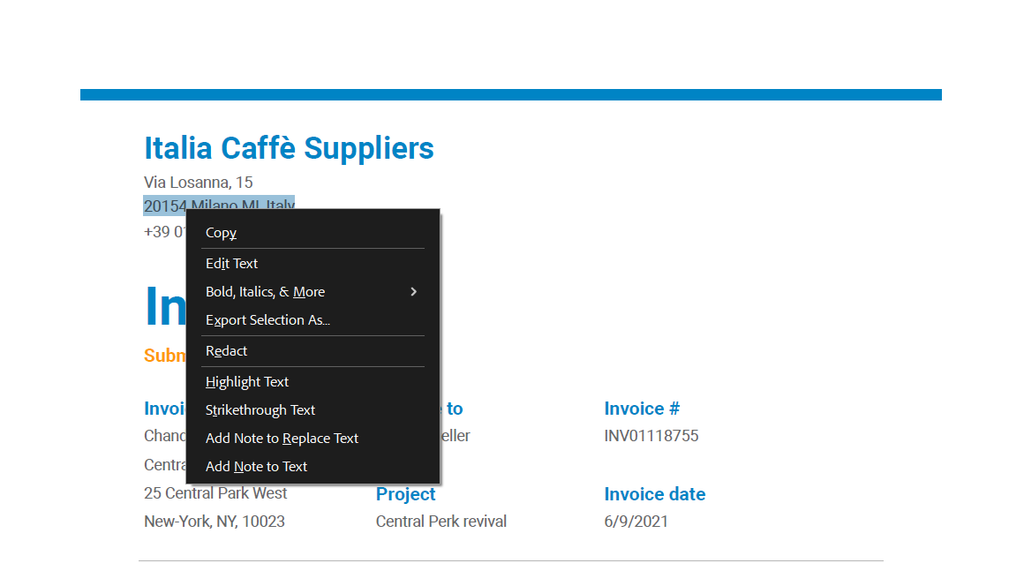
- Haz clic derecho y selecciona "Pegar", o presiona Ctrl+V (Windows) o Cmd+V (Mac) para pegar el texto.
Acrobat Reader funciona bien con PDFs simples, y solo si necesitas un copiar-pegar rápido.
Sin embargo, con PDFs complejos, es posible que pierdas el formato original y tampoco funciona en PDFs escaneados.
Abrir el PDF en Microsoft Word
- Inicia la aplicación MS Word.
- Haz clic en "Archivo" en el menú superior y elige "Abrir".
- Busca la ubicación del archivo PDF.
- Haz clic en "Abrir". Word mostrará un mensaje diciendo que va a convertir el PDF a un documento de Word editable.
- Espera a que Word convierta el PDF.
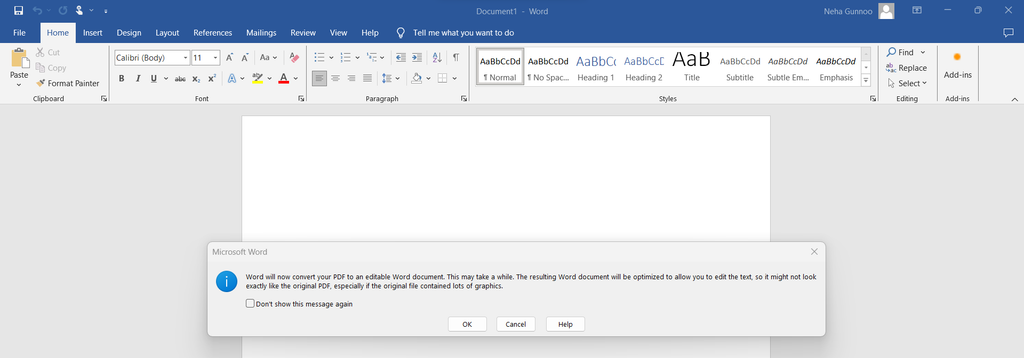
Notarás que conserva la mayor parte del formato en documentos simples.
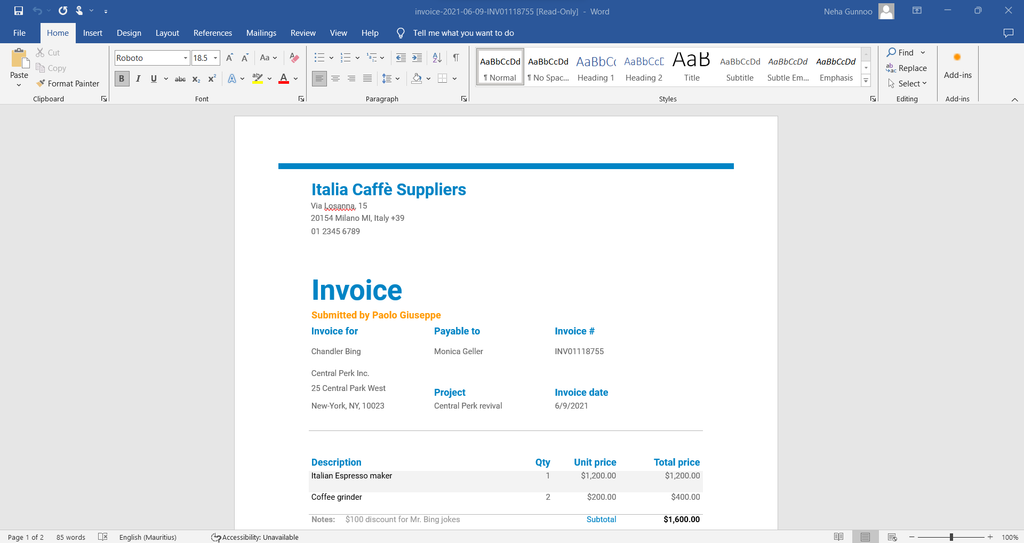
- Copia y pega el texto que quieras.
Abrir el PDF en Google Docs
Antes de abrir el documento en Google Docs, primero debes subir el PDF a Google Drive.
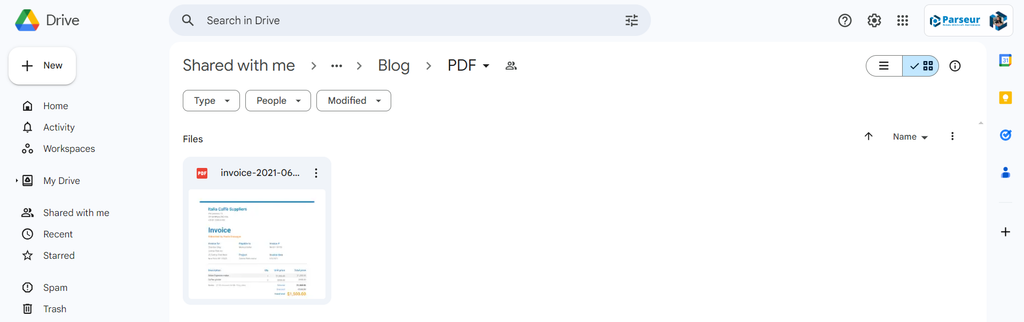
- Haz clic derecho en el documento, selecciona "Abrir con" y luego elige "Google Docs".
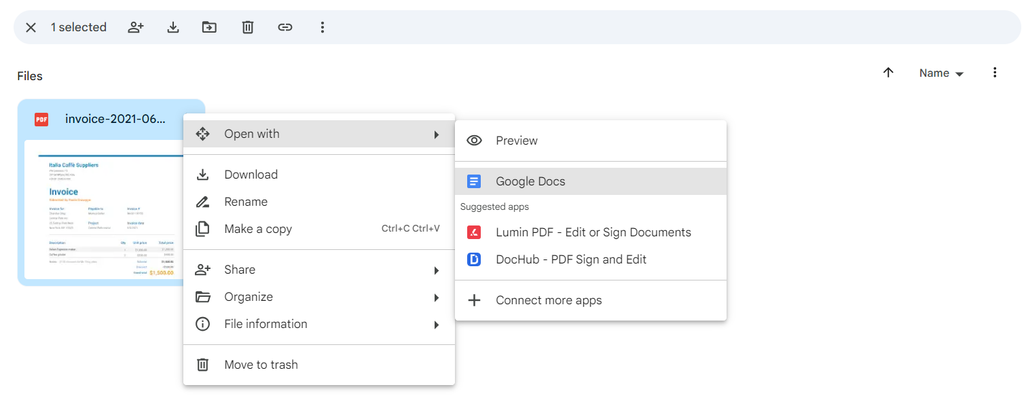
Con capacidades OCR, Google Docs convertirá automáticamente el PDF en un documento editable.
- Selecciona el texto que necesites y pégalo donde lo necesites.
Sin embargo, como puedes ver en la captura de pantalla a continuación, Google Docs no pudo conservar todo el formato.
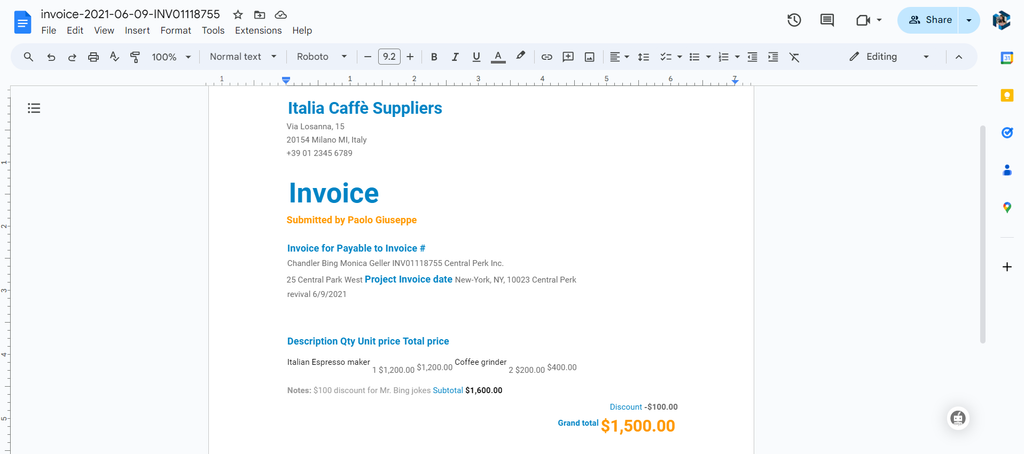
Copiar texto usando conversores de PDF a texto en línea
Los conversores PDF son las herramientas ideales si necesitas convertir rápidamente un documento completo sin requisitos concretos.
Ejemplos de herramientas de conversión en línea:
¿Cómo convertir PDF a texto usando PDF2go?
- Sube el archivo arrastrando y soltando o desde almacenamiento en la nube (Google Drive y Dropbox)
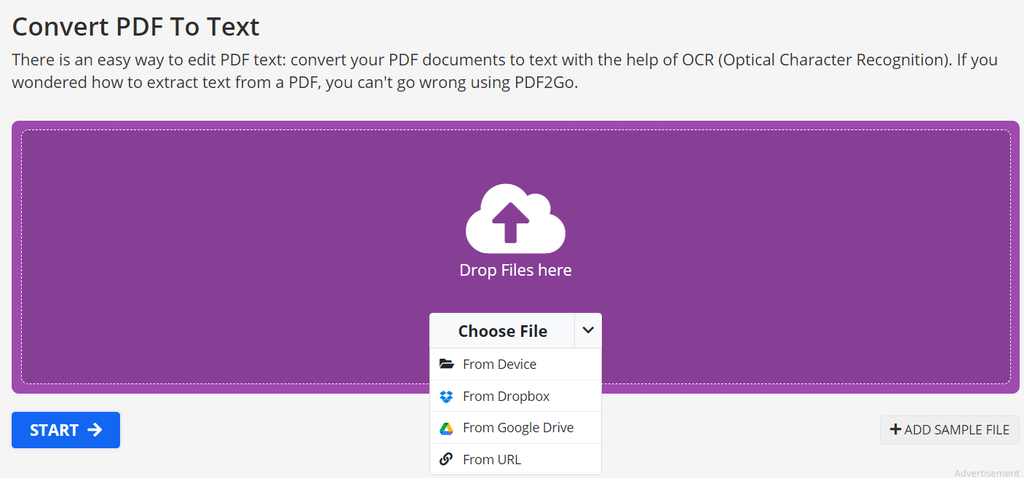
- Elige la configuración correcta
- Haz clic en el botón "Iniciar" para comenzar el proceso de conversión. La herramienta luego convertirá el PDF subido en un archivo de texto.
- Descarga el archivo convertido.
- Ábrelo y comienza a copiar y pegar el texto seleccionado.
Usar herramientas de conversión en línea puede parecer fácil y rápido. Sin embargo, es importante saber que emplean métodos tradicionales de OCR (reconocimiento óptico de caracteres) que no ayudan en la extracción eficiente de datos.
Copiar-pegar texto usando bibliotecas de programación
Si sabes programar, entonces PyPDF2 o Adobe PDF Services API pueden ser tus aliados.
PyPDF2 es una biblioteca de Python gratuita y de código abierto diseñada para dividir, unir, recortar y transformar páginas en archivos PDF, así como agregar datos personalizados, texto e imágenes a PDFs.
Adobe PDF Services API proporciona herramientas avanzadas de edición de PDF para procesar documentos.
Desafíos con los métodos tradicionales de copiar-pegar
He compartido las formas más habituales de copiar y pegar datos desde un documento.
Pero, ¿qué pasa cuando tienes PDFs con estructuras complejas o necesitas extraer grandes volúmenes de datos?
Los PDFs protegidos pueden comportarse como si estuvieran en una caja fuerte de máxima seguridad, y el texto en imágenes o documentos escaneados podría estar en otra dimensión.
- No pueden conservar el formato original (fuente, tamaño y estilo).
- Siempre hay una preocupación de seguridad al subir archivos sensibles a convertidores en línea.
- El OCR tradicional no siempre funcionará con precisión.
- Copiar y pegar manualmente lleva mucho tiempo y es propenso a errores humanos.
- Ahogarse en un mar de PDFs nunca es divertido.
- Para PDFs que contienen imágenes escaneadas de texto, el método directo de copiar y pegar no funciona, ya que el documento no contiene texto seleccionable.
Además, exportar el texto extraído a otra aplicación es otra tarea desafiante.
IA y OCR moderno en la extracción de PDF
Aquí llega el héroe de nuestra historia: la extracción de texto impulsada por IA. Con la capacidad de no solo leer sino de entender diseños complejos, la IA supera a los métodos tradicionales en precisión y fiabilidad.
Es como tener a un Sherlock Holmes digital a tu servicio, aprendiendo y mejorando continuamente con cada documento que resuelve.
¿Por qué las herramientas de extracción de datos impulsadas por IA son más eficientes?
Herramientas avanzadas de IA, como Parseur, pueden extraer de forma inteligente texto específico de documentos PDF, sin importar su diseño. Parseur no es solo otra herramienta; es tu arma secreta.
- Puede gestionar diseños complejos y diferentes.
- Puede extraer tablas de PDFs.
- Puede reconocer fácilmente caracteres en documentos escaneados con sus capacidades avanzadas de OCR Zonal y OCR Dinámico.
Parseur se integra perfectamente con otras aplicaciones, brindándote un flujo de trabajo de datos completo.
¿Cómo copiar texto de un PDF escaneado?
Parseur es muy fácil de configurar; solo se tarda unos minutos en crear una cuenta (¡y sin tarjeta de crédito!).
- Crea un buzón para contenido de texto completo
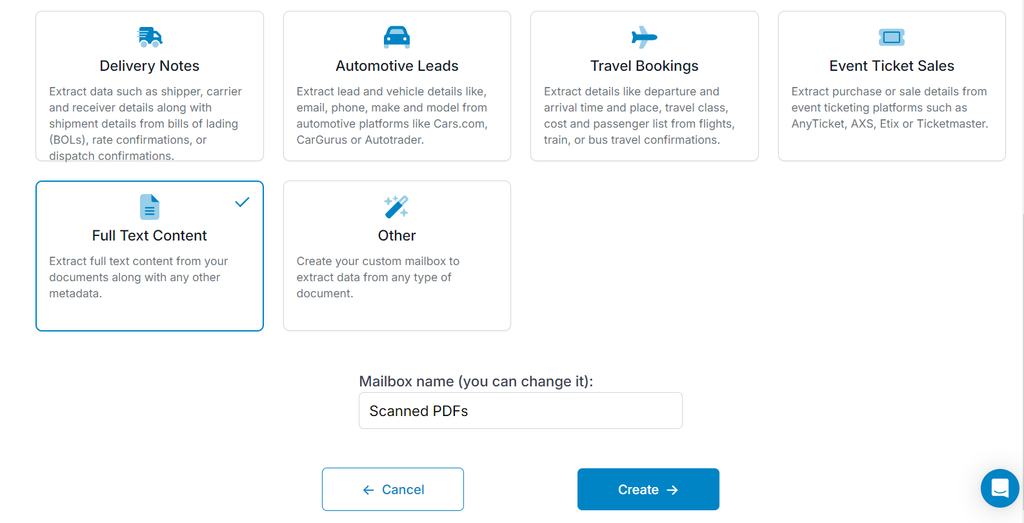
- Selecciona los campos de metadatos que quieres extraer
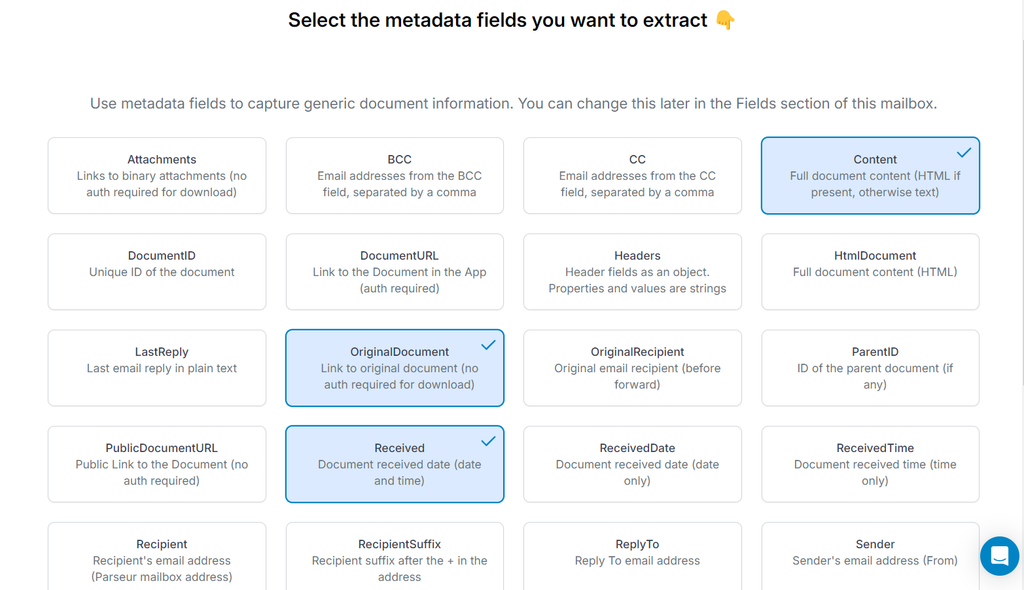
- Sube el PDF escaneado
- Revisa el texto extraído que ha sido procesado por Parseur
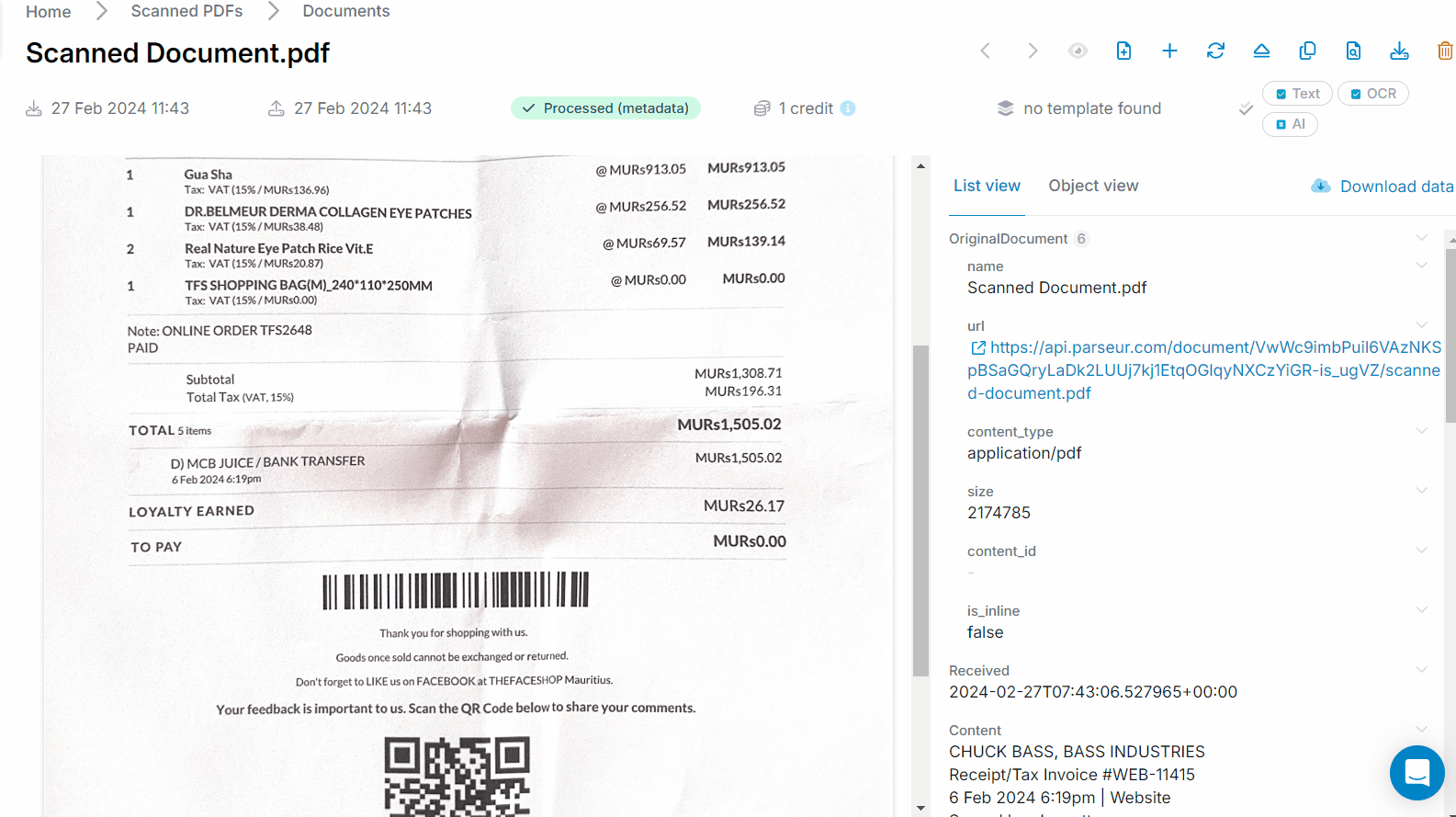
Si quieres extraer datos específicos de PDFs, puedes crear un buzón según tu caso de uso. Por ejemplo, si necesitas datos de facturas, utiliza el buzón "Facturas".
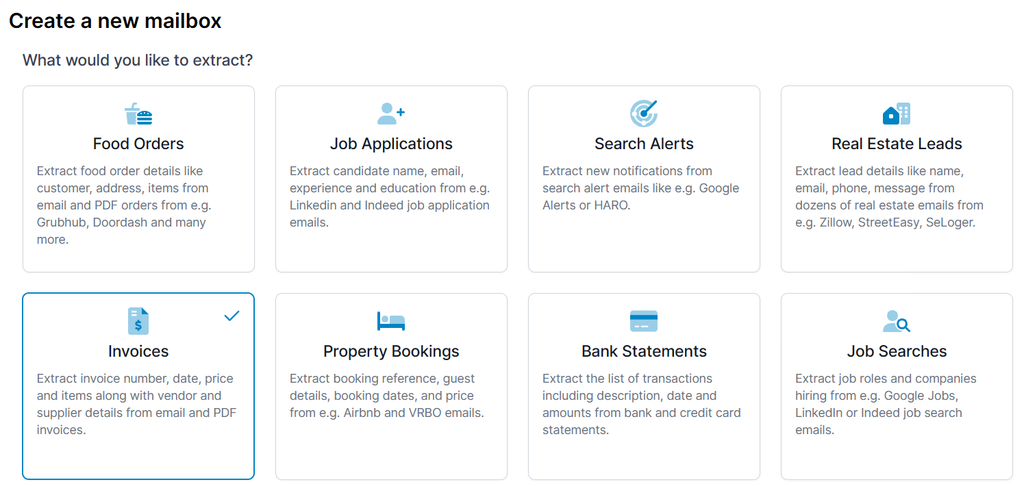
Los datos se procesarán después por nuestro potente motor de IA.
Enviar datos de PDFs a otras aplicaciones
- Descarga el texto en CSV o JSON.
- Envía los datos a una hoja de cálculo de Google.
- Expórtalo a cualquier aplicación utilizando Zapier, Make o Power Automate
No te fíes solo de nuestra palabra: prueba Parseur y comprueba la diferencia por ti mismo.
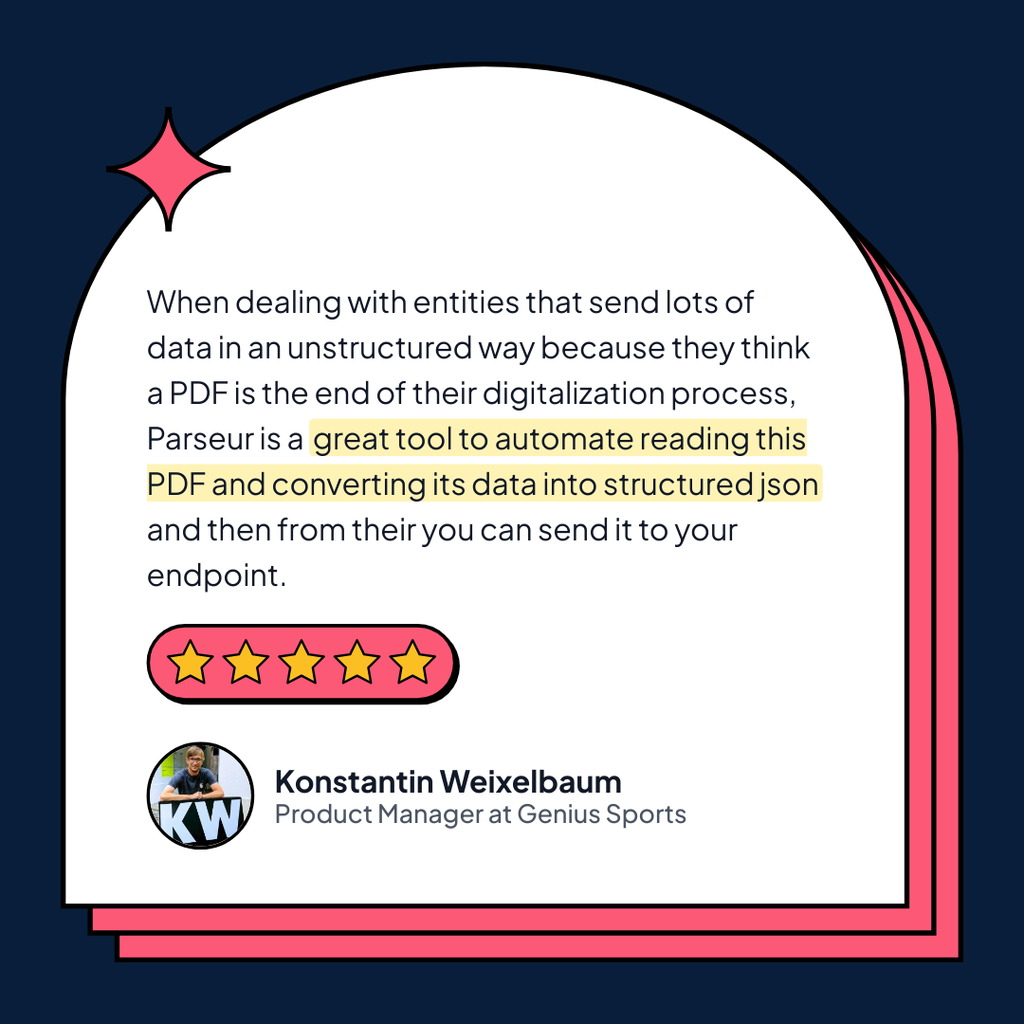
Última actualización el




