Já se pegou lutando com um documento PDF, tentando copiar texto e acabando frustrado, ou pior, descobrindo que é uma imagem digitalizada? Bem-vindo ao clube! 🙃
Até o fim deste artigo, você vai dominar a arte de copiar e colar texto de PDFs e ainda desvendar os segredos de ferramentas de IA como o Parseur, que tornam o impossível possível.
Como copiar e colar texto de PDFs?
Vamos dar uma olhada nas formas mais comuns de copiar e colar texto de um documento PDF.
Abrindo o PDF no Adobe Acrobat Reader
Adobe Reader é um software gratuito para desktop que permite você interagir com arquivos PDF.
- Use o mouse para clicar e arrastar sobre o texto que deseja copiar.
- Clique com o botão direito e selecione "copiar" ou utilize CTRL + C (Windows) ou Command + C (Mac).
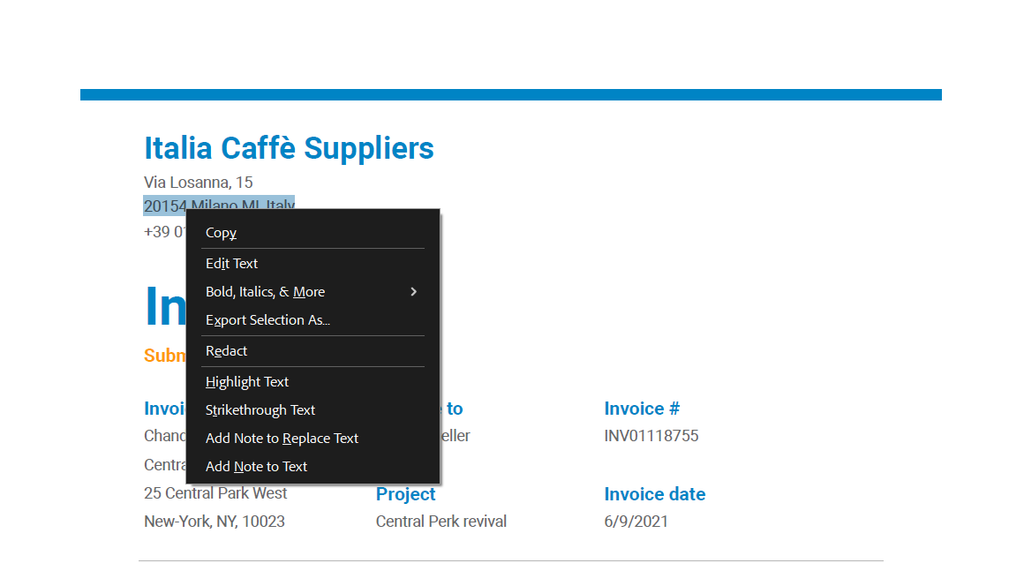
- Clique com o botão direito e selecione "Colar", ou pressione Ctrl+V (Windows) ou Cmd+V (Mac) para colar o texto.
O Acrobat Reader funciona bem com PDFs simples, e apenas se você precisa de uma cópia rápida.
Entretanto, com PDFs complexos, você pode perder a formatação original e o método não funciona com PDFs digitalizados.
Abrindo o PDF no Microsoft Word
- Abra o Microsoft Word.
- Clique na opção "Arquivo" no menu superior e escolha "Abrir".
- Localize o arquivo PDF no seu computador.
- Clique em "Abrir". O Word exibirá uma mensagem avisando que irá converter o PDF em um documento editável.
- Aguarde o Word converter o PDF.
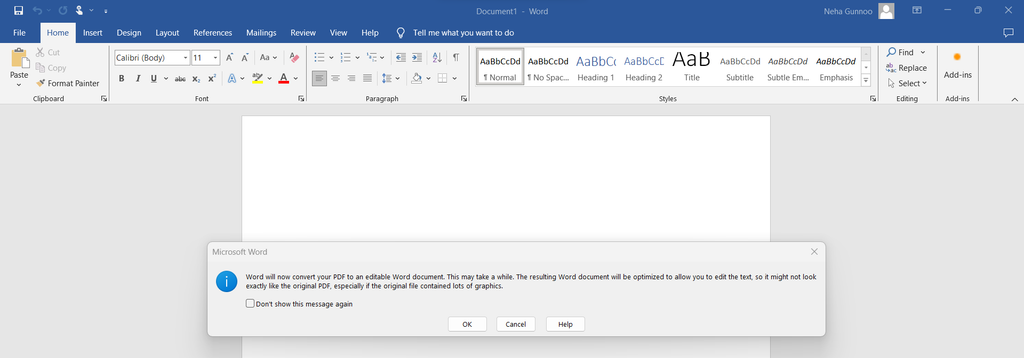
Você vai perceber que, para documentos simples, ele preserva a maior parte da formatação.
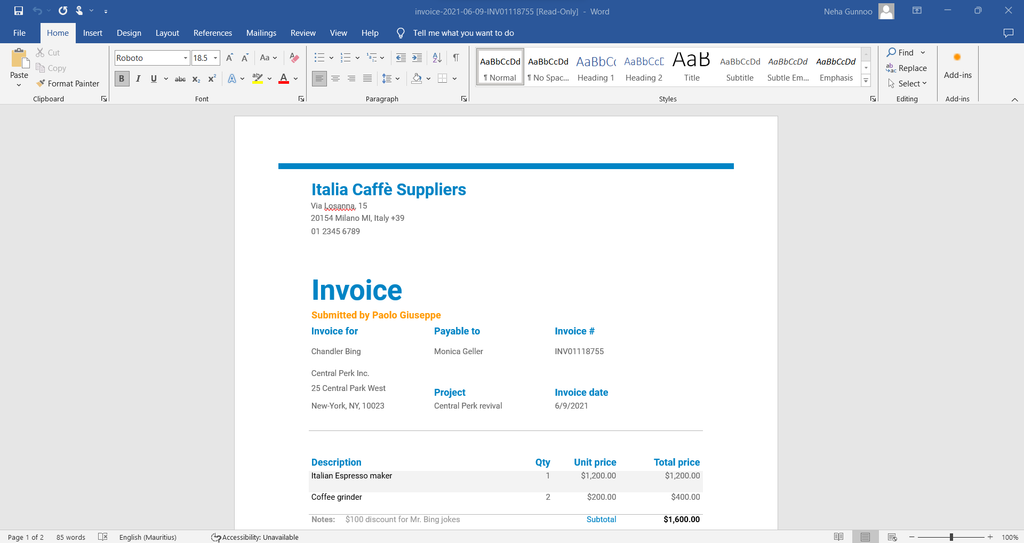
- Copie e cole o texto desejado.
Abrindo o PDF no Google Docs
Antes de abrir o documento no Google Docs, será necessário fazer upload do PDF para o Google Drive.
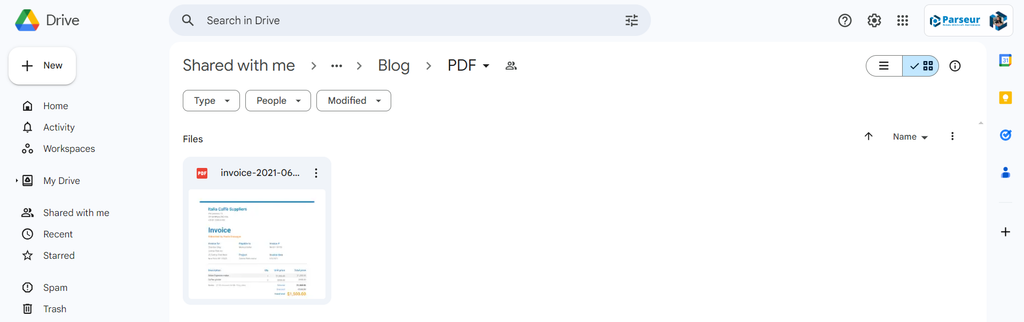
- Clique com o botão direito sobre o documento, selecione "Abrir com" e escolha "Google Docs".
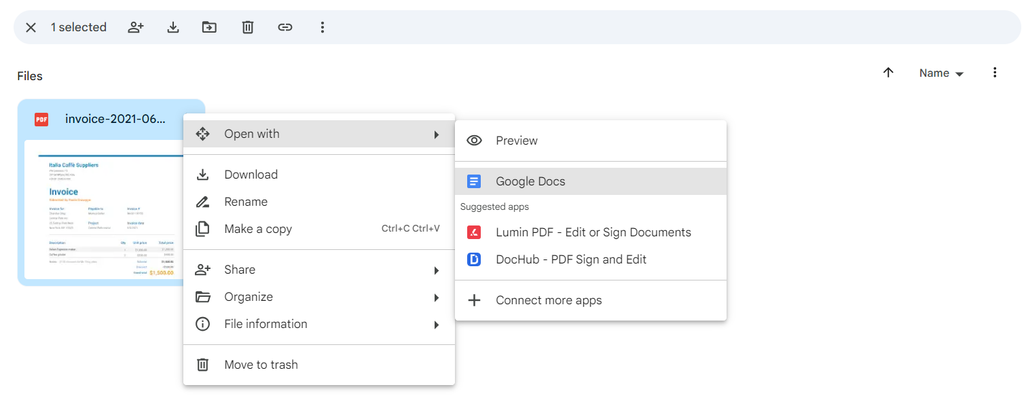
Com funcionalidades de OCR, o Google Docs irá converter o PDF automaticamente em um documento editável.
- Selecione o texto que precisa e cole onde preferir.
Porém, como você pode ver na imagem abaixo, o Google Docs não conseguiu manter toda a formatação.
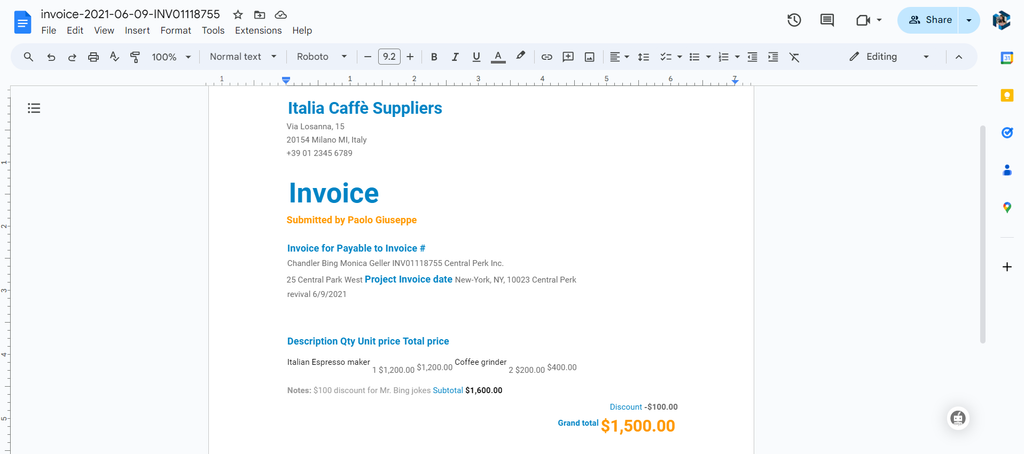
Copiando texto usando conversores online de PDF para texto
Conversores de PDF são as ferramentas ideais se você precisa converter um documento inteiro rapidamente, sem requisitos específicos.
Exemplos de ferramentas de conversão online:
Como converter PDF em texto usando o PDF2go?
- Faça upload do arquivo arrastando ou subindo pela nuvem (Google Drive e Dropbox)
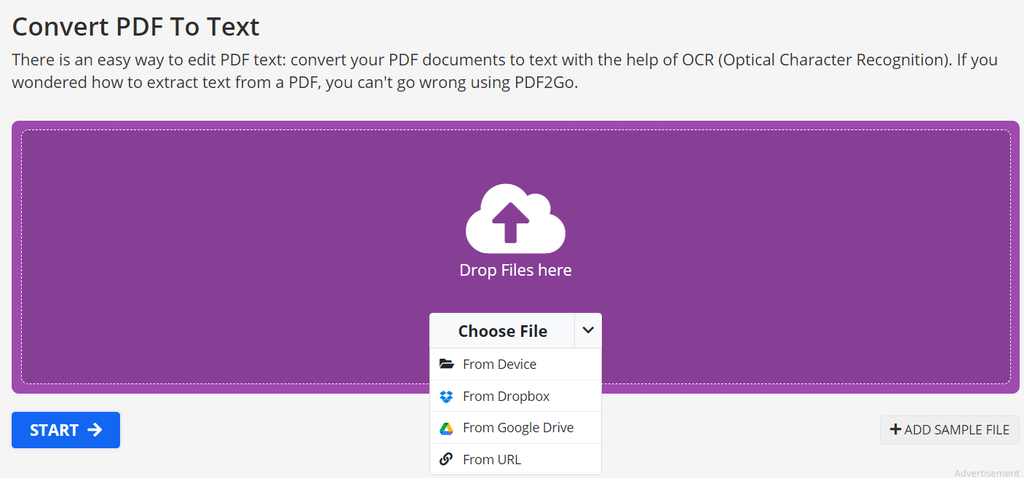
- Escolha as configurações corretas
- Clique no botão "Iniciar" para iniciar a conversão. A ferramenta irá então converter o PDF carregado em um arquivo de texto.
- Baixe o arquivo convertido.
- Abra e copie o texto desejado.
Usar ferramentas online de conversão pode parecer fácil e rápido. Porém, é importante notar que elas utilizam métodos de OCR tradicional (reconhecimento óptico de caracteres), que não são úteis para extração eficiente de dados.
Copiar e colar texto usando bibliotecas de programação
Se você tem conhecimentos de programação, então PyPDF2 ou Adobe PDF Services API são seus aliados.
O PyPDF2 é uma biblioteca gratuita e open source em Python projetada para dividir, mesclar, cortar e transformar páginas em arquivos PDF, assim como incluir dados personalizados, texto e imagens. A API da Adobe PDF Services oferece ferramentas avançadas para editar e processar PDFs.
Desafios dos métodos tradicionais de copiar e colar
Compartilhei os métodos comuns para copiar e colar dados de um documento.
Mas, o que acontece quando o PDF tem layout complexo ou você precisa de grandes volumes de dados extraídos?
PDFs protegidos podem parecer estar em cofres de alta segurança, e textos em imagens ou documentos digitalizados podem estar em outro universo.
- Não conseguem manter a formatação original (fonte, tamanho e estilo).
- Sempre existe uma preocupação de segurança ao enviar arquivos sensíveis para conversores online.
- O OCR tradicional nem sempre funciona de forma precisa.
- O processo manual é demorado e sujeito a erros humanos.
- Afundar em um mar de PDFs nunca é divertido.
- Para PDFs que contêm imagens digitalizadas do texto, o método direto de copiar e colar não funciona, pois o documento não possui texto selecionável.
Além disso, exportar o texto extraído para outro aplicativo é outra tarefa desafiadora.
IA e OCR moderno na extração de PDF
Aqui entra o herói da nossa história: a extração de texto por IA. Com a capacidade de não só ler, mas entender layouts complexos, a IA supera os métodos tradicionais em precisão e confiabilidade.
É como ter um Sherlock Holmes digital ao seu lado, aprendendo e melhorando continuamente a cada documento que resolve.
Por que ferramentas de extração de dados com IA são mais eficientes?
Ferramentas avançadas de IA como o Parseur podem extrair texto específico de PDFs de forma inteligente, independentemente do layout. O Parseur não é só mais uma ferramenta; é seu trunfo secreto.
- Consegue lidar com layouts complexos e variados.
- Extrai tabelas de PDFs.
- Reconhece facilmente caracteres em documentos digitalizados com suas capacidades avançadas de OCR Zonal e OCR Dinâmico.
O Parseur se integra perfeitamente com outros aplicativos, proporcionando um fluxo de dados completo.
Como copiar texto de um PDF digitalizado?
O Parseur é muito fácil de configurar; você leva só alguns minutos para criar uma conta (sem necessidade de cartão de crédito!).
- Crie uma caixa de correio de conteúdo de texto completo
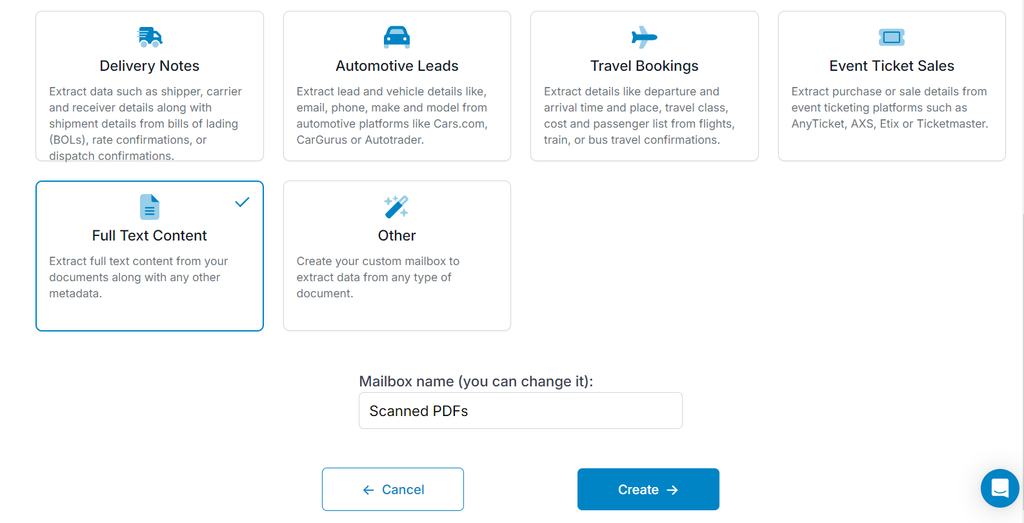
- Selecione os campos de metadados que você deseja extrair
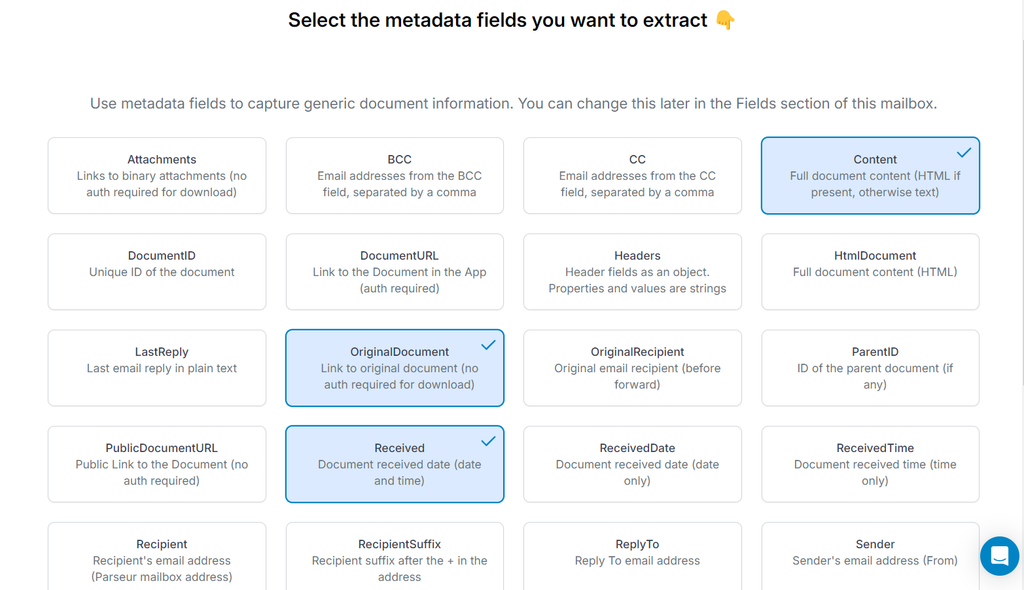
- Carregue o PDF digitalizado
- Revise o texto extraído, que foi processado pelo Parseur
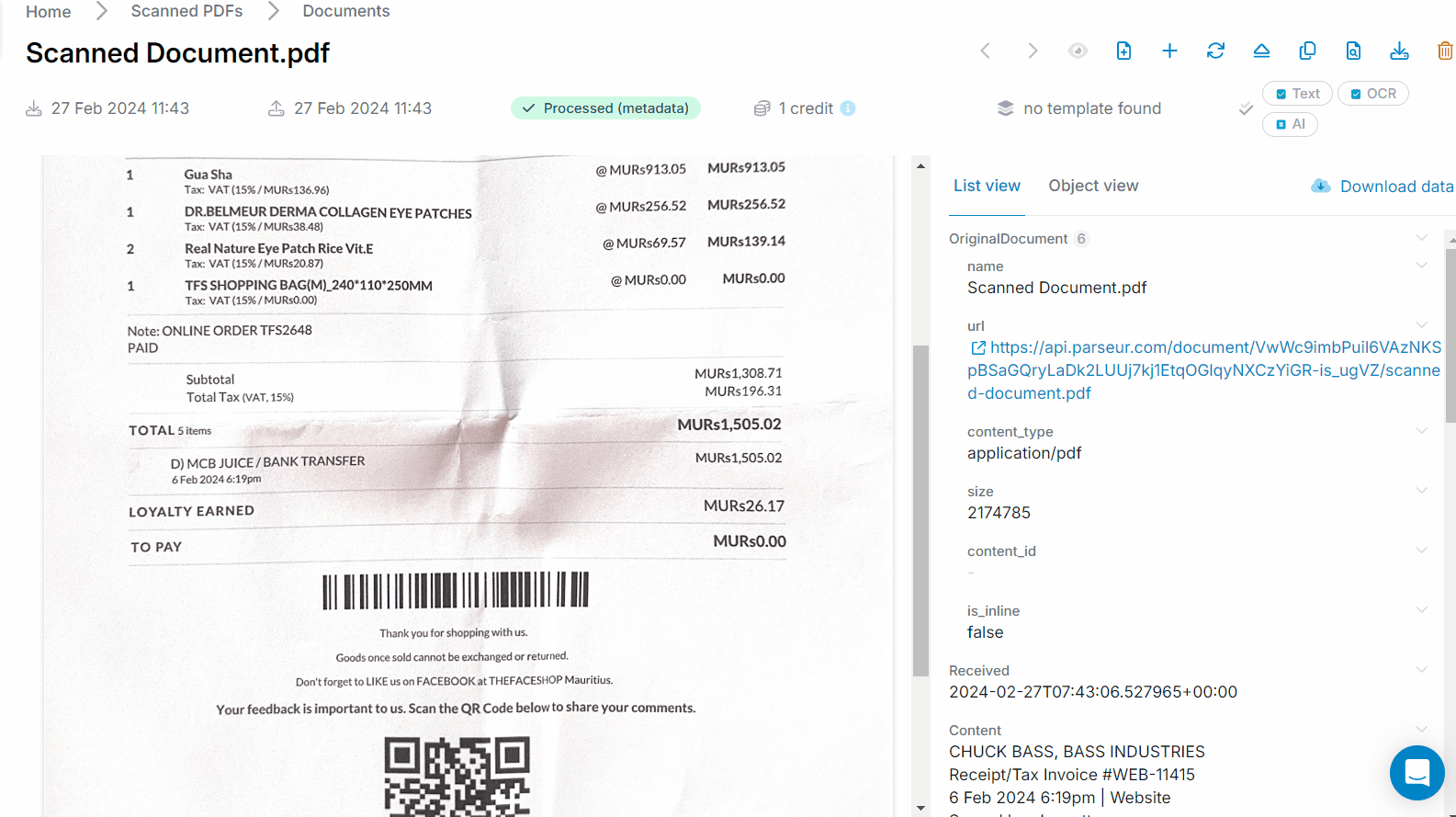
Se você quiser extrair dados específicos de PDFs, pode criar uma caixa de correio de acordo com seu caso de uso. Por exemplo, se precisa de dados de faturas, use a caixa de correio: "Faturas".
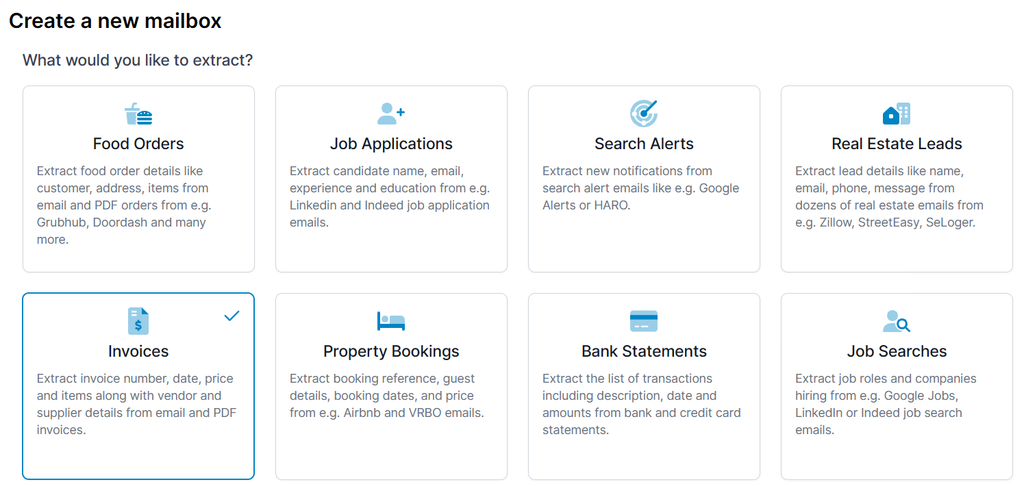
Os dados serão então processados pelo nosso poderoso motor de IA.
Envie dados dos PDFs para outros aplicativos
- Baixe o texto em CSV ou JSON.
- Envie os dados para uma Planilha Google.
- Exporte para qualquer aplicativo usando Zapier, Make ou Power Automate
Não fique apenas na nossa palavra—experimente o Parseur e veja a diferença por conta própria.
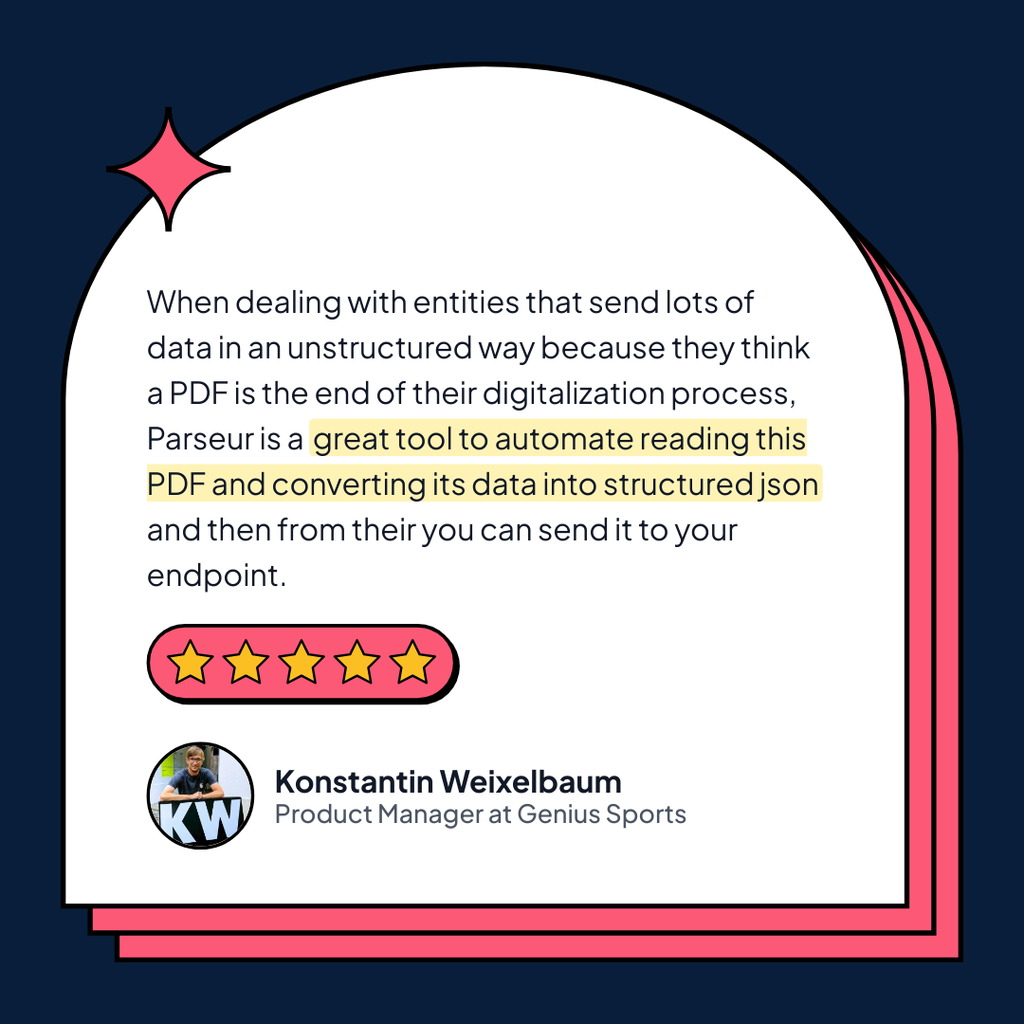
Última atualização em




