Avez-vous déjà rencontré des difficultés pour manipuler un PDF, essayant de copier du texte pour finir stressé ou, pire, découvrir qu'il s'agit d'une image numérisée ? Bienvenue au club ! 🙃
À la fin de ce guide, vous maîtriserez non seulement l’art du copier-coller de texte depuis un PDF, mais vous découvrirez aussi les secrets des outils d’IA comme Parseur qui rendent l’impossible possible.
Comment copier et coller du texte depuis un PDF ?
Examinons les méthodes courantes pour copier et coller du texte à partir d'un document PDF.
Ouvrir le PDF dans Adobe Acrobat Reader
Adobe Reader est un logiciel gratuit pour ordinateur de bureau qui vous permet d'interagir avec des fichiers PDF.
- Utilisez la souris pour cliquer et faire glisser sur le texte que vous souhaitez copier.
- Faites un clic droit et sélectionnez « Copier » ou utilisez CTRL + C (Windows) et Commande + C (Mac).
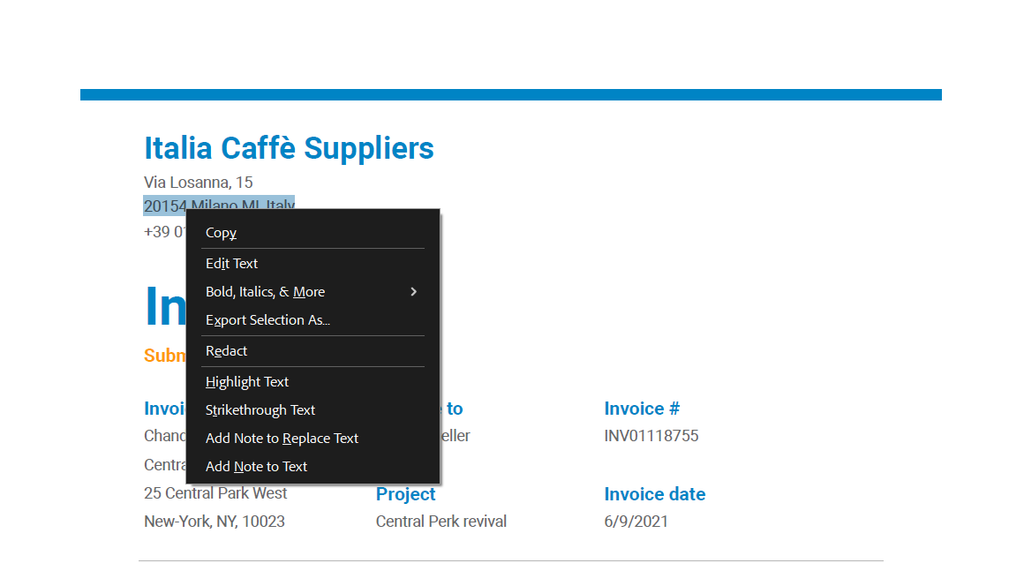
- Faites un clic droit à l’endroit où vous souhaitez coller le texte et sélectionnez « Coller », ou appuyez sur Ctrl+V (Windows) ou Cmd+V (Mac).
Acrobat Reader fonctionne bien avec les PDF simples, et seulement si vous avez besoin d'un copier-coller rapide.
Cependant, avec des PDF complexes, vous risquez de perdre la mise en forme d'origine et cela ne fonctionne pas sur les PDF numérisés.
Ouvrir le PDF dans Microsoft Word
- Lancez l'application MS Word.
- Cliquez sur « Fichier » dans le menu du haut, puis choisissez « Ouvrir ».
- Parcourez l’emplacement du fichier PDF.
- Cliquez sur « Ouvrir ». Word affichera un message indiquant qu’il va convertir le PDF en document Word modifiable.
- Attendez que Word ait terminé la conversion.
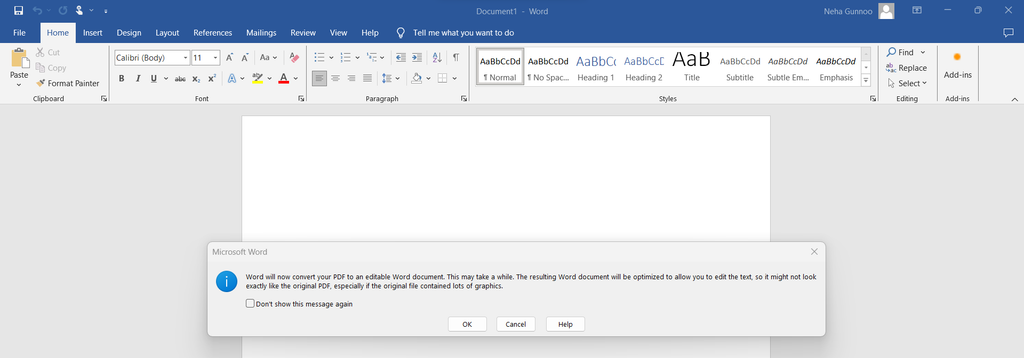
Vous remarquerez qu'il conserve la plupart de la mise en forme pour les documents simples.
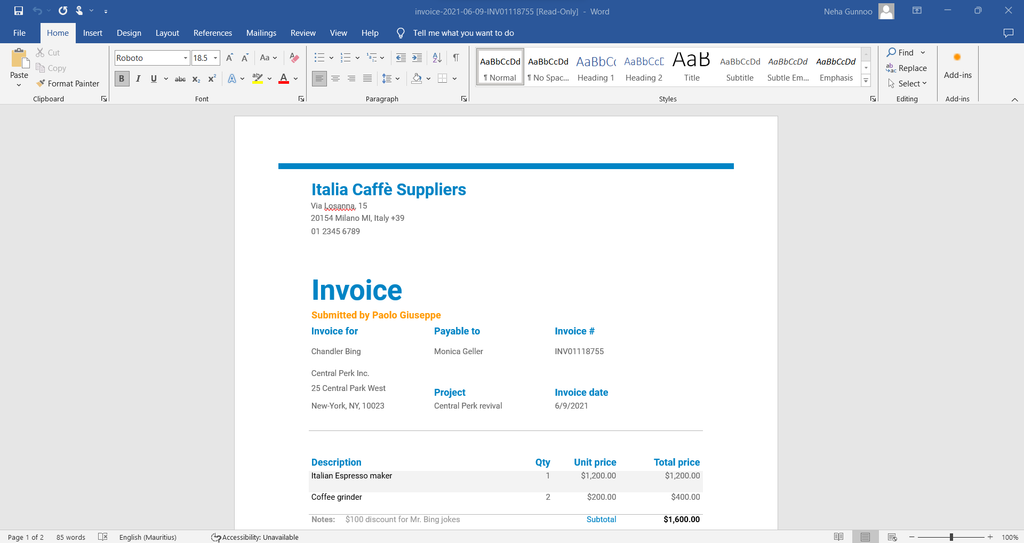
- Copiez et collez le texte souhaité.
Ouvrir le PDF dans Google Docs
Avant d’ouvrir le document dans Google Docs, vous devez d’abord téléverser le PDF sur Google Drive.
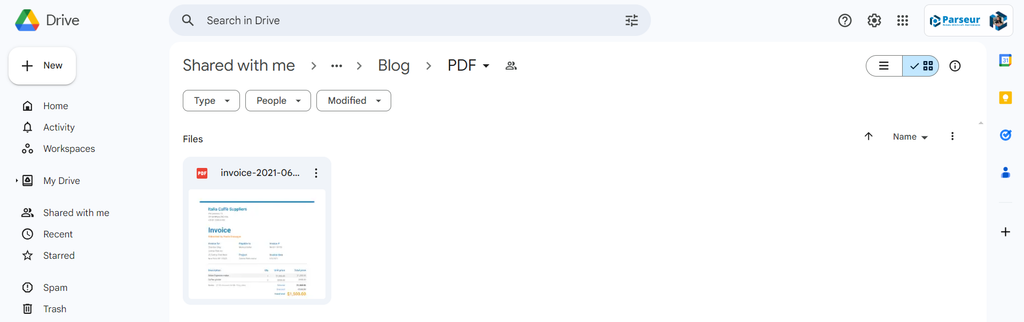
- Faites un clic droit sur le document, sélectionnez « Ouvrir avec » puis choisissez « Google Docs ».
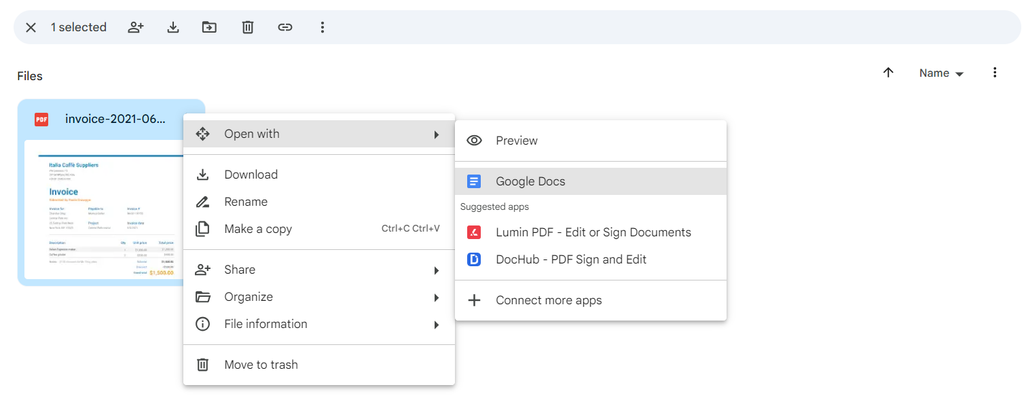
Avec ses capacités OCR, Google Docs convertira automatiquement le PDF en un document modifiable.
- Sélectionnez le texte dont vous avez besoin et collez-le où vous le souhaitez.
Cependant, comme vous pouvez le voir sur la capture d’écran ci-dessous, Google Docs n’a pas pu conserver toute la mise en forme.
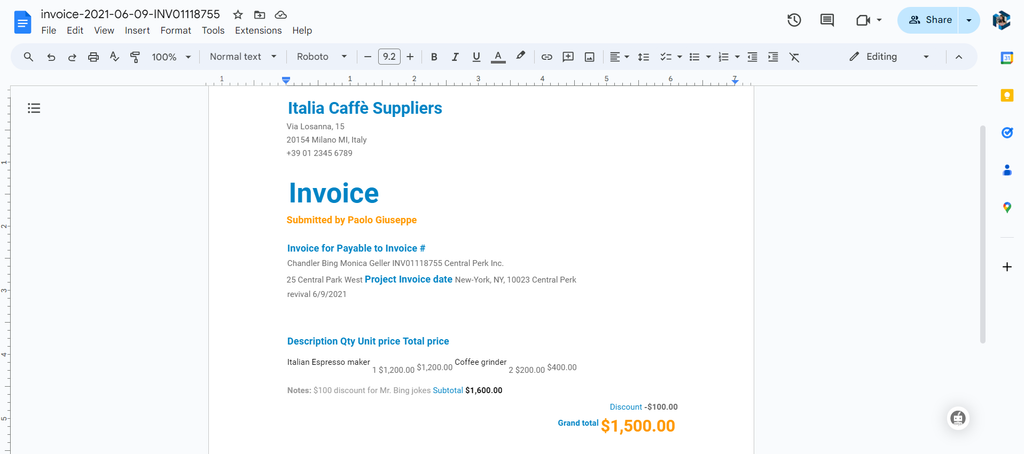
Copier du texte à l’aide de convertisseurs PDF en texte en ligne
Les convertisseurs PDF sont les outils à privilégier si vous avez besoin de convertir rapidement un document complet sans exigences spécifiques.
Exemples d’outils de conversion en ligne :
Comment convertir un PDF en texte avec PDF2go ?
- Téléversez le fichier par glisser-déposer ou depuis un stockage cloud (Google Drive et Dropbox).
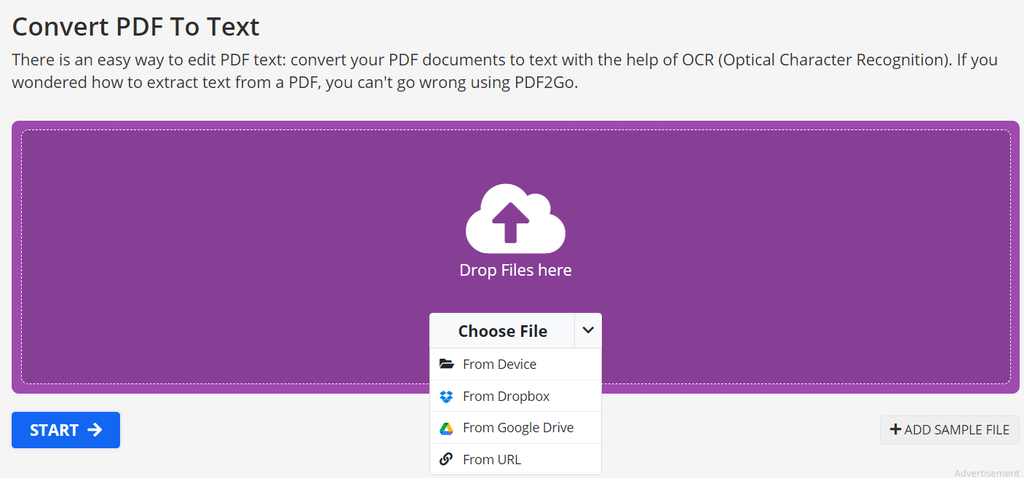
- Choisissez les bons paramètres.
- Cliquez sur le bouton « Démarrer » pour lancer le processus de conversion. L’outil va alors convertir le document PDF téléversé en fichier texte.
- Téléchargez le fichier converti.
- Ouvrez-le et commencez à copier et coller le texte sélectionné.
Utiliser des outils de conversion en ligne peut sembler simple et rapide. Cependant, il est important de noter qu’ils utilisent des méthodes d’OCR traditionnelles (reconnaissance optique de caractères) qui ne sont pas idéales pour l’extraction efficace de données .
Copier-coller du texte à l’aide de bibliothèques de programmation
Si vous maîtrisez le code, alors PyPDF2 ou Adobe PDF Services API seront vos alliés.
PyPDF2 est une bibliothèque Python gratuite et open source conçue pour diviser, fusionner, rogner et transformer des pages de fichiers PDF, mais aussi ajouter des données personnalisées, du texte et des images aux PDF.
L’API Adobe PDF Services fournit des outils avancés pour modifier et traiter les documents PDF.
Défis liés aux méthodes traditionnelles de copier-coller
J’ai partagé les méthodes courantes de copier-coller des données à partir d’un document.
Mais que se passe-t-il si vous avez des PDF à la mise en page complexe ou si vous devez extraire de grandes quantités de données ?
Les PDF sécurisés peuvent agir comme s’ils étaient dans un coffre-fort ultra-sécurisé, et le texte dans les images ou les documents numérisés pourrait tout aussi bien être dans une autre dimension.
- Ils ne peuvent pas conserver la mise en forme d’origine (police, taille et style).
- Il y a toujours un risque de sécurité lorsque vous téléversez des fichiers sensibles sur des convertisseurs en ligne.
- L’OCR traditionnelle n’est pas toujours fiable.
- Le copier-coller manuel prend du temps et est sujet aux erreurs humaines.
- Se noyer dans une montagne de PDFs n’est jamais plaisant.
- Pour les PDFs qui contiennent des images numérisées de texte, la méthode de copier-coller direct ne marche pas car le document ne contient pas de texte sélectionnable.
En outre, exporter l’extrait de texte vers une autre application est une autre tâche difficile.
L'IA et l'OCR moderne pour l'extraction de PDF
Voici venir le héros de notre histoire : l’extraction de texte alimentée par l’IA. Avec la capacité de non seulement lire mais aussi comprendre des mises en page complexes, l’IA surpasse les méthodes traditionnelles en précision et fiabilité.
C’est comme avoir un Sherlock Holmes numérique à vos côtés, apprenant et s’améliorant à chaque nouveau document traité.
Pourquoi les outils d’extraction de données par l’IA sont-ils plus performants ?
Les outils d’IA avancés comme Parseur peuvent extraire intelligemment un texte spécifique de documents PDF, quel que soit leur format. Parseur n’est pas qu’un simple outil : c’est votre arme secrète.
- Il gère les mises en page complexes et variées.
- Il peut extraire des tableaux de PDFs.
- Il reconnaît facilement les caractères dans les documents numérisés grâce à ses capacités avancées d’OCR Zonal et d’OCR Dynamique.
Parseur s’intègre parfaitement avec d’autres applications pour vous proposer un workflow de données complet.
Comment copier du texte à partir d’un PDF numérisé ?
Parseur est très simple à configurer ; il vous suffit de quelques minutes pour créer un compte (et sans carte bancaire !).
- Créez une boîte aux lettres de contenu textuel intégral
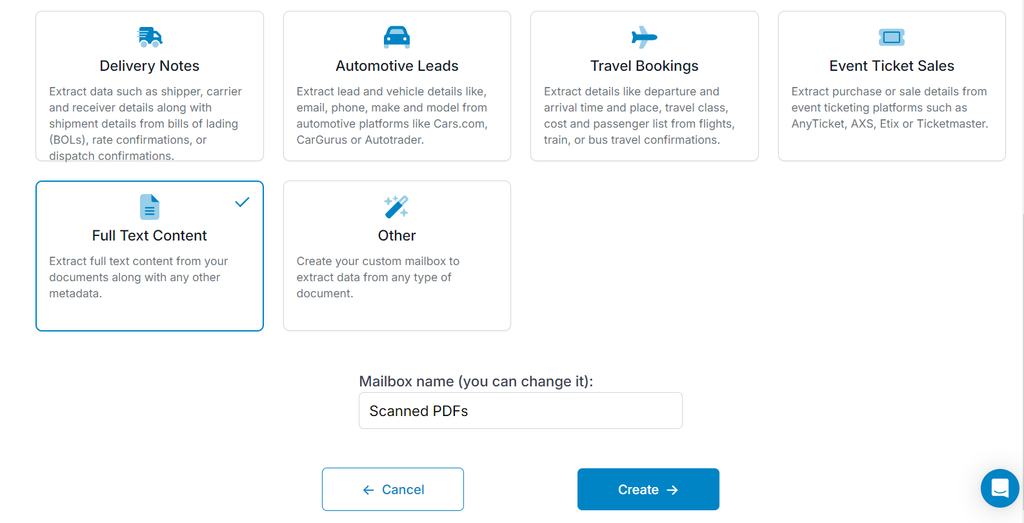
- Sélectionnez les champs de métadonnées à extraire
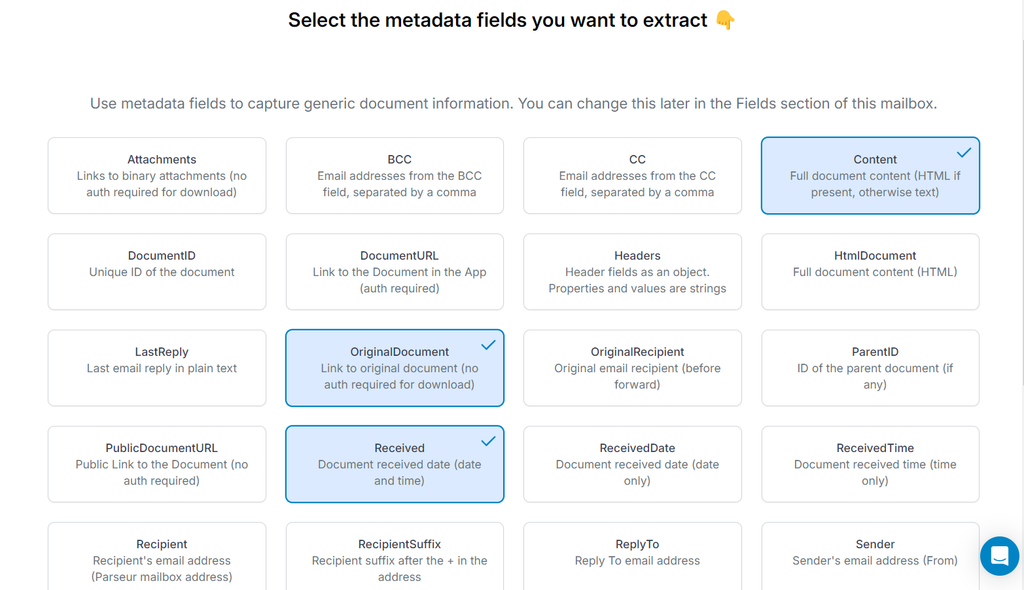
- Téléversez le PDF numérisé
- Vérifiez l’extrait de texte qui a été traité par Parseur
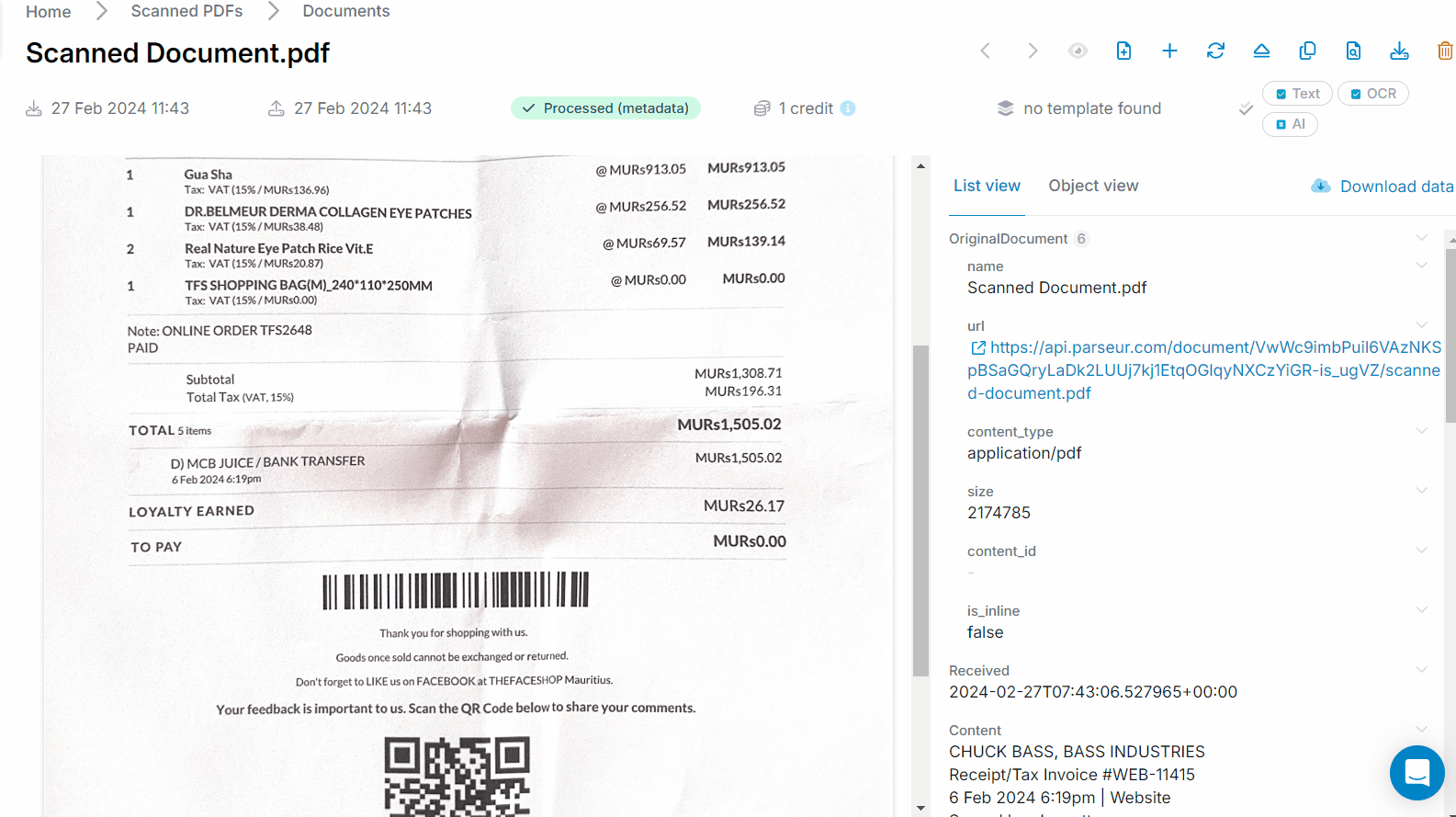
Si vous souhaitez extraire des données spécifiques de PDFs, vous pouvez créer une boîte aux lettres liée à votre cas d’usage. Par exemple, si vous avez besoin des données d’une facture, utilisez la boîte aux lettres : « Factures ».
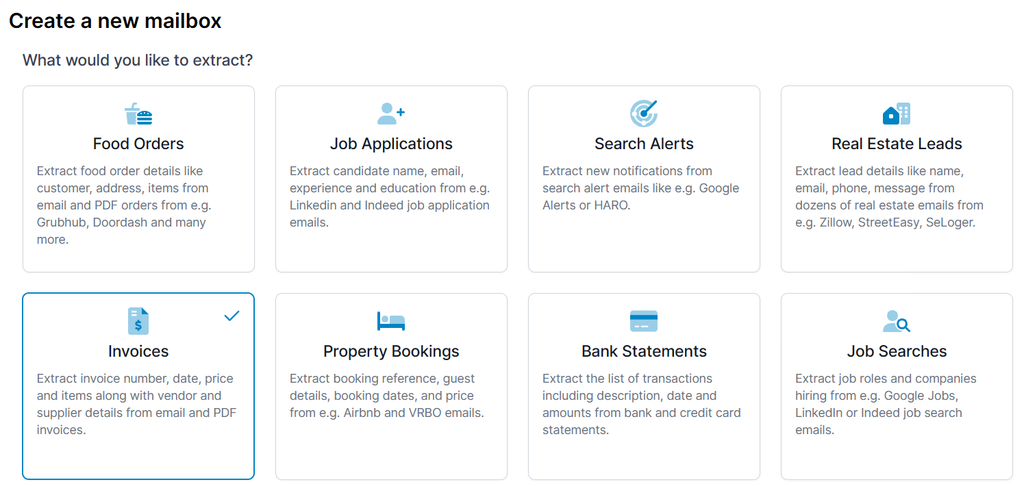
Les données seront ensuite traitées par notre puissant moteur d’IA.
Envoyer des données de PDF vers d’autres applications
- Téléchargez le texte au format CSV ou JSON.
- Envoyez les données vers une feuille de calcul Google.
- Exportez-les vers n’importe quelle application via Zapier, Make ou Power Automate
Ne vous contentez pas de nos dires : testez Parseur et constatez la différence par vous-même.
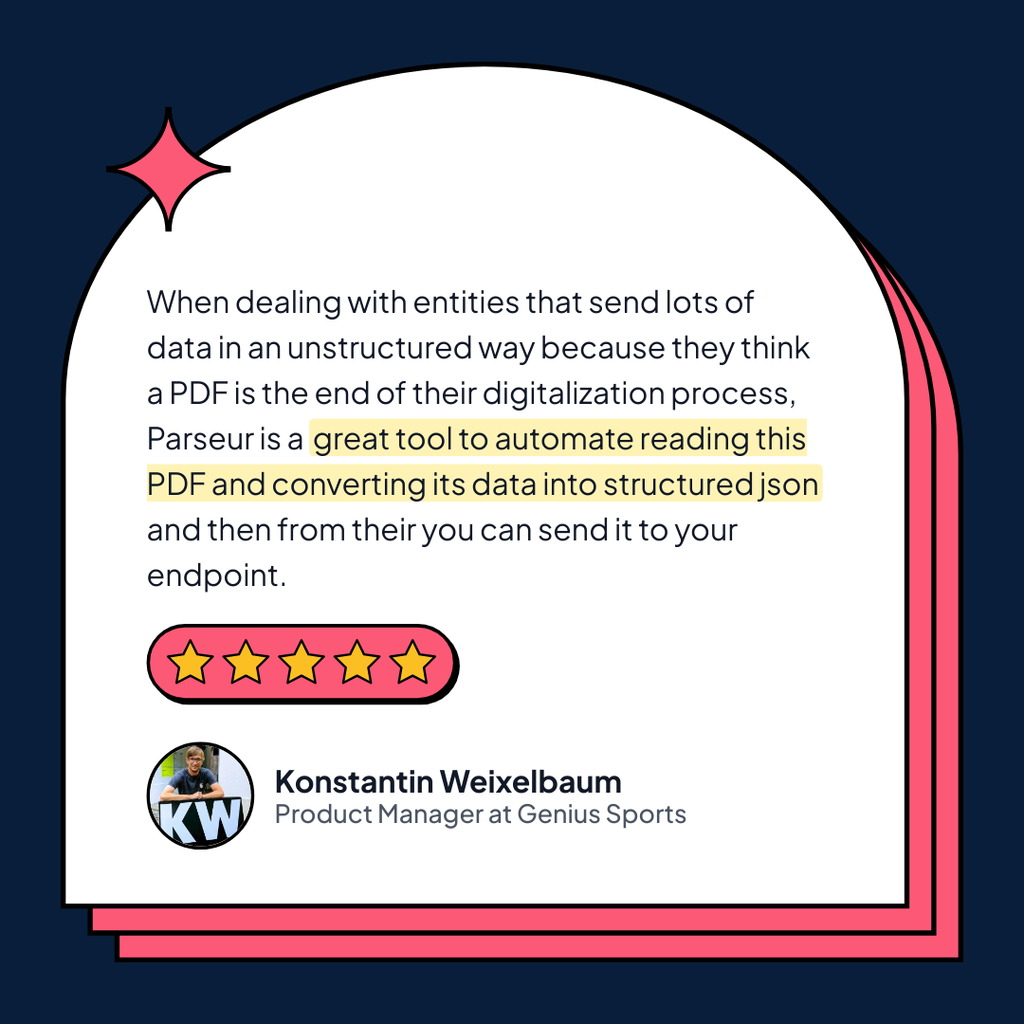
Dernière mise à jour le




