この記事では、Parseur を使って Googleアラートや Google Scholarのメールをスプレッドシートにエクスポートする最も簡単な方法を、たった5ステップでご紹介します!この方法なら、アラートデータを他のアプリケーションやデータベースにも柔軟にエクスポートできます。
あなたのブランド名、研究テーマ、または気になるトピックのモニタリングを自動化しましょう!
Googleアラートの便利さとスプレッドシートへのエクスポートの壁
Google.com Alerts は、業界動向や自社・競合を監視できる、無料で強力なビジネスインテリジェンスツールです。情報収集やトレンド把握のために多くの企業で利用されています。しかし、Googleはアラートをスプレッドシートや他の形式でエクスポートする方法を提供していません。
実際には、Googleはアラート内容をメールで通知することしかできません。CSVやXLSなどのファイルでの出力が不可なため、傾向分析や大量アラート管理には不便です。大量キーワードのアラートをモニタリングする際、スプレッドシートやデータベースに情報をまとめたいケースも多いでしょう。データが多い場合は、機械学習やAIの活用も視野に入ります。
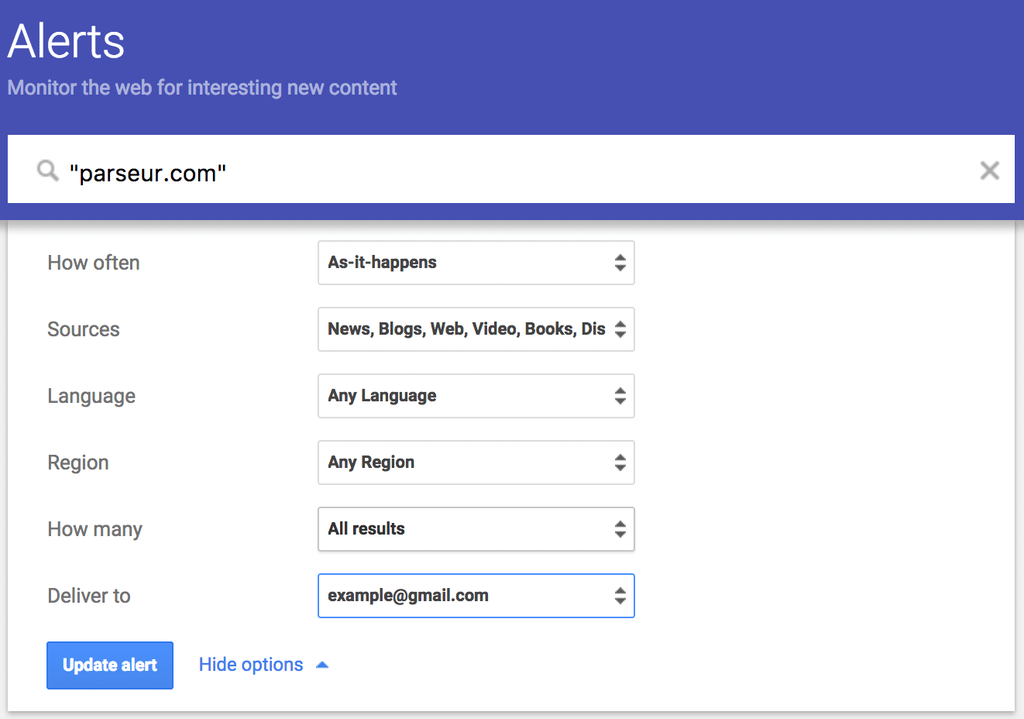
Googleは検索アラートの結果をメールで送信してきます。このボトルネックをメールパーサーで解決します。メールパーサーは、メール本文から指定データを自動抽出するツール。Googleアラート通知をパースして構造化データに変換し、CSVやExcelにエクスポート、Google Sheetsや各種アプリにも自動連携できます。
Parseurは、GoogleアラートやGoogle Scholar通知向けテンプレートを搭載したAIドキュメント抽出ソリューションです。今から使い方をステップごとに解説します。
ステップ1:無料AIパーサーアカウントを作成
Parseurのアカウントをまだお持ちでない場合は作成してください。Parseurは一定件数まで無料で使い始められます。
ステップ2:GoogleアラートのメールをParseurメールボックスに転送
初回セットアップ画面で、Parseurから最初のアラートメールを転送するように指示があります。
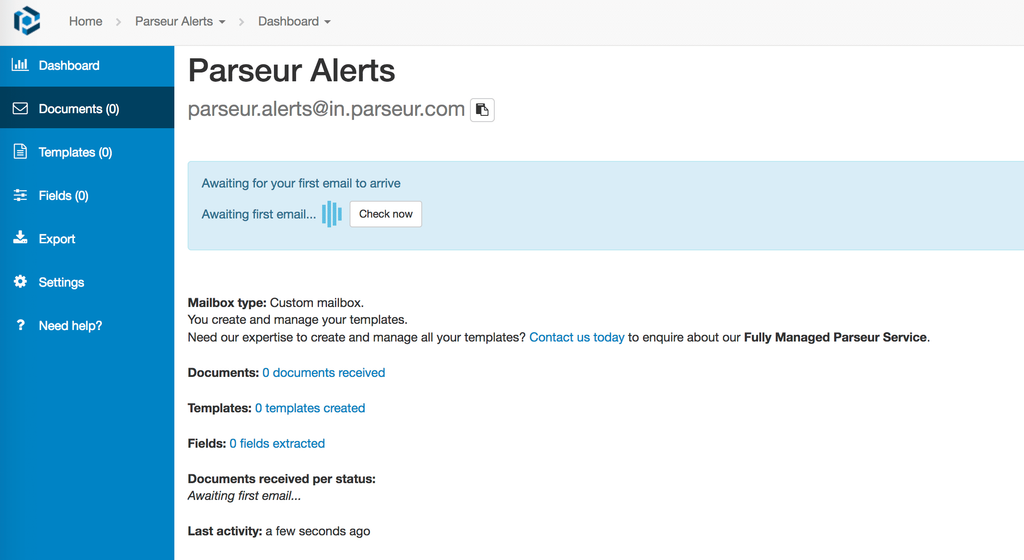
画面右の ボタンでメールアドレスをコピーしてください。
Gmailの受信トレイでGoogleアラート通知メールを、コピーしたParseurメールアドレス宛に転送します。
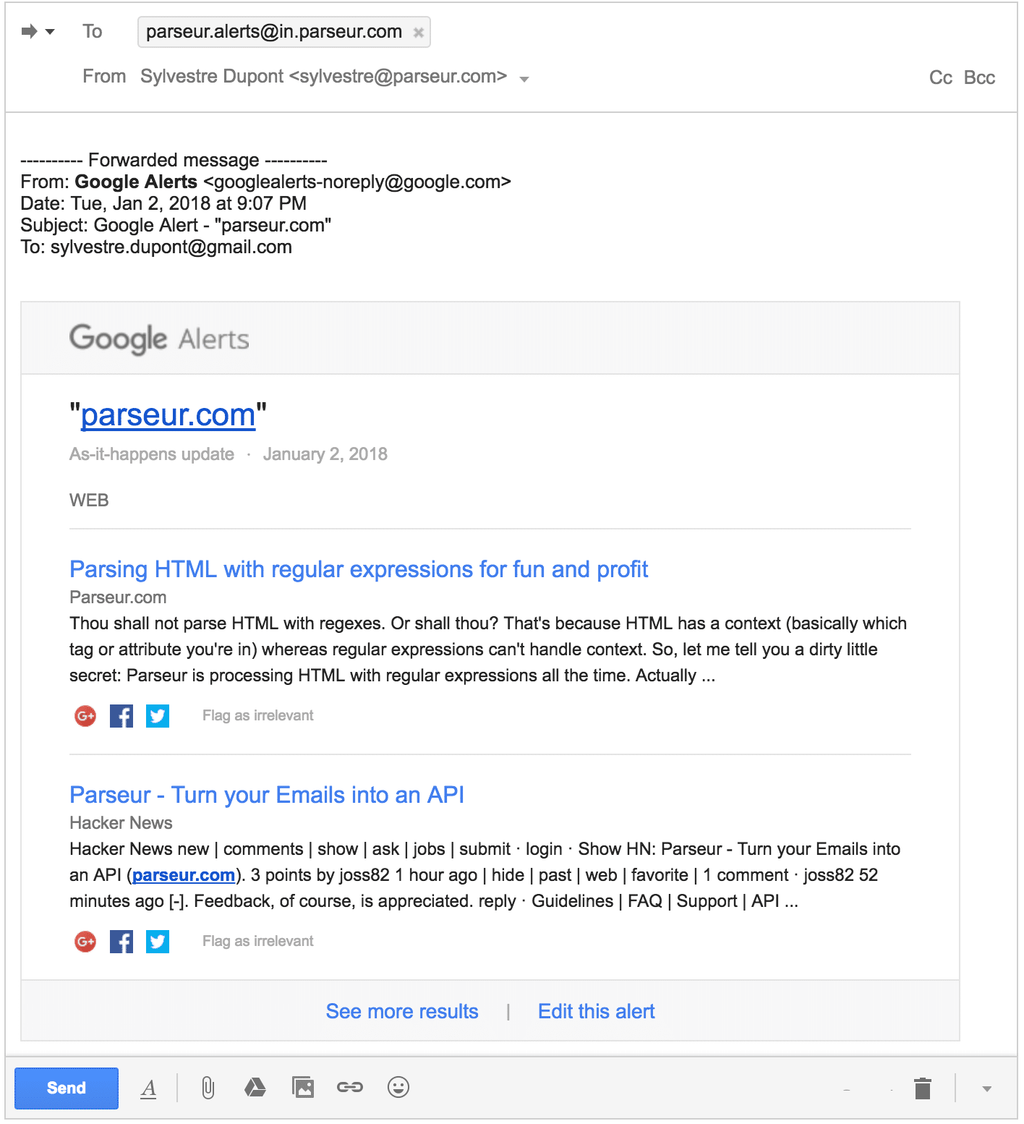
注意: もっとも正確な抽出結果を得るため、GmailやYahooなどのウェブメールから直接転送してください。Apple MailやOutlookなどのアプリからの転送は推奨されません。
Parseur画面に戻り、メールが届くのを待ちましょう。(通常10秒以内で自動処理されます)
到着したメールはParseurのAIエンジンですぐに自動処理されます。
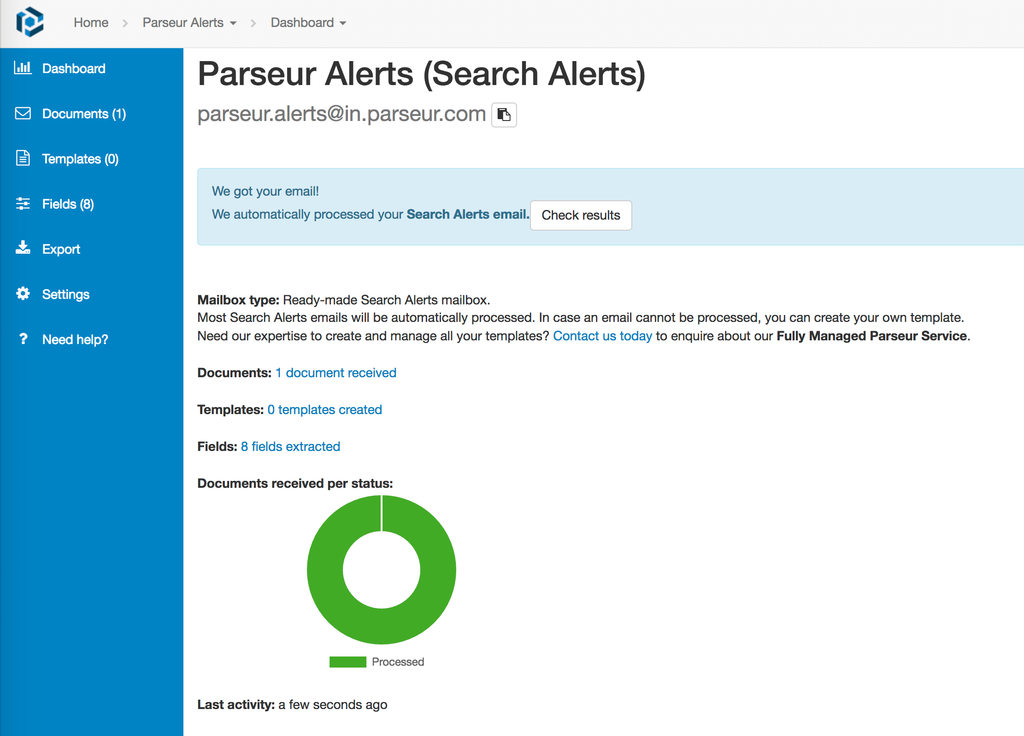
「Check result」ボタンで抽出データを確認しましょう。
Parseurは各アラートメールから、以下を抽出します:
- 検索キーワード
- アラートの日付
- 各アラートごとの結果セット(それぞれについて)
- ウェブサイト名
- ページタイトル
- URL
- 抜粋(スニペット)
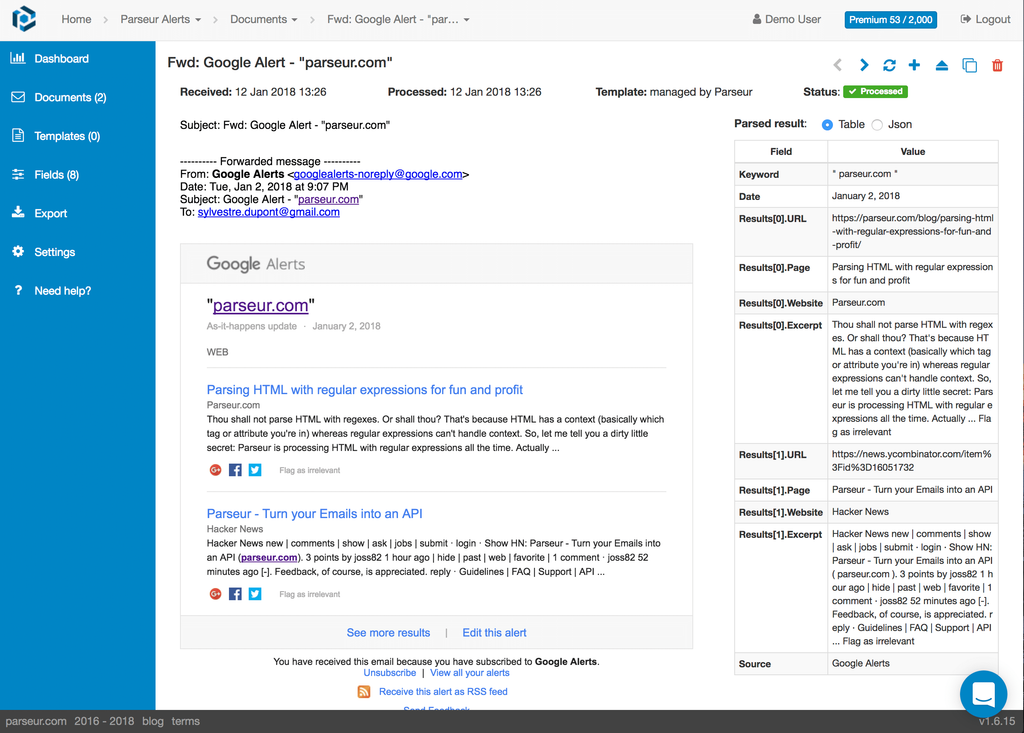
注意: Parseurは1つのキーワードごと(ダイジェスト形式でない)に送信されるアラートメールのみ対応しています。設定がダイジェストになっている場合は、Googleアラートの設定画面で「ダイジェスト」チェックを外してください(歯車アイコン→「ダイジェスト」ボックス)。
ステップ4:Googleアラート処理の自動化
その他のアラートも同様に転送し、自動的にデータ化されることを確認しましょう。
以降のアラートは自動でParseurに転送できるよう、自動転送ルールを設定することをおすすめします。まとめて過去分もParseurへ転送したい場合は、Chrome拡張機能などを利用して一括転送も可能です。メールの自動転送方法はこちら。
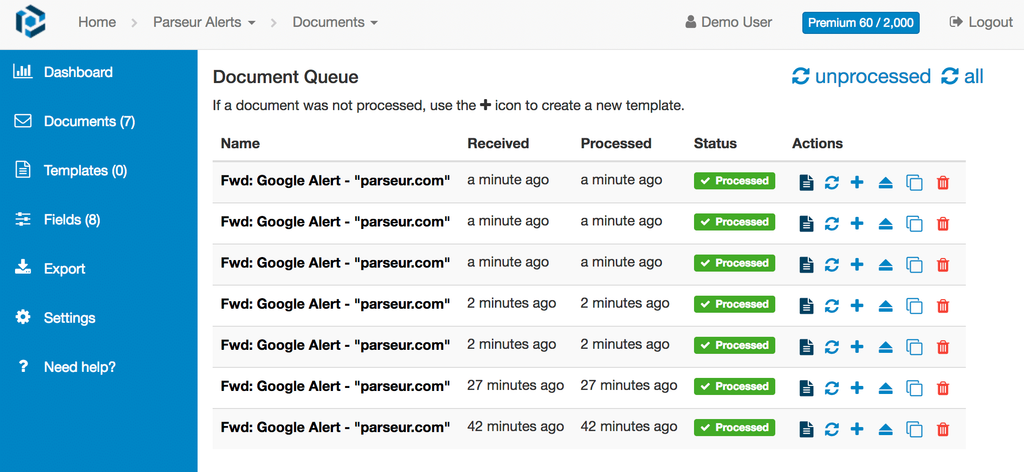
ステップ5:抽出データのエクスポートや各種アプリ連携
抽出されたアラートデータはさまざまな用途で利用できます。
- ExcelやCSVファイルとしてダウンロード
- Google Sheetsへ直接エクスポート
- Zapier連携などで、数百種類以上のアプリ・データベースへ送信(最適な動作のためには「New Table Processed」トリガーの利用を推奨します)
エクスポートオプションはParseur画面左のExportメニューからご利用いただけます。

これで完了です! GoogleアラートやGoogle Scholarの通知を、簡単にスプレッドシートにエクスポートできる方法がわかりました。
最終更新日




