メールをExcelにエクスポートする
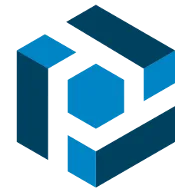
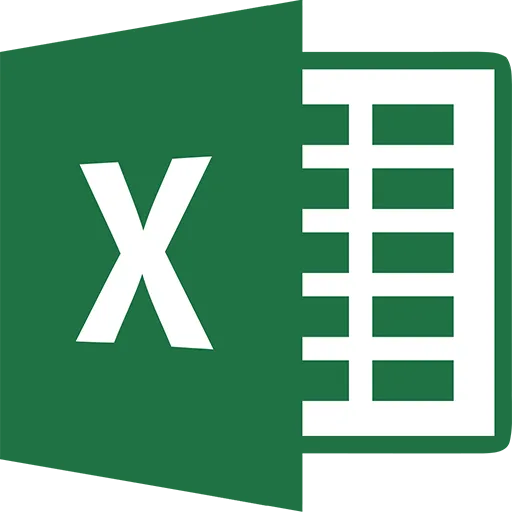
なぜメールを自動でExcelにエクスポートするのか?
- Outlook、GmailやYahooから大量のメールを受信して、受信トレイがすぐにいっぱいになっていませんか?
- 重要なメールや連絡事項を手作業でフィルタしていますか?
- データをワークシートに一つひとつコピペしていますか?
- 大切な情報をExcelファイルにバックアップしておきたいことはありませんか?
このようなケースには、メール内容をExcelワークシートに自動抽出できるメールパーサーツールが最適です。本記事ではParseurを活用し、メールを自動でExcelにパース・エクスポートする簡単な手順を紹介します。できることは以下の通りです。
- Excelでのデータ自動パース方法
- GmailやOutlookから簡単にメールをExcelへエクスポートする方法
メールからExcelへデータを抽出する
例えば、毎日多数の注文メールを受け取るオンラインショップを運営しているとします。PDFの注文書に含まれる顧客データや注文情報、価格情報だけを抽出して、Excelワークシートにまとめたい場合もあるでしょう。
この作業を手作業で行うと、非常に手間と時間がかかります。自動化すれば、データ抽出に費やす時間を削減でき、顧客対応や業務拡大へより集中できるようになります。こうした自動化にはメールパーシングツールが効果的です。
どのようにデータを自動でExcelにパースする?
Parseurは、メールやPDFから重要なデータを簡単に抽出できるドキュメントパーサー/ノーコード自動化ツールです。抽出した内容は、ZapierやPower Automate経由で即時にMicrosoft Excelへエクスポートできます。
Parseurを利用すれば、メール受信と同時にデータを自動でExcelに取り込むことができ、ビジネスプロセスを加速させられます。
実際、多くのお客様がParseurでメールデータをExcelに転送し、下記のような活用をしています。
- アンケート回答やWebフォーム送信内容の一覧化
- 求人応募者管理
- Googleアラート集計レポートの自動生成
- 受信トレイのバックログ整理とエクスポート
メールからExcelへの自動化で、PDFなどのメール添付ファイル情報も抽出できます。Parseurを使えば、Outlook・Gmailからのメールデータも簡単にExcelへエクスポート可能です。
この記事では、ParseurとZapier、Power Automate両方の連携方法を詳しく解説します。ご用意いただくもの:
- Parseurメールボックス
- Zapierアカウント
- Office 365アカウント
- Power Automateアカウント
ステップ1: Parseurの無料メールボックスを作成
Parseurは、一定数のメールまでは無料ですべての機能を利用できます。まずはParseurアカウントを下記リンクから作成してください。
メールボックスを作成し、「Generic leads」タイプを選択します。
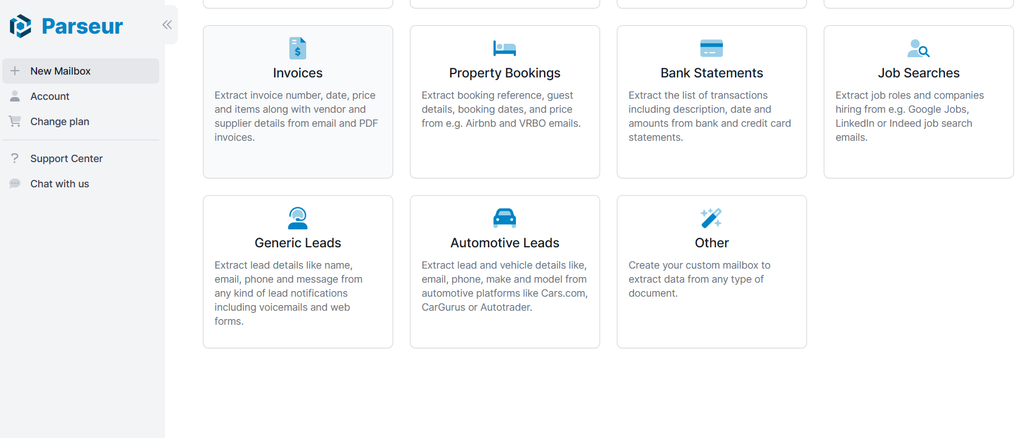
ステップ2: メールをParseurメールボックスへ転送
専用のメールアドレスが発行されるので、そちらにメールを転送します。これがあなたのParseurメールボックスとなります。数秒以内にメールが到達します。
Outlookからメールを転送する場合
Outlookをお使いの場合、Outlook製品からParseurへの自動転送ルール設定方法 をご参照ください。
ParseurでOutlookメールからデータ抽出の指示を出す方法もぜひご覧ください。
Gmailからメールを転送する場合
Gmailによる自動転送設定方法 を参考にしてください。新しいメールが自動でParseurに転送されます。
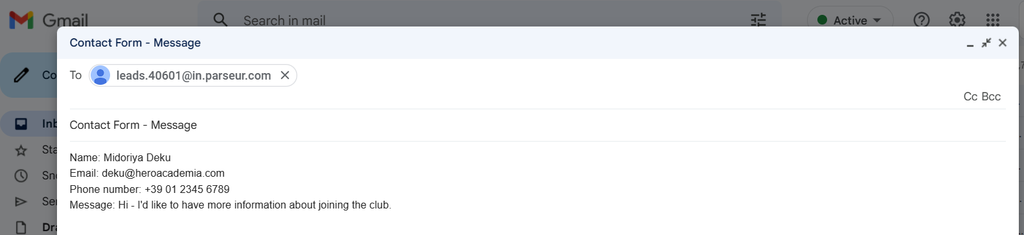
ステップ3: AIパーサーがメール内容を瞬時に抽出
従来のメールパーサーのような複雑なルール設定は不要で、Parseurならさまざまなユースケースに合わせたテンプレートも利用できます。必要なデータをハイライトしてフィールドを作成するだけのシンプル操作で完了します。
抽出されたデータの例:
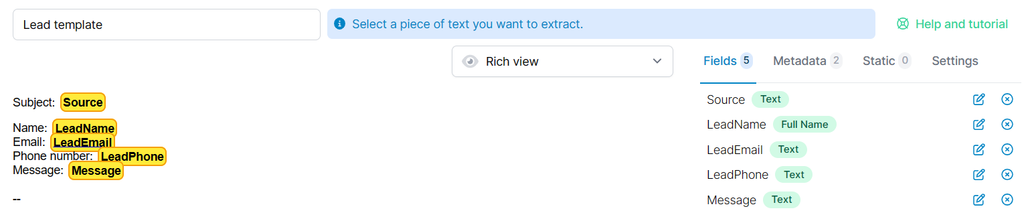
ステップ4: 抽出データをMicrosoft Excelへダウンロード
抽出されたデータはParseurのメールボックスからExcel形式でワンクリックダウンロードが可能です。[export] から [download] を選んでください。
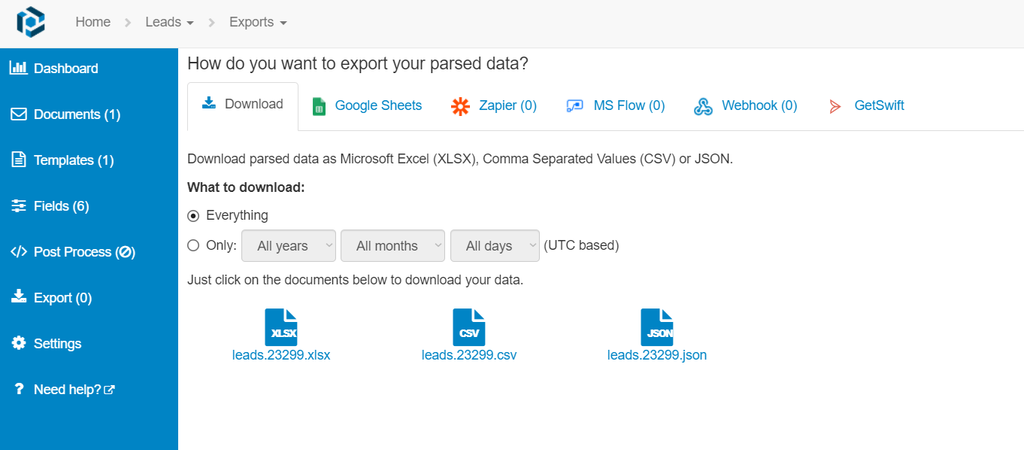

ボーナス:Power AutomateでExcel Onlineの表に新しい行をリアルタイムで追加
Power Automate(旧Microsoft Flow)は、多彩なアプリと自動ワークフローを作成できるクラウド型サービスです。Outlook、Excel、SharePoint、Dynamics 365、SQL Serverなどと柔軟に連携可能です。
「export」>「MS Flow」>「create a new flow」と進みます。
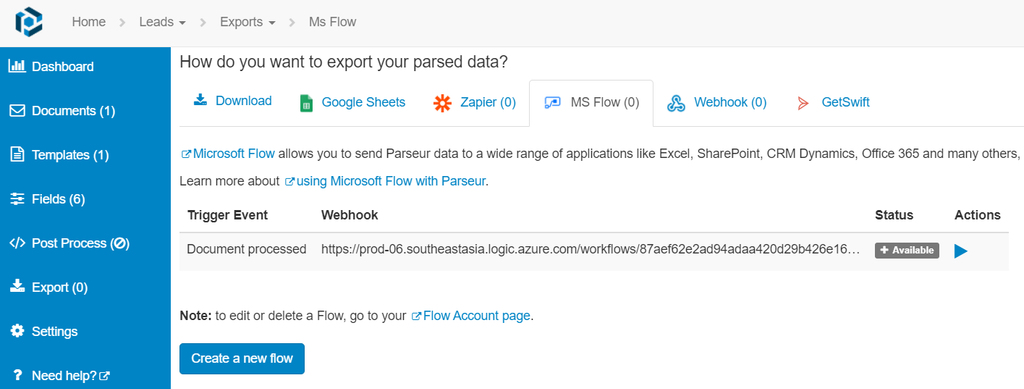
Power Automateの画面に遷移し、「new flow」>「automated cloud flow」を選択してください。
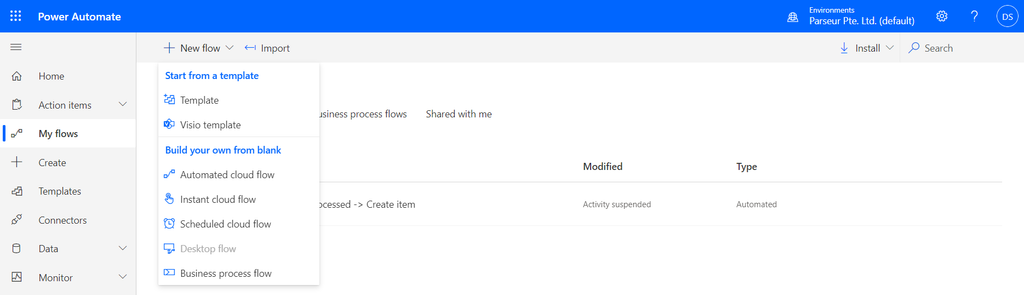
任意でフロー名を入力し、Parseurの「new document processed」をトリガーに指定します。
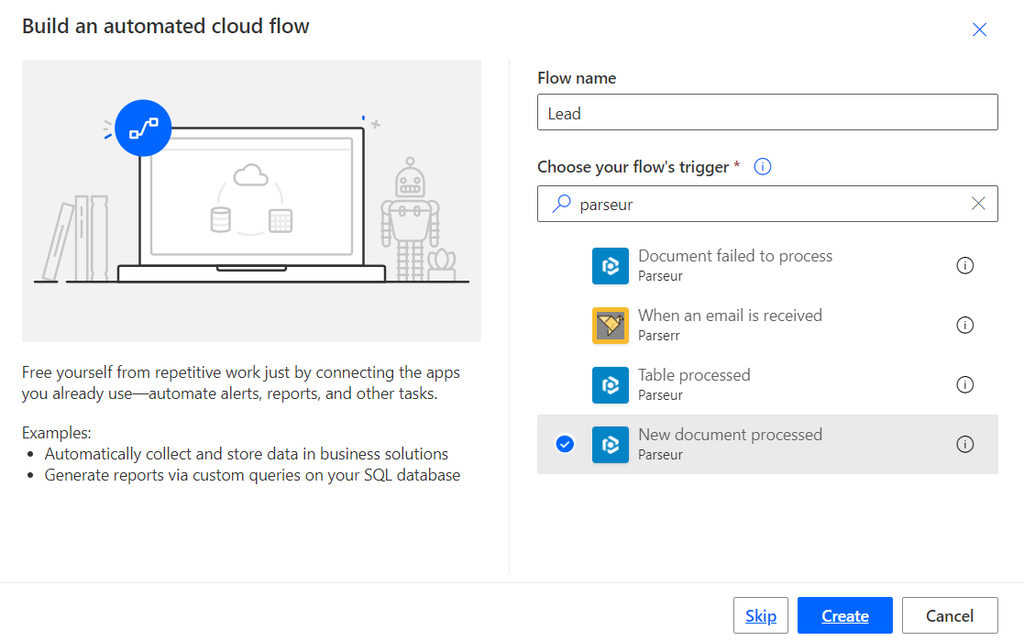
Parseurアカウントを接続し、データエクスポートに使用するメールボックスを指定、追加アクションにPower AutomateおよびExcel Onlineを設定します。
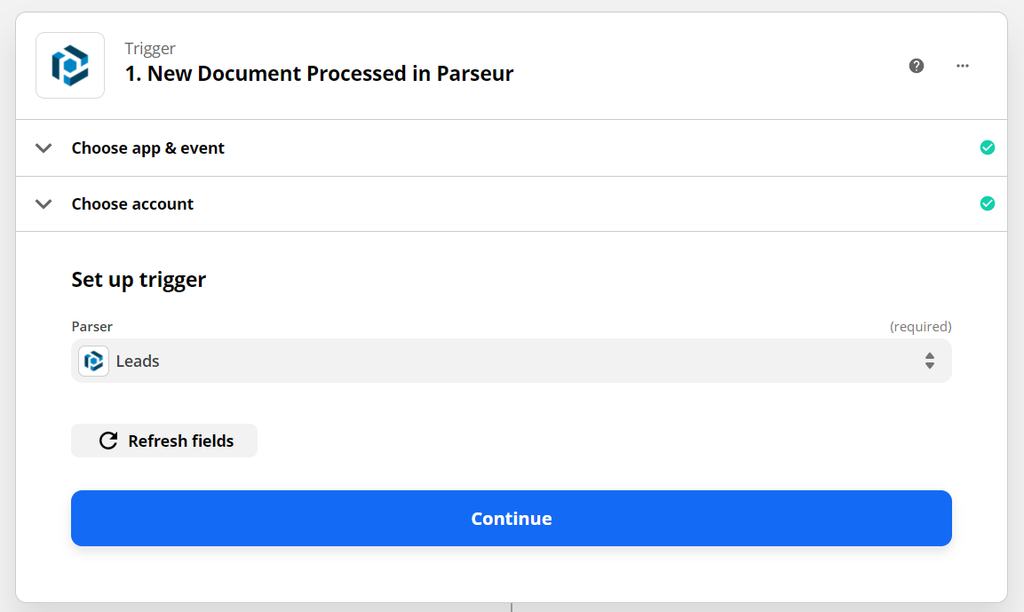
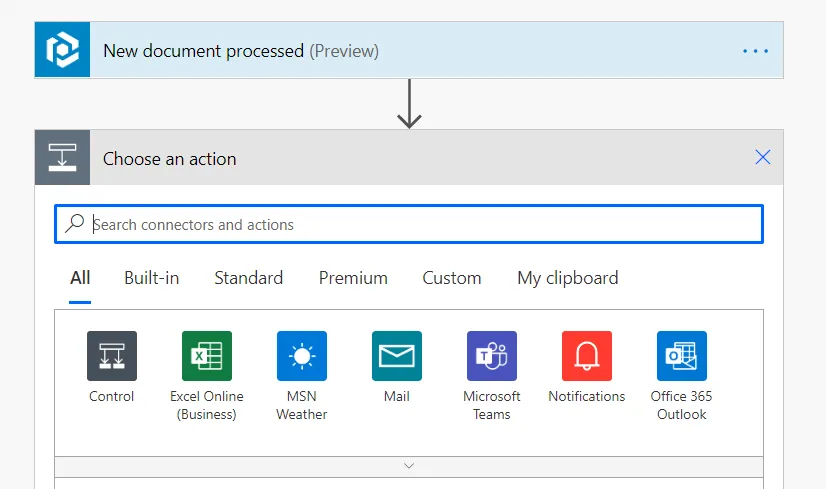
Excel Online側では「add a row into a table」をアクション指定。事前にExcelアカウントとPower Automateを連携させてください。
カスタマイズではParseurで抽出した各フィールドデータをExcel列に割り当てます。
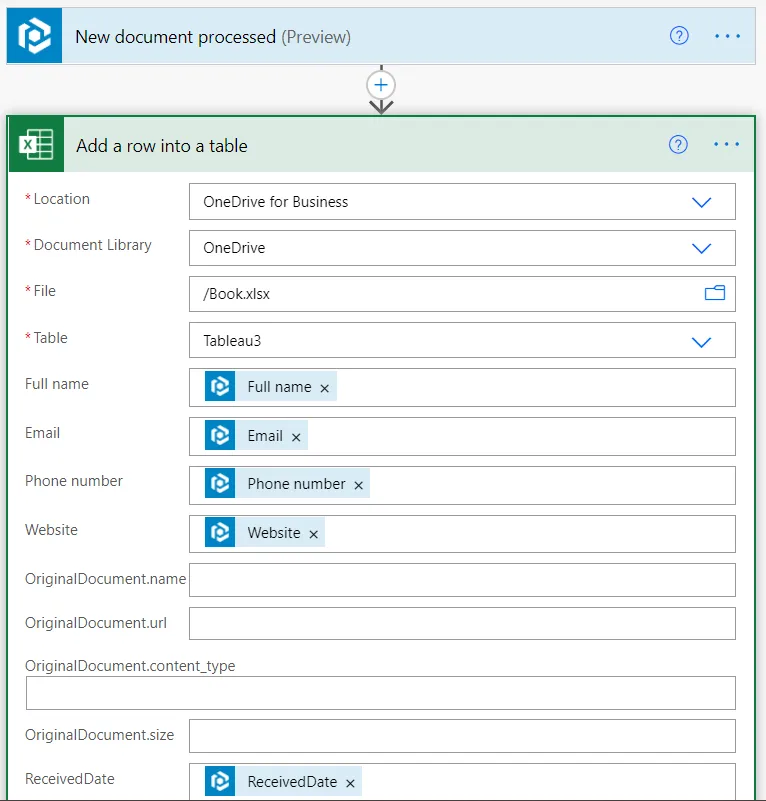
設定が済んだらドキュメントをParseurメールボックスで再処理し、エクスポートが自動実行されていることを確認します。
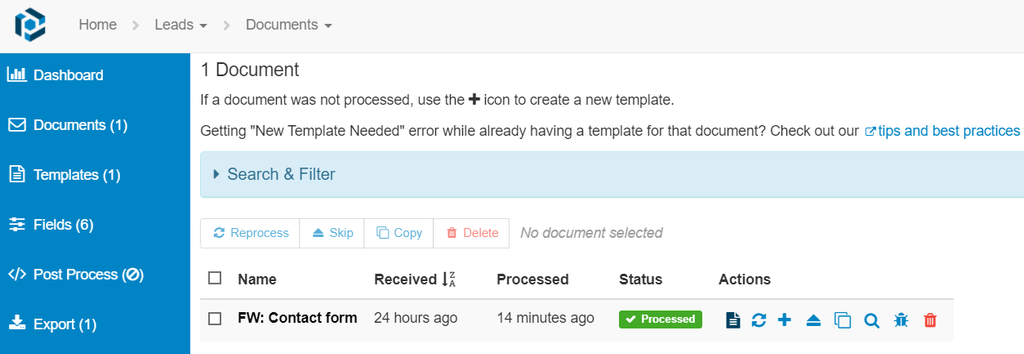
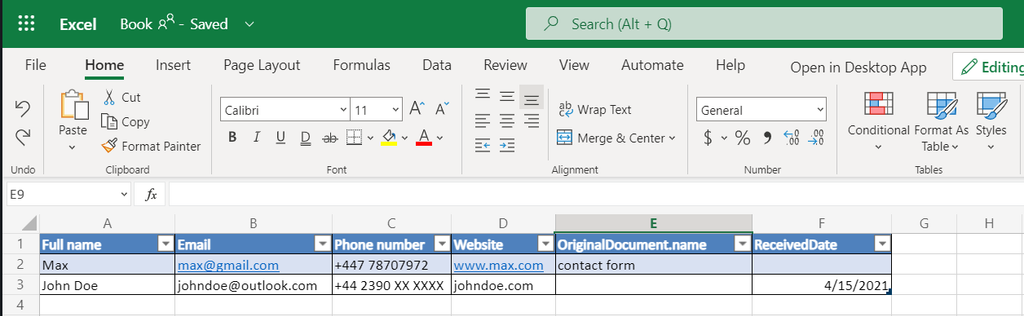
さらに詳しい設定方法はPower Automate連携ガイドをご活用ください。
さらに自動化:ZapierでExcelシートの行をアップデート
Zapierは業務自動化のためのクラウド型サービスです。ノーコードで複数アプリ連携・タスク自動化が可能です。
たとえば顧客が問い合わせフォームの「会社名」などを間違えてしまい、メールで修正依頼が来た場合でも、Parseur+Zapierを使えば対象フィールドを自動修正できます。
「Export」「Zapier」から「Excel」を検索してください。
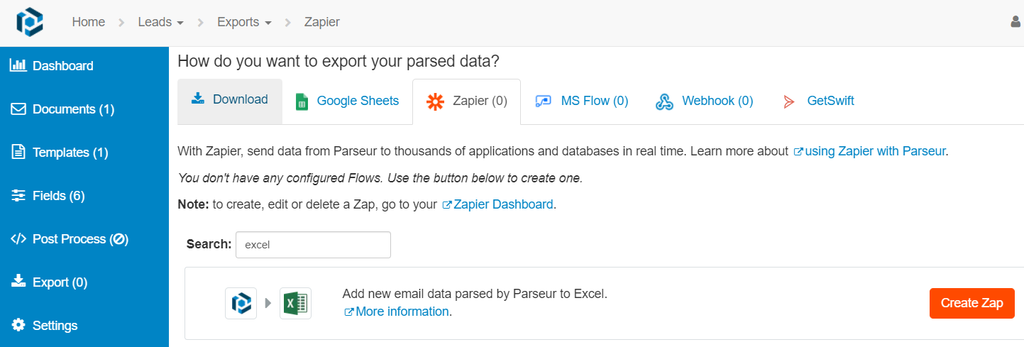
Zapierのアカウントにリダイレクトされますので、そのまま新規アカウント作成または既存アカウントでログイン。
Parseurアカウントにサインインし、エクスポートしたいメールボックスを選択します。
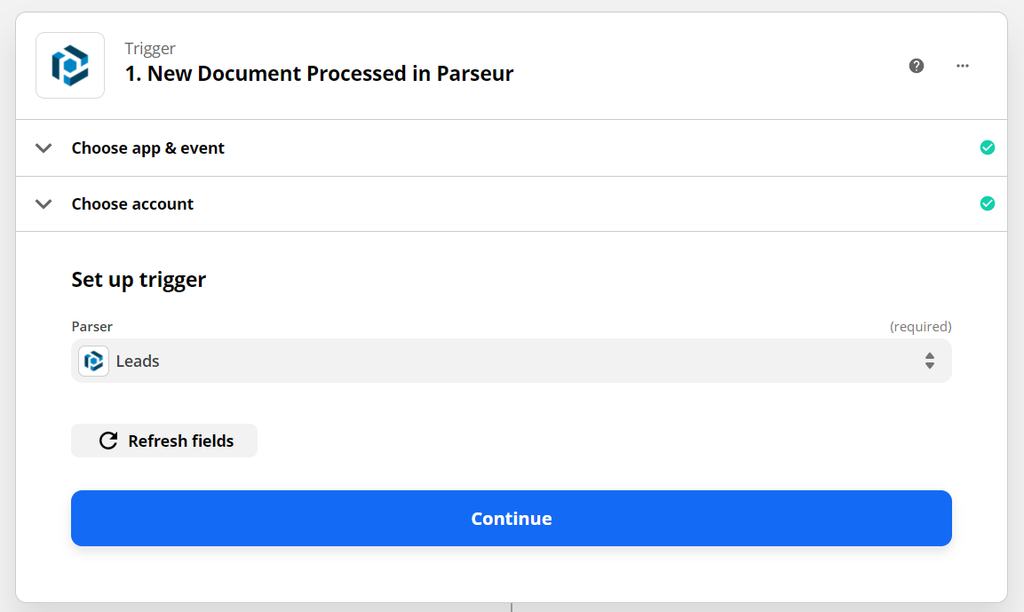
接続が完了すると、ZapierはParseur API経由でメールデータを抽出します。
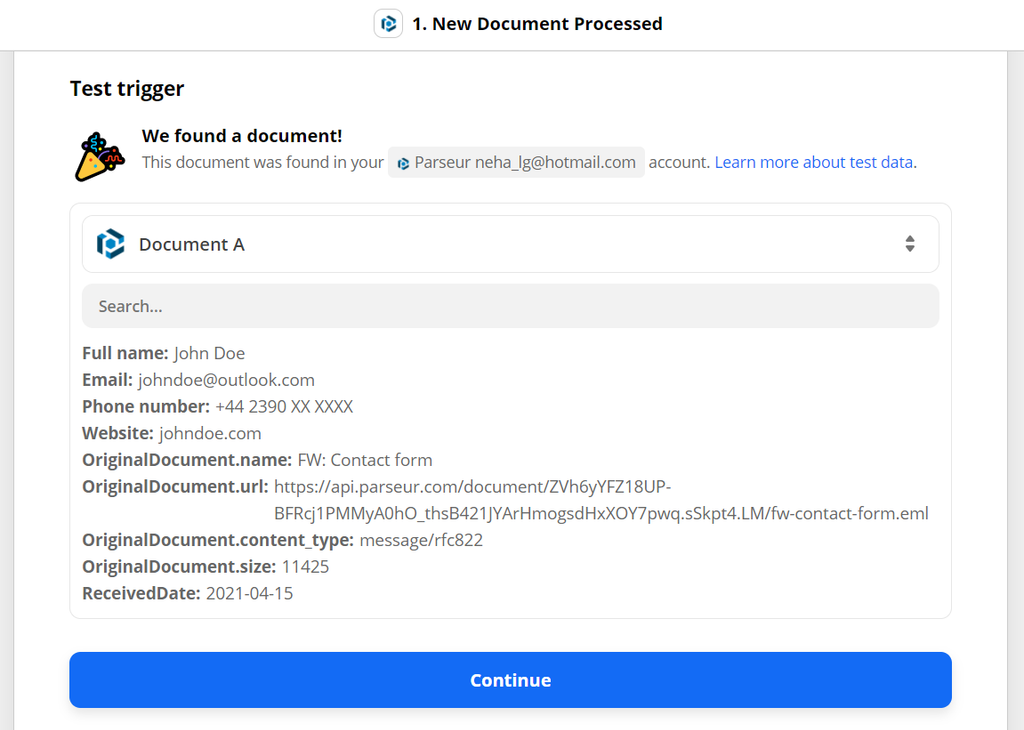
Microsoft Excelアカウントとの接続も必要です。
「App」にMicrosoft Excel、「Action Event」に「Update Row」を指定します。
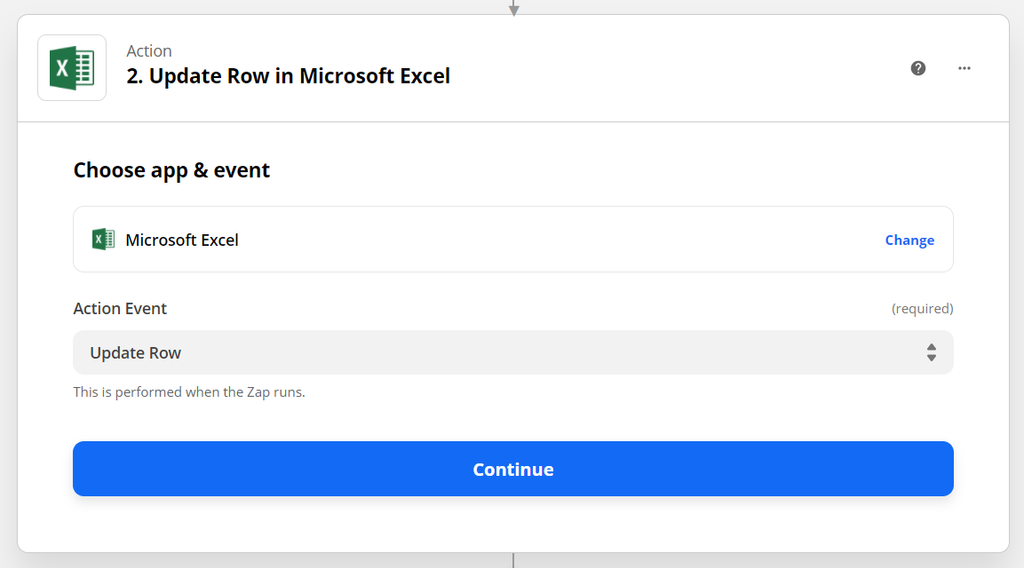
ExcelをZapierに接続後、更新対象の行(Row)を選びます。
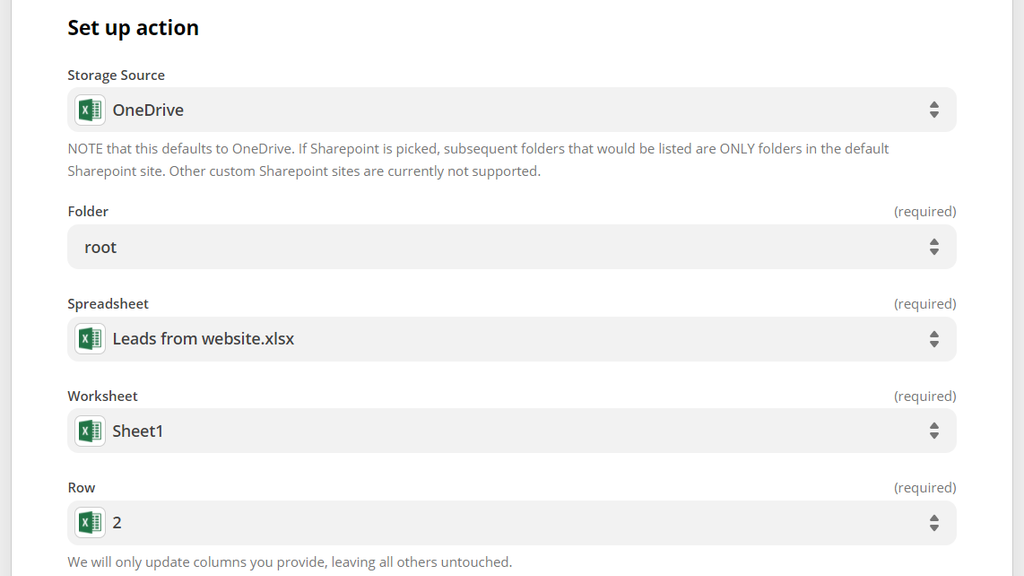
必要な列に新しいデータを入力したら、テスト送信を実行し、行の内容が正しく更新されるか確認できます。
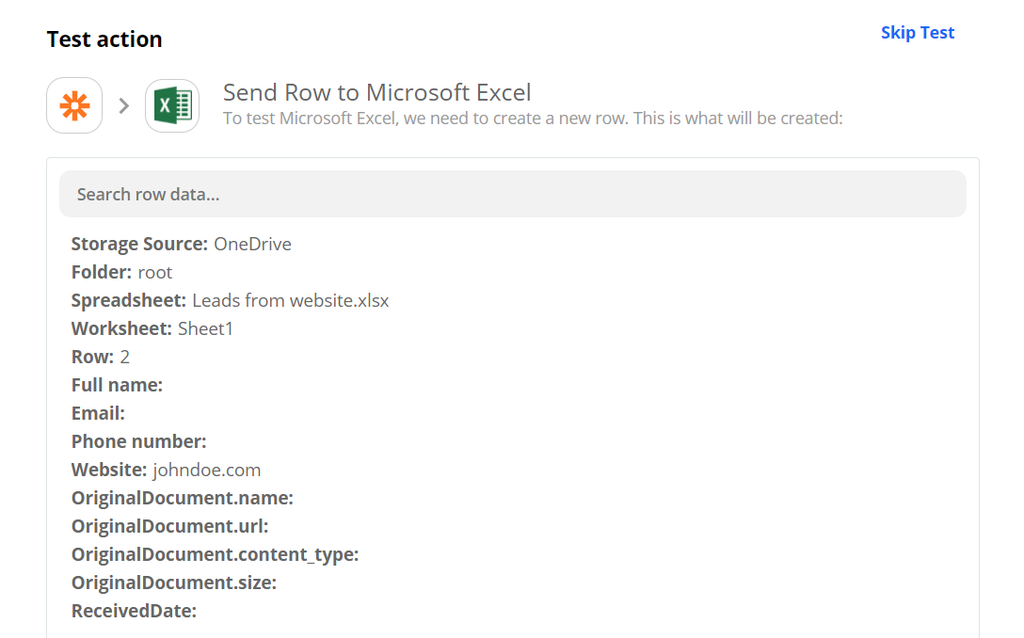
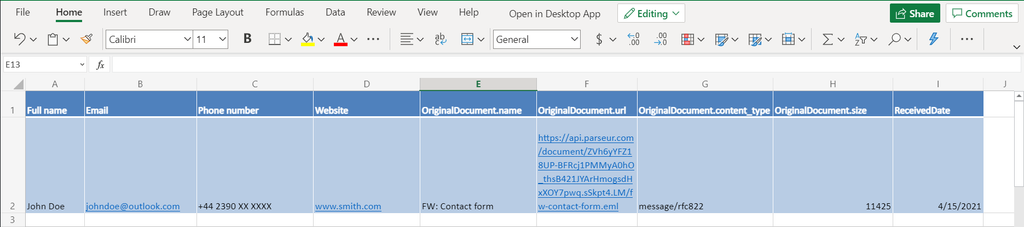
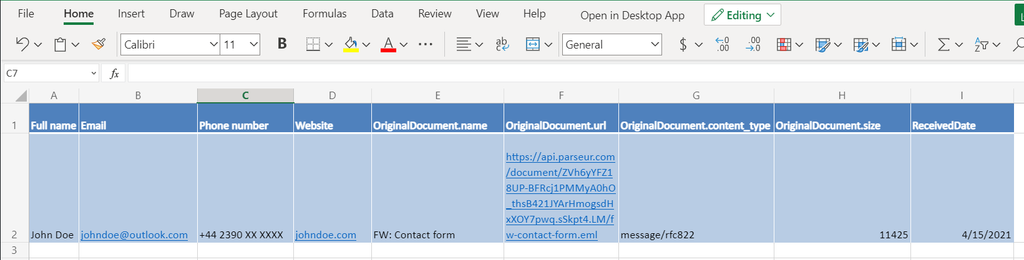
設定後は「Zap」をONにして運用開始しましょう!Excelデータの自動更新で、手作業のミスや工数を大幅に削減できます。
面倒なメールデータの管理やエクスポートも、Power AutomateやZapierを活用すれば自動化がすぐに実現できます。ヒューマンエラーの削減、Excelワークシートの信頼性向上にも最適です。Parseurはメールや添付ファイルからExcelへの即時データ取込をサポートする強力なツール。自動化を推進して、ビジネス効率と拡大を叶えませんか?
Googleスプレッドシートへのエクスポート方法は、以下チュートリアル動画もご参考ください。
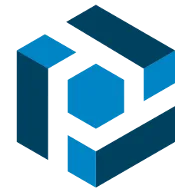
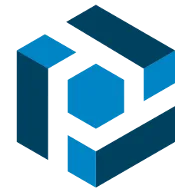
Parseurは、メールやPDF、各種ドキュメントからテキストデータを抽出し、業務プロセスの自動化を実現する強力なドキュメント処理ソフトウェアです。 Parseurの全機能はこちら。
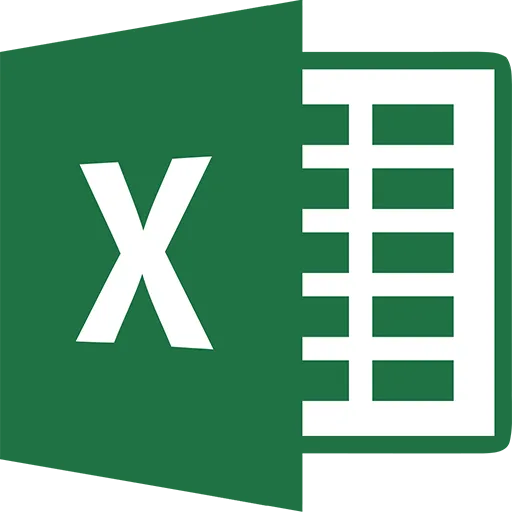
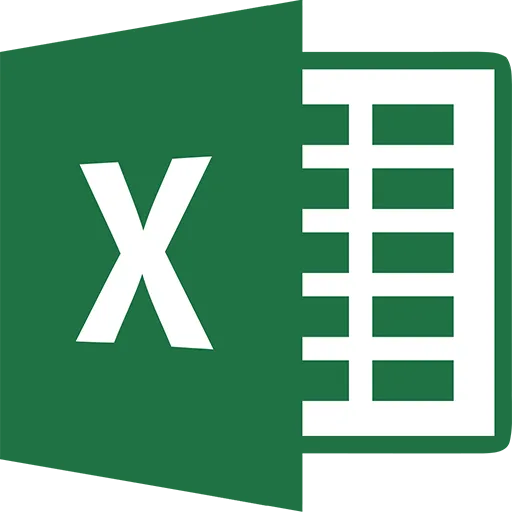
Microsoft Excelは、No.1のスプレッドシートアプリケーションです。Windows、macOS、Android、iOS向けにMicrosoftが開発しており、計算機能、グラフ作成ツール、ピボットテーブル、Visual Basic for Applicationsというマクロプログラミング言語を備えています。
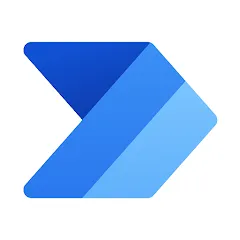
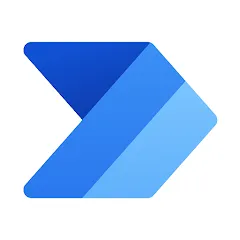
Microsoft Power Automate(旧Microsoft Flow)は、クラウドベースのアプリやサービスを統合し、業務を自動化できるツールです。Flowを活用することで、Microsoftアプリケーション(Outlook、Excel、SharePoint、Dynamics CRM、SQL Serverなど)との連携もスムーズに実現できます。




