ドキュメントデータをSharePointリストに抽出する
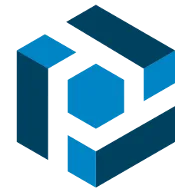
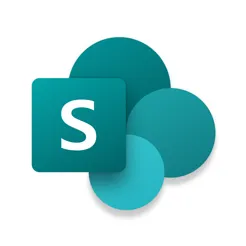
Power Automateの公式コネクターとして、ParseurはOffice 365、Dynamics 365、SQL Server、そしてSharePointなど、数百ものアプリケーションへデータをエクスポートできます。
この記事では、Microsoft Flow(現 Power Automate)を活用して、解析済みのドキュメントデータやメールデータをSharePointリストに抽出・保存する方法をご紹介します。
ParseurとSharePointの連携方法
Parseurは、メール、添付ファイル、PDF、Microsoft Wordなど各種ドキュメントからデータを自動で抽出する高機能なメールパーサーツールです。Parseurを使うことで、業務フローを自動化し、手作業の工数削減を実現できます。
Microsoft Flow(現在はPower Automate)は、多様なクラウドアプリやサービスとの連携を自動化できるプラットフォームです。業務の反復作業やリードデータ管理など、さまざまなタスクを自動化し業務効率化に貢献します。
例えば、異なるフォーマットで日々多数届く顧客からのメールやリード情報を手動で抽出し、整理してSharePointリストに登録する作業は大変です。情報を抽出してチームに共有する手間も大きく、効率化が求められる業務です。
この煩雑な作業、何とかしたいですよね?
ParseurとMicrosoft Flow(Power Automate)を連携すれば、これらの作業を全自動化できます!
それでは、開始方法を見てみましょう。
ステップ1: Parseurメールボックスを作成してリードやデータを収集
Parseurのメールボックスを作成する際に、最初のオプションで**「カスタムメール」**を選択してください。Parseurは、さまざまな業界のメールや書式に対応しています(フードデリバリー業界、不動産、求人検索 など)。
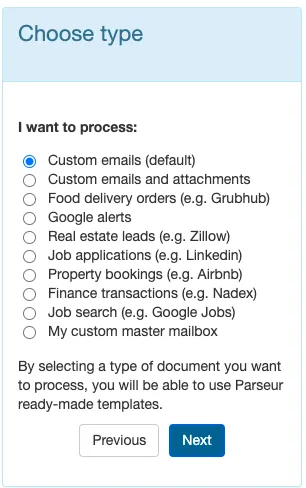
ステップ2: リードメールやドキュメントをParseurに転送
Parseurで作成したメールボックスのアドレス宛に該当メールやドキュメントを送信します。
さらに、自動転送ルールを設定して、該当する全データが自動でParseurに届くようにするのが効率的です。
ステップ3: AIがドキュメントデータを抽出
Parseurでは、他社のメールパーサーと異なり、複雑なテンプレート作成が不要です。ParseurのAIが、メールや書類内から必要な情報を自動で抽出します。
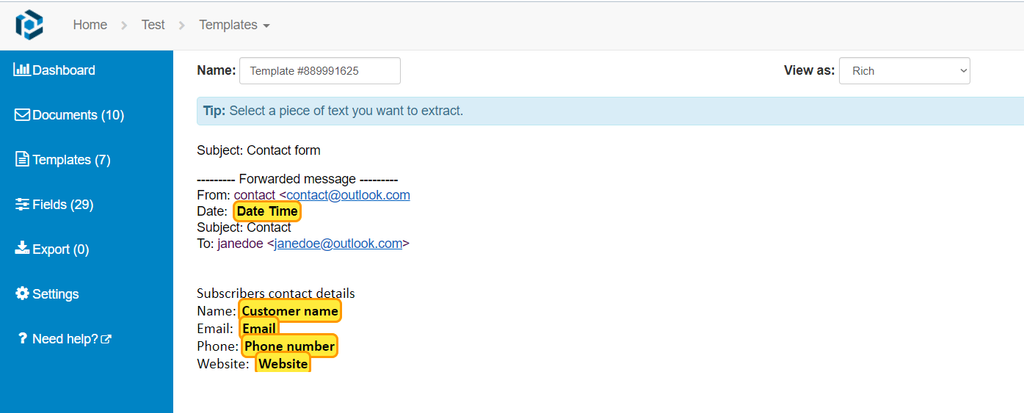
このメールボックス宛に届いたドキュメントは、以降全て自動解析されます。
次に、抽出したデータをSharePointリストにエクスポートする方法を説明します。
ステップ4: 抽出したデータをSharePointリストにエクスポート
Parseurメールボックスのメニューで**「エクスポート」**→ **「MS Flow」**を選択します。
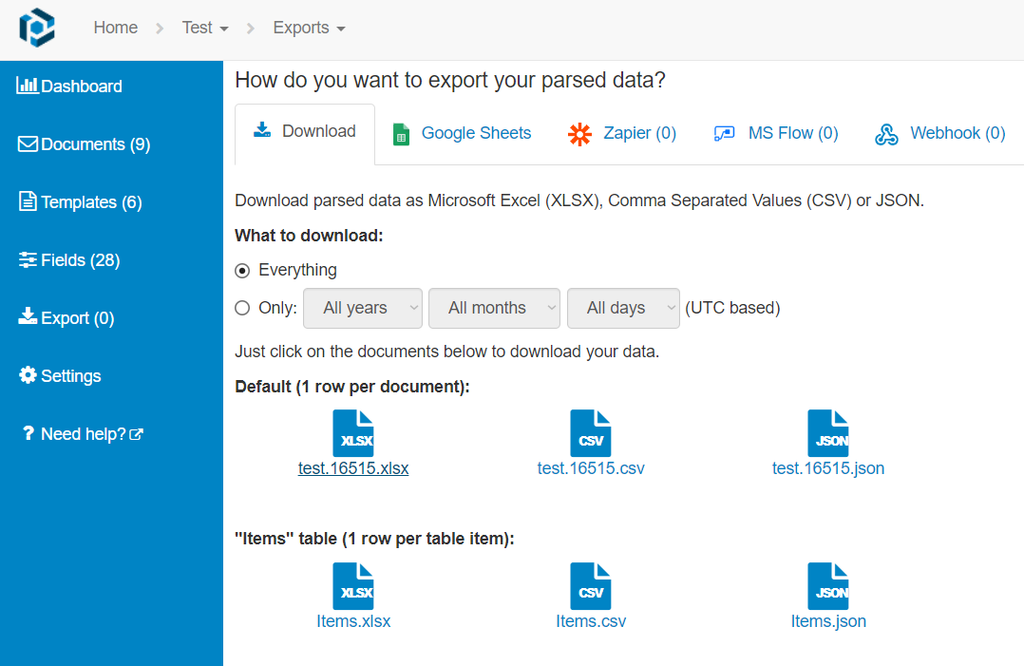
**「新しいフローを作成」**をクリックすると、Power Automateアカウントにリダイレクトされます。
未設定の場合は、新規フロー作成とParseurアカウント連携を行ってください。
設定済みの場合、以下の選択画面が表示されます。
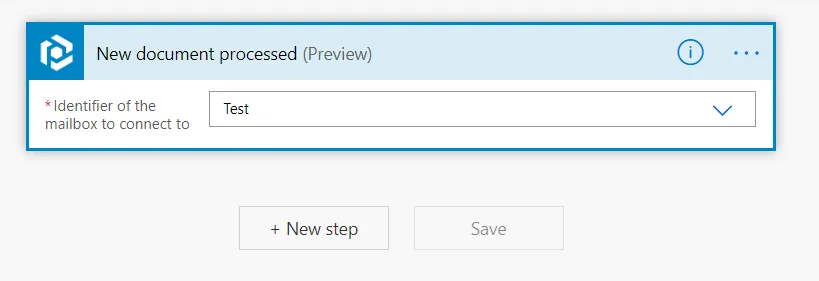
ステップ5: テンプレートを設定したメールボックスを選択
メールボックスを選択後、検索ボックスで「SharePoint - create item」と入力し、SharePointのリスト登録用アクションを選択します。
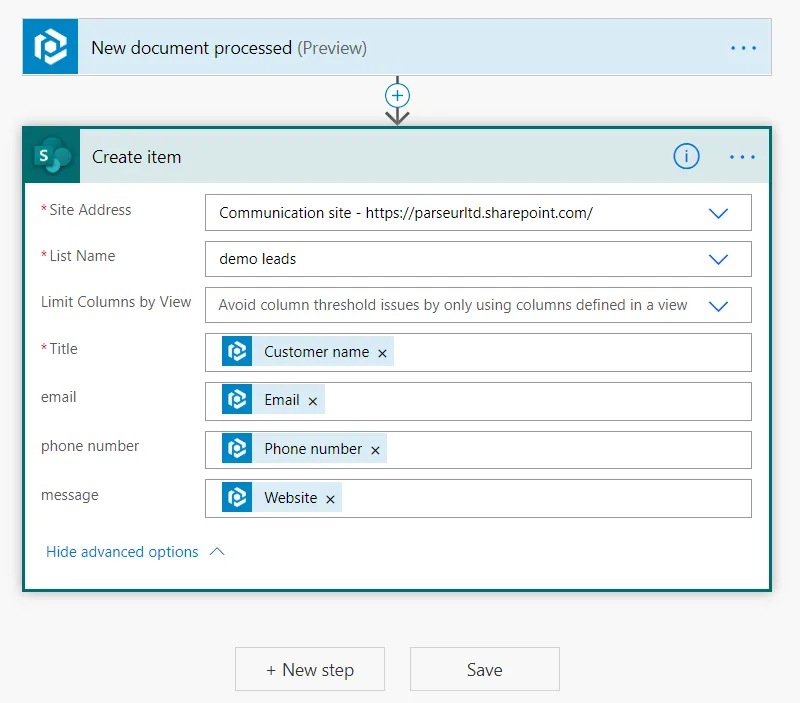
画面内の動的コンテンツに表示されるParseurの抽出データを、必要なSharePointリストの各フィールドへマッピングします。
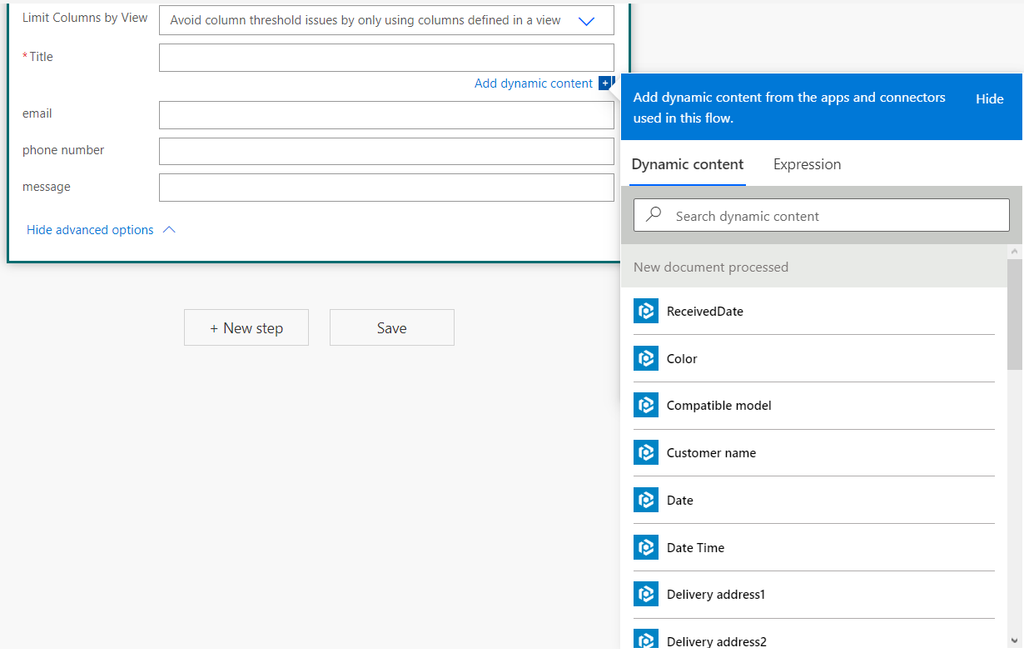
ステップ6: SharePoint連携の動作テスト
テストボタンをクリックして、連携・自動化フローが正しく動作するか確認します。
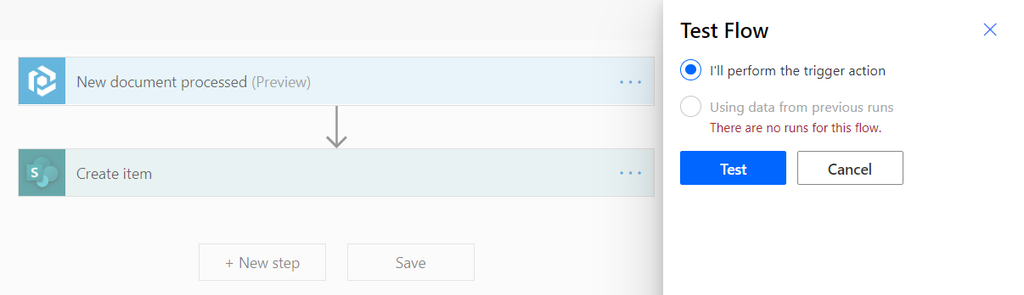
Parseurメールボックス画面に戻り、「再処理」ボタンで該当メール・ドキュメントを再度処理し、最新データをFlowに送信しましょう。

Power Automate上で自動化フローの結果を確認し、正常にデータがSharePointリストへ記録されているかを確認してください。
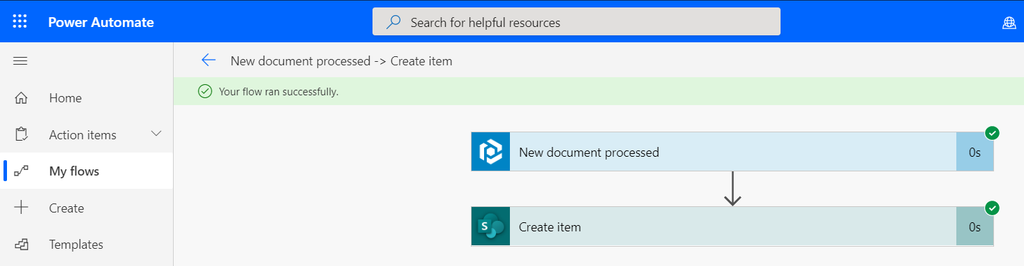
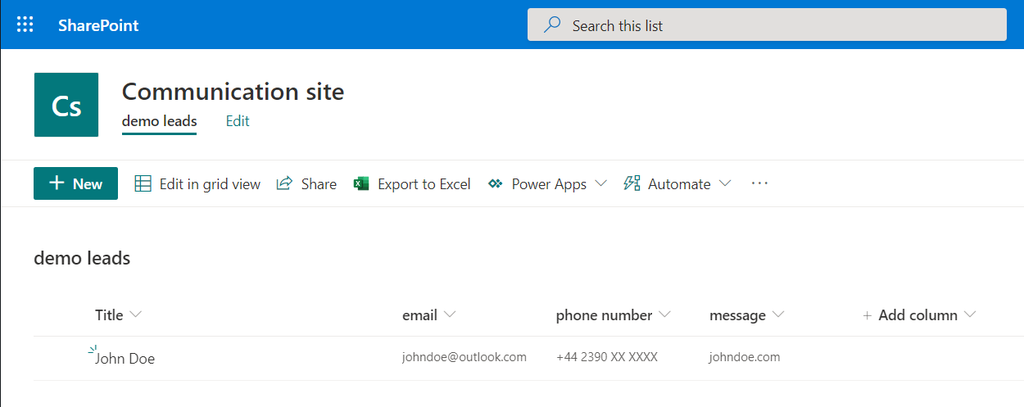
詳細な手順については、Microsoft Flow連携のセットアップ方法サポート記事もあわせてご覧ください。
これで、手間のかかるドキュメントデータ抽出からSharePointリストへの登録作業までが全自動化され、業務効率が大きく向上します。
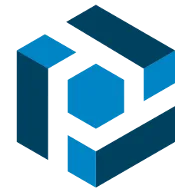
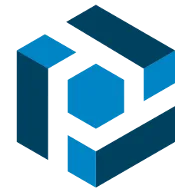
Parseurは、メールやPDF、各種ドキュメントからテキストデータを抽出し、業務プロセスの自動化を実現する強力なドキュメント処理ソフトウェアです。 Parseurの全機能はこちら。
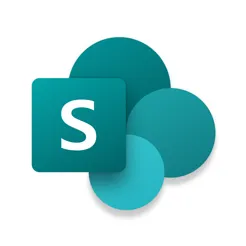
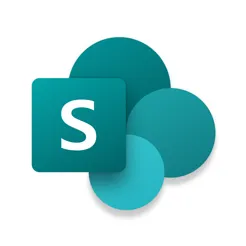
SharePointは、Microsoft Officeと連携するウェブベースのプラットフォームです。 これにより、情報の整理、共有、アクセスを一元的に行うことができます。
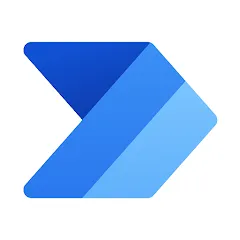
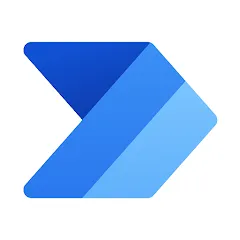
Microsoft Power Automate(旧Microsoft Flow)は、クラウドベースのアプリやサービスを統合し、業務を自動化できるツールです。Flowを活用することで、Microsoftアプリケーション(Outlook、Excel、SharePoint、Dynamics CRM、SQL Serverなど)との連携もスムーズに実現できます。




