複数のPDFファイルをExcelに変換する
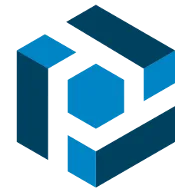
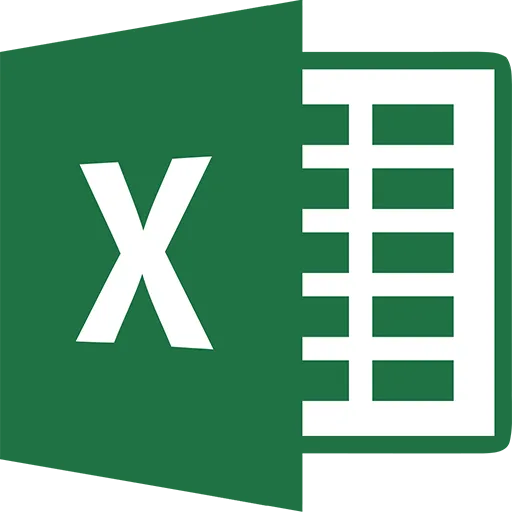
この記事をご覧いただいている方は、PDFをExcelに変換する自動化方法をお探しではないでしょうか。PDF変換ツールは数多く存在しますが、「自分の基準に合うものが見つからない」「手作業でPDFからデータを抜くのに時間がかかって困っている」という方も多いはずです。
Parseurを活用すれば、PDFをExcelスプレッドシートへ自動変換でき、業務時間を短縮しつつデータの精度も向上できます。ビジネスオーナー、アナリスト、データ入力担当者など、どなたでもParseurのPDF to Excel機能でワークフローを効率化し、生産性を大きく向上できます。
業界トップクラスのPDF to Excel変換ツールで、複数のPDFから瞬時にExcelシートへ保存する方法をご紹介します。
なぜPDFをExcelに変換するのか?
PDFファイルは文書の共有には最適ですが、データ分析などには扱いづらい場合が多いです。PDFをExcelに変換することで、PDFドキュメントのデータをより使いやすく、抽出・活用しやすく変換できます。
PDFの内容を手作業でExcelにコピー&ペーストするのは、非効率的で現実的ではありません。少数ならともかく、数百件を超えるPDFでは途方もない時間がかかります。
そのため、PDFからExcelへのデータ転送は自動化ツールの導入が最も効果的です。
最適なPDF to Excelツールを選ぶために考慮すべき点
PDFコンバーターを選ぶ際に押さえておきたいポイント:
- PDFドキュメントには、Wordで作成したもの、スキャン画像、写真など多様な形式があります。すべてのコンバーターがすべてのPDFに対応しているわけではないので、自分のPDF形式を確認しましょう。
- 処理したいPDFのボリュームによっては、無料ツールでは機能や処理能力が不足する可能性があります。
PDFを無料でExcelに変換できますか?
はい、無料のオンラインPDF to Excelコンバーターも多く存在します。シンプルなPDFであれば数クリックで変換可能です。
しかし、請求書や商品リストなど何百枚ものPDFをExcelにまとめて出力したい場合や、PDFにテーブルデータが含まれている場合、無料ツールだけでは不十分なこともあります。
こうしたケースで効果を発揮するのが、OCR(光学文字認識)エンジンを搭載した自動PDFパーサーツールです。
Parseur:PDFをExcelに変換する自動化ツール
ParseurはPDF解析ツールであり、PDFファイルからのデータ抽出プロセスを自動化できます。Parseurと他のPDFコンバーターの大きな違いは、強力なOCRエンジンを標準搭載している点です。
Parseurでできる主な機能:
- 複数のドキュメントから一括でデータ抽出
- レイアウトが異なるPDFからも柔軟にデータ抽出
- PDF内テーブルデータの抽出
- スキャンPDFからのテキスト抽出
- ゾーンOCR、ダイナミックOCRによる高度なデータキャプチャ
- PDFファイルから自動でExcelへ変換
しかもプログラミングは一切不要で、すぐにご利用いただけます。
「どのデータを抽出し、どこに出力するか」を簡単な操作で指定するだけ。以下で手順を詳しくご紹介します。
PDFをExcelに変換する手順
Parseurは、業種や用途を問わずあらゆるPDFからデータを抽出可能です。テンプレートエンジンを使う方法のほか、独自テンプレートでカスタマイズもできます。
事例:請求書データの自動キャプチャ
たとえば、会計業務を担当しているMarcさん。顧客数が増えるごとに、対応するPDF請求書も増大。これまでは無料のPDF変換ツールで1件ずつ変換していましたが、今や大量のPDF請求書をExcelにまとめて管理しなければならず、手作業ではとても追いつきません。
Parseurに出会ったことで、MarcさんはPDFファイルからのデータ抽出とExcelへの転送を数クリックで自動化できるようになりました。
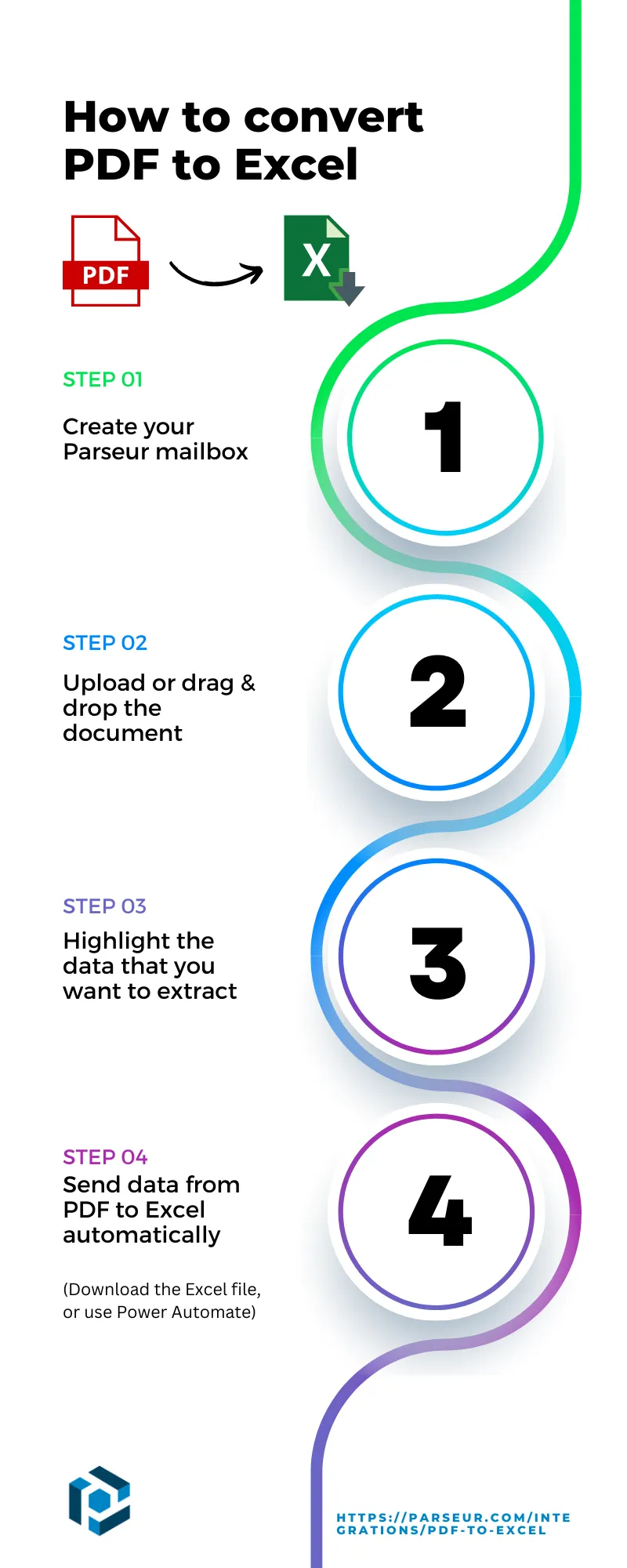
ステップ1:PDF to Excelツールをセットアップ
Parseurは登録後すぐに全機能を無料で試せます。アカウント作成後、用途に合ったメールボックスを新規作成しましょう。請求書管理なら「Invoices」テンプレートが特に便利です。
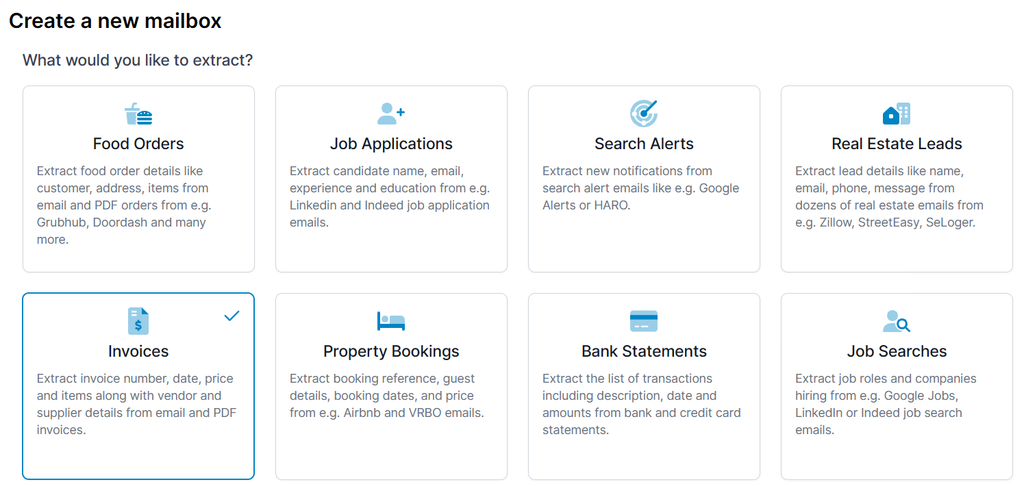
ステップ2:ParseurのメールボックスにPDFを直接アップロード
Parseurアプリの画面にPDFファイルをドラッグ&ドロップするだけでOK。メール転送機能を使えば、メール添付PDFも自動送信できます。
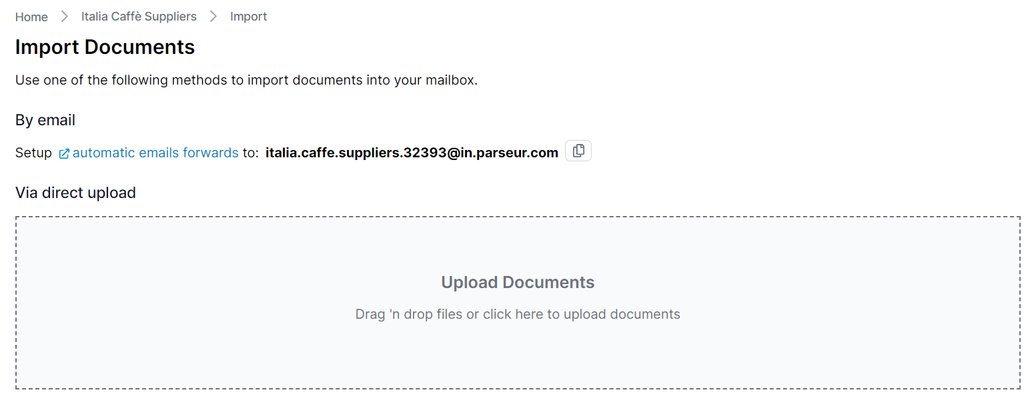
ステップ3:Parseur AIでデータ抽出を指定
ここがParseurの特徴。他のPDFパーサーと異なり、解析ルールを手動で作成する必要はなく、業種テンプレートに基づいてParseurが自動で必要情報を抽出します。
カスタムOCRテンプレート作成も簡単で、抽出したい箇所をクリックしてフィールドを作ればOKです。詳しくは下のチュートリアルをご覧ください。
抽出後はこのようにデータ化されます。
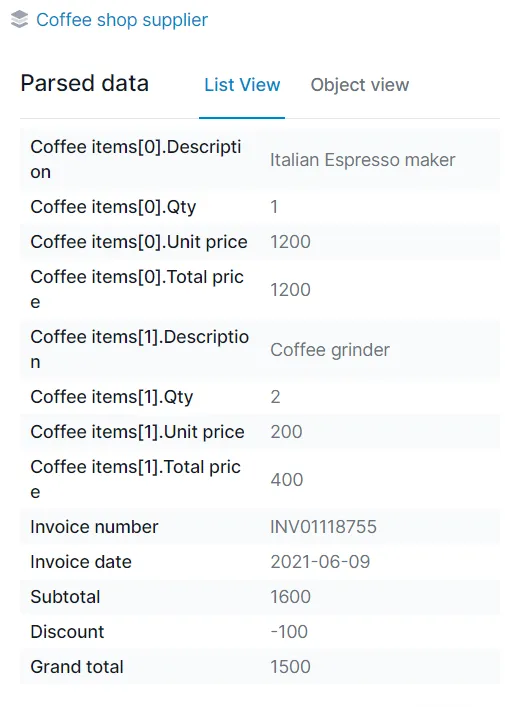
ステップ4:PDFデータをExcelにエクスポート
Parseurでは、PDFから抽出したデータをExcelファイルへ様々な形で出力できます:
- ExcelファイルをCSVまたはXLSX形式でダウンロード
- Microsoft Power Automate連携でExcelと自動連携
ExcelファイルをCSVまたはXLSXでダウンロード
「エクスポート」→「ダウンロード」操作で、任意の形式(CSV/XLSX)で簡単に取得できます。
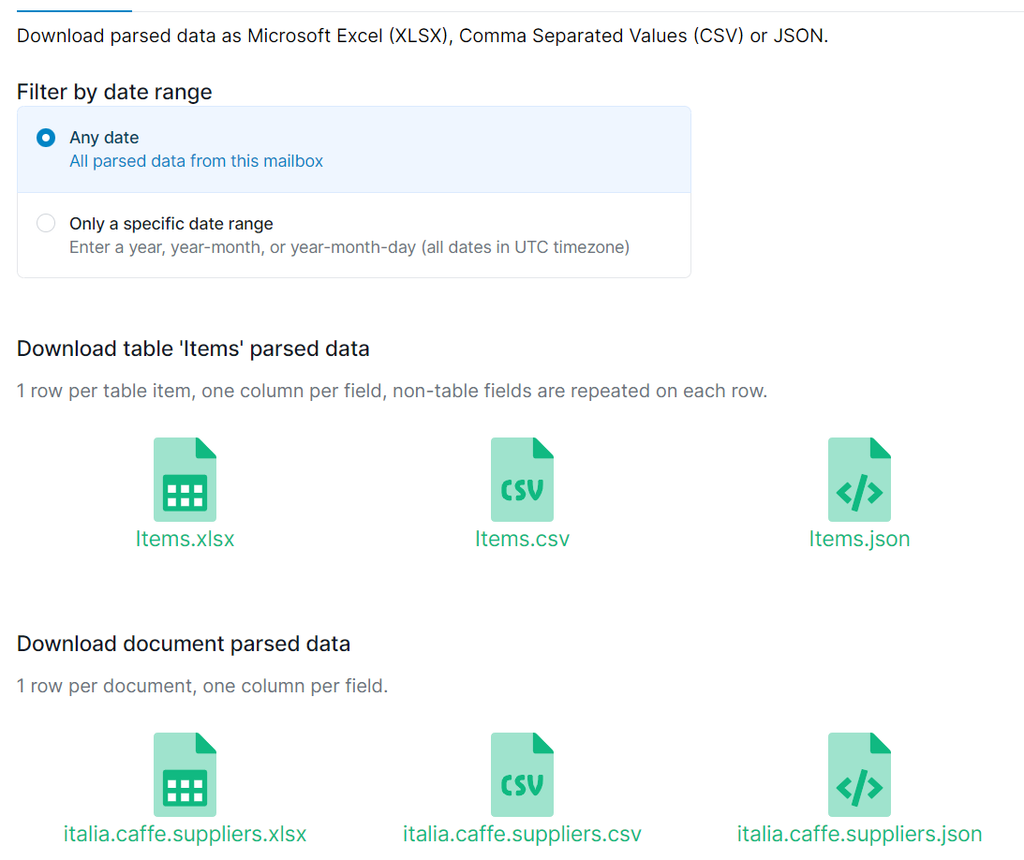
Microsoft Power Automateとの連携
Power Automate(旧Microsoft Flow)を利用すればMicrosoft Power Automate経由で、Parseurデータを自動でExcelに送信できます。Excelワークシートの必要な場所にデータを転記し、完全自動ワークフローを構築可能です。
この自動化により、ParseurにPDFが届くたび自動的にExcelへ転送されます。
よくあるご質問(FAQ)
PDFをオンラインでExcelに変換する方法は?
Parseurへ登録し、PDFをアップロード。必要データをAIが抽出し、パース済みデータをExcelファイル(CSV/XLSX)でダウンロード可能です。
複数のPDFをまとめてExcelに変換したい場合は?
Parseur画面にすべてのPDFを一括アップロードすれば、自動的に一括処理されてExcelファイルで取得できます。
PDFからExcelに変換できるおすすめソフトは?
単独のPDFならオンライン変換サービスも便利ですが、複数ファイルやカスタマイズ性を求めるならParseurが最適です。
PDFをGoogleスプレッドシートへ変換できますか?
はい、ParseurはGoogleスプレッドシートへの自動連携もサポートしています。
PDFテーブルデータを抽出したい場合は?
ParseurはダイナミックOCRによるポイント&クリック式抽出に対応。テーブル形式のデータも自動で取得できます。
元のPDFデータが損なわれることはありますか?
いいえ。ParseurにPDFをアップロードしても、元ファイルのレイアウトや内容はそのまま保存されます。
ParseurでPDFをExcelに変換するのは無料ですか?
はい、Parseurには無料プランがあり、全機能をお試しいただけます。
XLSXとCSVの違いは?
XLSXはExcel特有の保存形式で、レイアウトや数式、フォーマットも保存できます。 CSVはカンマ区切りのテキストファイルで、シンプルなデータ交換に向いています。
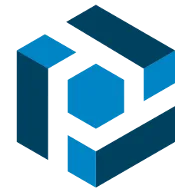
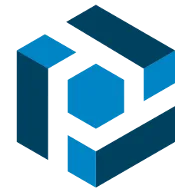
Parseurは、メールやPDF、各種ドキュメントからテキストデータを抽出し、業務プロセスの自動化を実現する強力なドキュメント処理ソフトウェアです。 Parseurの全機能はこちら。
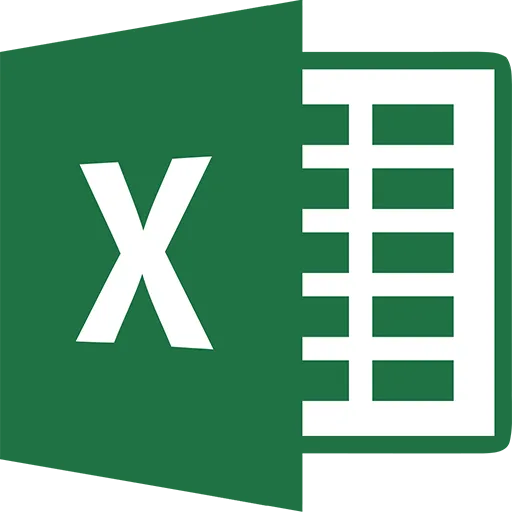
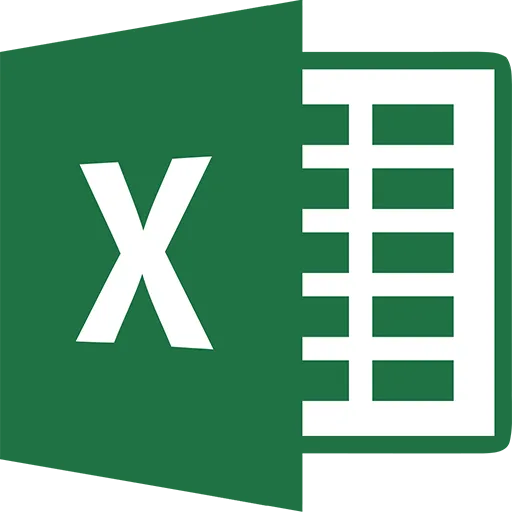
Microsoft Excelは、Windows、macOS、Android、iOS用にMicrosoftが開発したナンバー1の表計算ソフトです。計算、グラフ作成、ピボットテーブル、Visual Basic for Applicationsと呼ばれるマクロプログラミング言語を備えています。
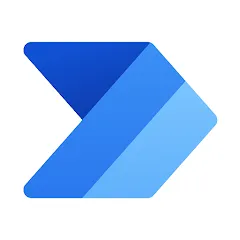
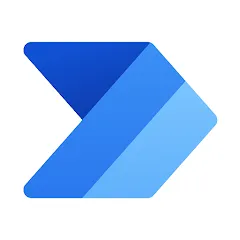
Microsoft Power Automate(旧Microsoft Flow)は、クラウドベースのアプリやサービスを統合し、業務を自動化できるツールです。Flowを活用することで、Microsoftアプリケーション(Outlook、Excel、SharePoint、Dynamics CRM、SQL Serverなど)との連携もスムーズに実現できます。




