Handmatige gegevensinvoer in Excel kost vaak veel tijd en is gevoelig voor fouten. Of je nu financiële administratie bijwerkt of voorraadlijsten bijhoudt, eindeloos kopiëren en plakken zorgt voor vermoeidheid én verhoogt de kans op fouten die je tijd en geld kosten. Dit monotone werk verlaagt niet alleen je productiviteit, maar brengt ook de nauwkeurigheid van je data in gevaar.
Excel-automatisering biedt uitkomst en helpt je waardevolle tijd te besparen, fouten te verminderen en je efficiëntie te vergroten. Door het automatiseren van invoertaken in Excel kun je je workflow optimaliseren en je richten op belangrijkere, strategische taken.
Volgens Flair HR gebruikt 76% van de bedrijven automatisering om dagelijkse workflows te standaardiseren, wat de brede adoptie en effectiviteit ervan aantoont.
In deze gids leer jij stap-voor-stap hoe je Excel-functies en automatiseringstools inzet om handmatige gegevensinvoer terug te dringen. Je ontdekt meerdere methoden om je spreadsheet-workflows te stroomlijnen—van ingebouwde formulieren tot geavanceerde VBA-scripts.
Wil jij de beste data entry software om je productiviteit verder te verhogen? Bekijk dan onze complete gids over de Beste Data Entry Software van 2025 en vereenvoudig je processen.
Belangrijkste punten:
- Excel beschikt over ingebouwde tools (Formulieren, Gegevensvalidatie, Macro’s, Power Query) om repetitieve invoertaken te automatiseren.
- Geavanceerde opties zoals VBA-scripting of integraties kunnen complexe scenario’s aan.
- Automatisering bespaart tijd en vermindert fouten, zodat je je op belangrijker werk kunt focussen.
- Tools als Parseur kunnen gegevens automatisch uit externe documenten halen en direct in je spreadsheets plaatsen.
Excel’s ingebouwde data entry formulieren
Microsoft Excel heeft een ingebouwde functie waarmee je eenvoudig formulieren kunt maken, zodat je vlot nieuwe records toevoegt. Dit is vooral handig bij grotere datasets of als je gestructureerde informatie verzamelt.
Met Excel’s data-invoerformulieren kun je data direct in een tabel zetten, zonder steeds handmatig door cellen te klikken.
Stapsgewijze handleiding:
- Selecteer jouw gegevensbereik: Zorg dat de eerste rij de kopteksten bevat van elk type gegevens (zoals Naam, Adres, Telefoonnummer).
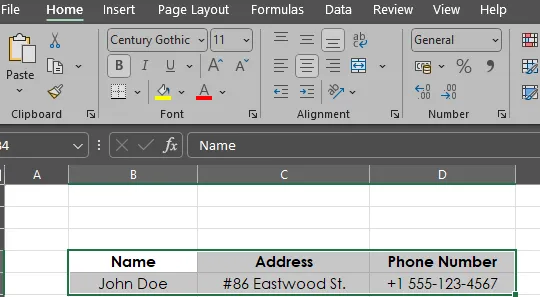
- Activeer de Formulier-optie: Ga naar de Snelle Toegang Werkbalk, klik op het pijltje, kies Meer Opdrachten, en selecteer bij "Kies opdrachten uit" de optie "Alle opdrachten". Zoek en voeg "Formulier" toe aan je werkbalk.
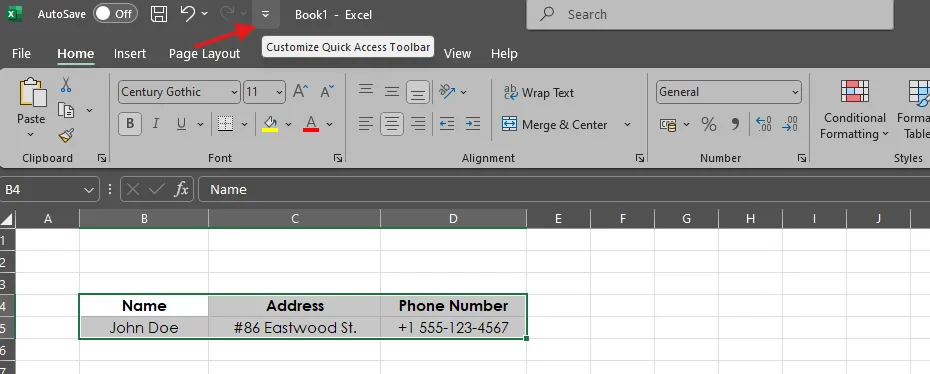
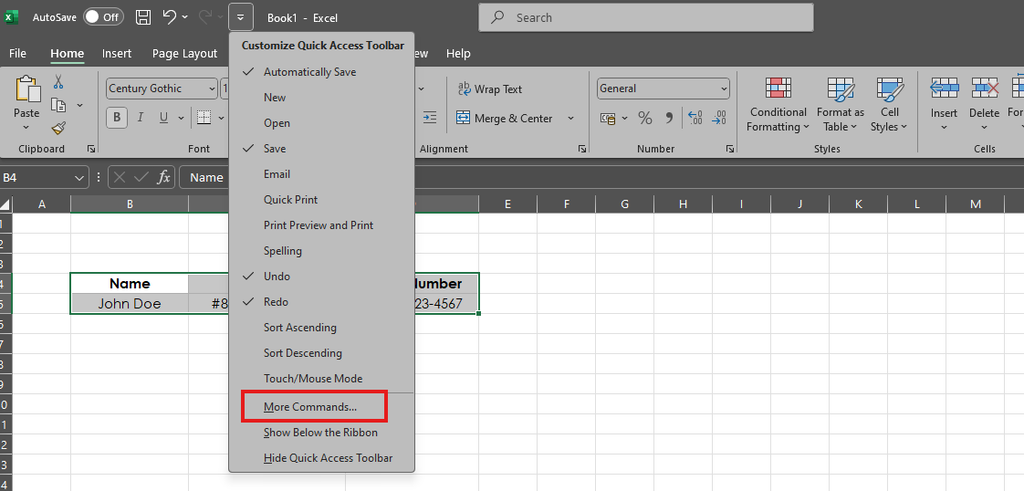
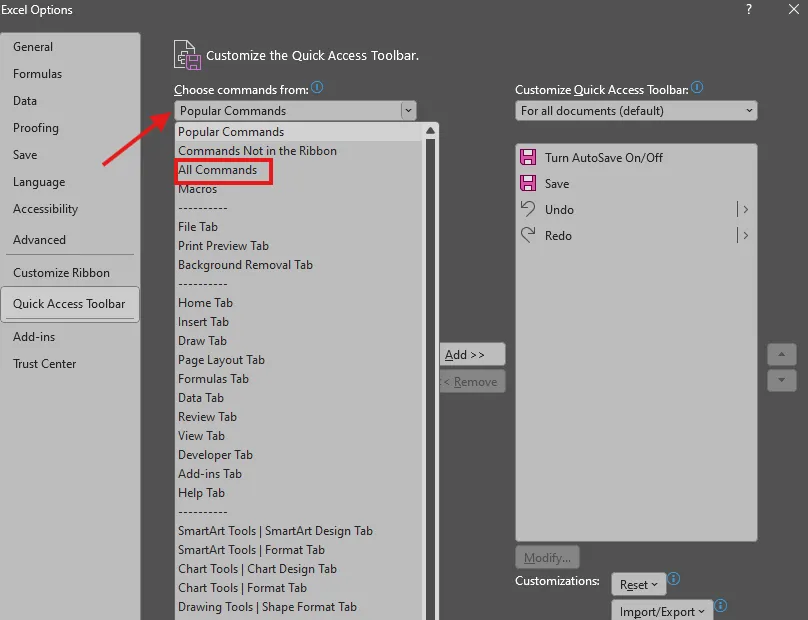
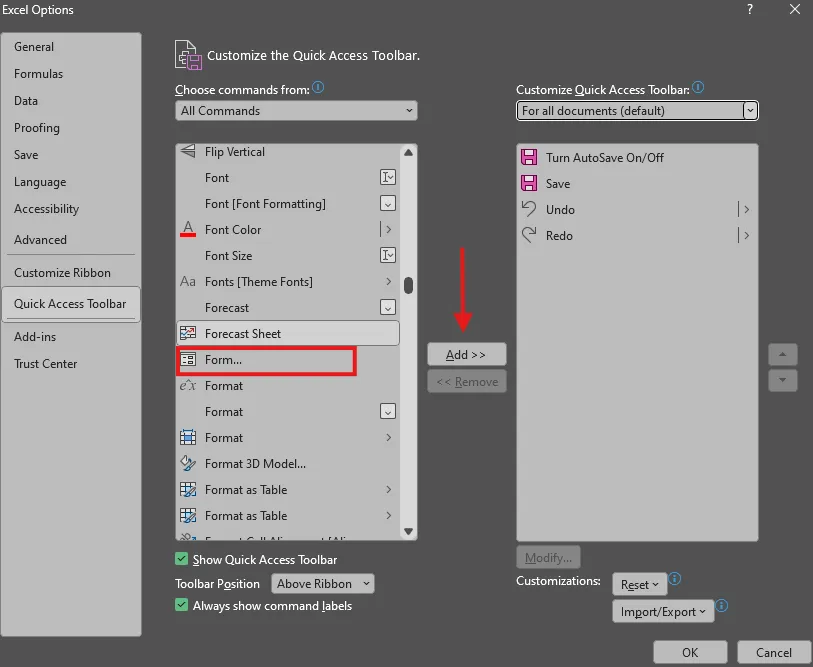
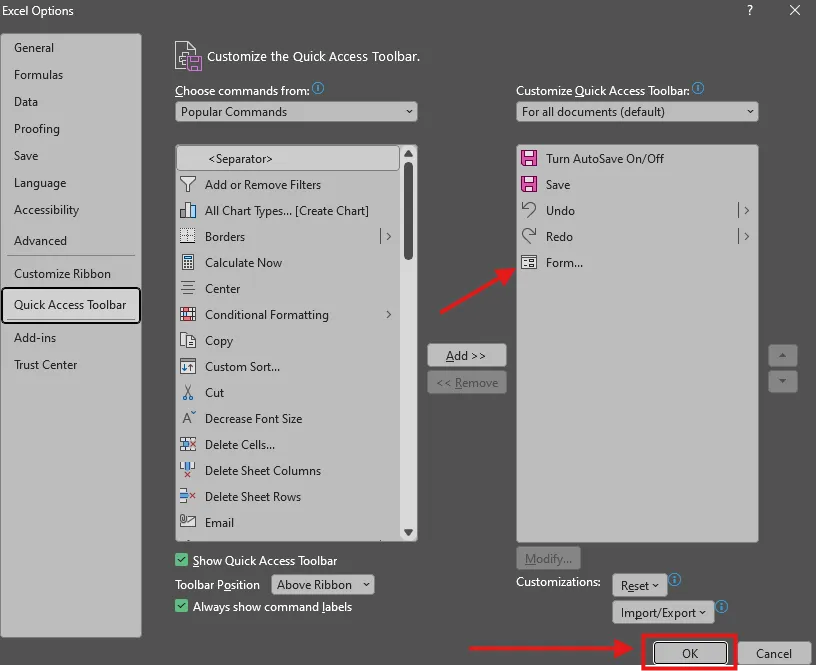
- Gebruik het formulier: Klik op de Formulier-knop in de werkbalk. Je krijgt nu een formulier te zien waarin iedere kolomkop zichtbaar is.
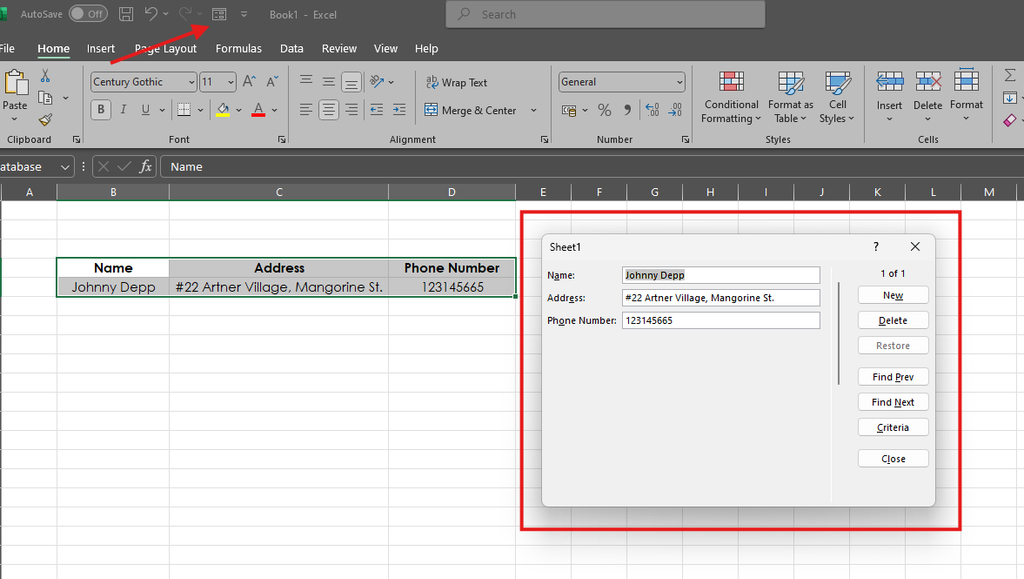
- Toevoegen, zoeken en bewerken van records: Gebruik Nieuw om records toe te voegen, Zoeken om snel gegevens te vinden, en Verwijderen om items te wissen. Alle wijzigingen worden automatisch in je tabel verwerkt.
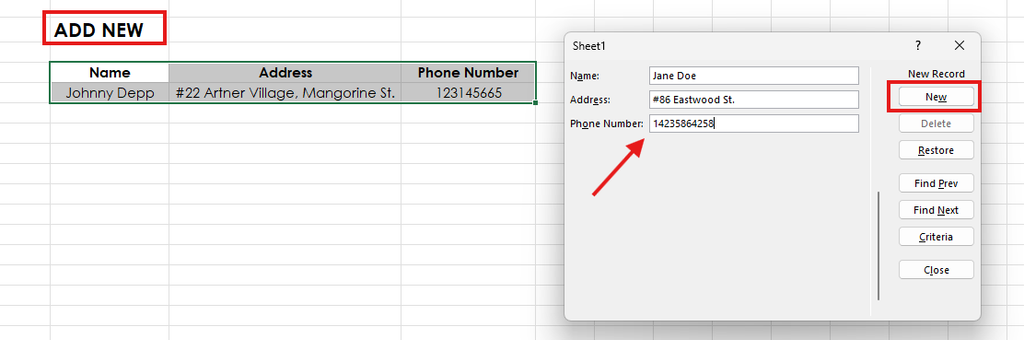
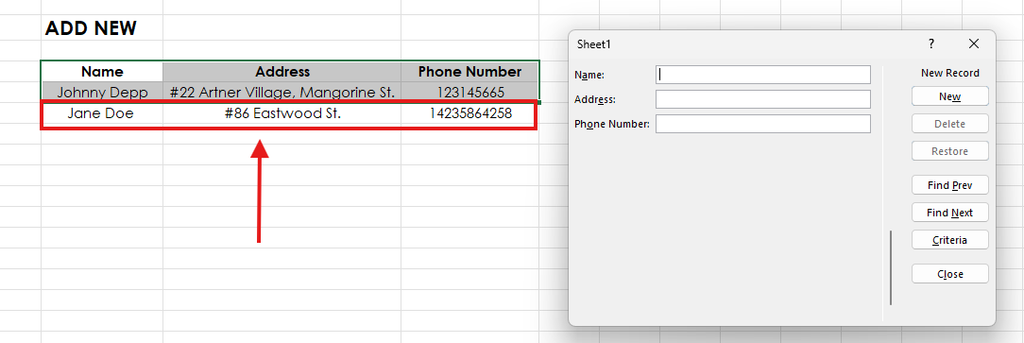
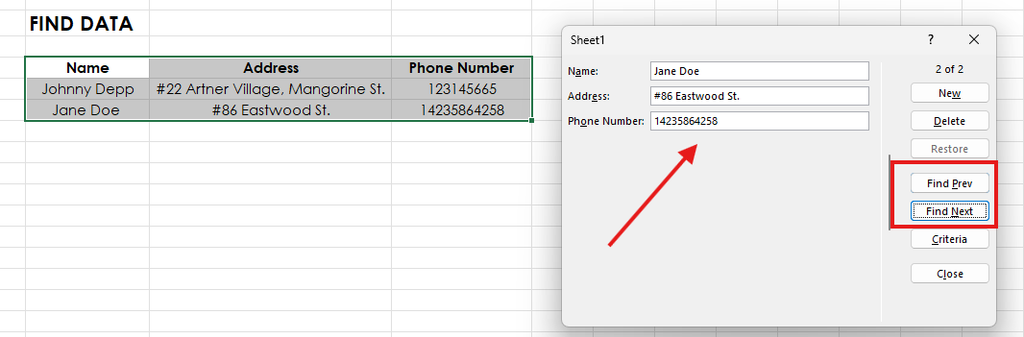
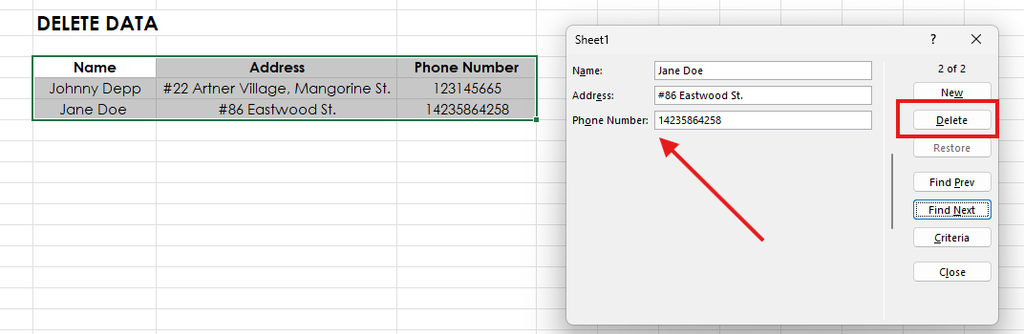
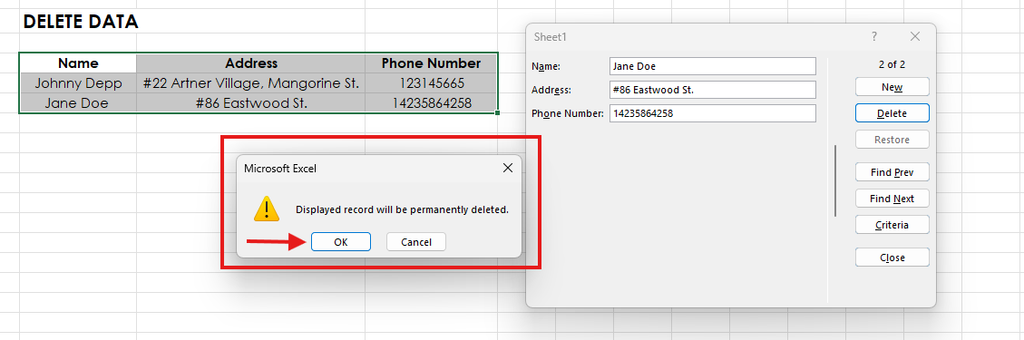
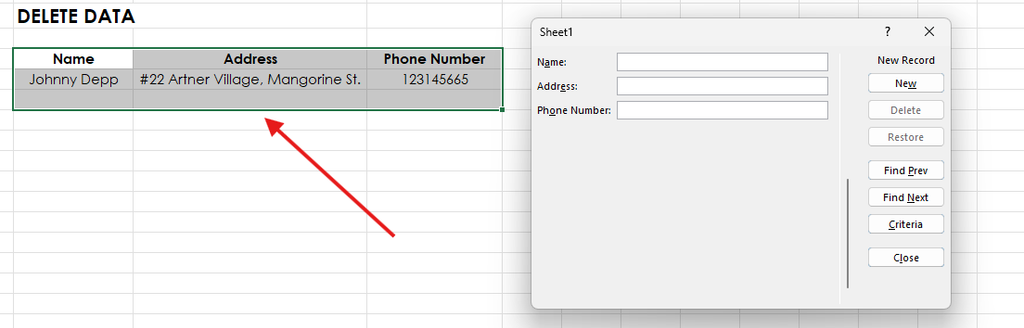
Bekijk Microsoft’s officiële gids voor uitgebreide uitleg over Data Entry Forms.
Voordelen:
- Tijdbesparend: Snel en overzichtelijk meerdere records toevoegen zonder door cellen te hoeven scrollen.
- Nauwkeurig: Minder kans op fouten doordat je gestructureerd data invoert via het formulier in plaats van losse cellen.
- Gebruiksvriendelijk: Ideaal voor Excel-gebruikers die liever geen geavanceerde functies zoals VBA of macro’s gebruiken.
Gegevensvalidatie toepassen voor gecontroleerde invoer
Handmatige gegevensinvoer leidt snel tot typefouten, een verkeerd formaat of ongeldige waarden. Dankzij de gegevensvalidatiefunctie van Excel houd je data op orde door invoer te beperken tot vooraf ingestelde regels.
Volgens Unstop versterkt gegevensvalidatie de invoer door vooraf ingestelde keuzes via dropdowns te bieden, duidelijkheid te scheppen met invoerberichten en foutmeldingen, en efficiëntie te verhogen doordat je minder hoeft te corrigeren.
In dit onderdeel leer je hoe je keuzelijsten maakt, numerieke limieten stelt en eigen validatieregels gebruikt om de kwaliteit van je data te verbeteren.
Hoe helpt gegevensvalidatie?
- Zorgt voor consistentie door input te beperken (bv. alleen cijfers, datums of bepaalde tekstwaarden).
- Vermindert fouten door te voorkomen dat ongeldige data wordt ingevoerd.
- Bespaart tijd doordat gebruikers gelijk de juiste data invullen.
Stap-voor-stap: Gegevensvalidatie instellen in Excel
1. Maak een keuzelijst (dropdown) voor vaste invoer
Met dropdowns kiezen gebruikers uit een vooraf bepaalde lijst, dat voorkomt invoerfouten.
Zo maak je een keuzelijst:
- Selecteer de cellen waar de keuzelijst moet verschijnen.
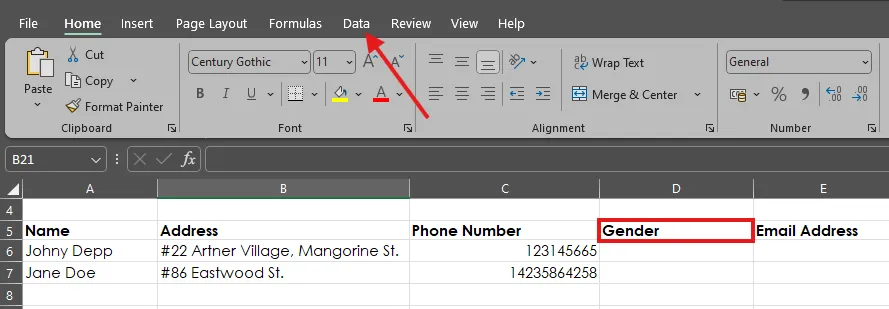
- Ga naar het tabblad Gegevens en klik op Gegevensvalidatie.
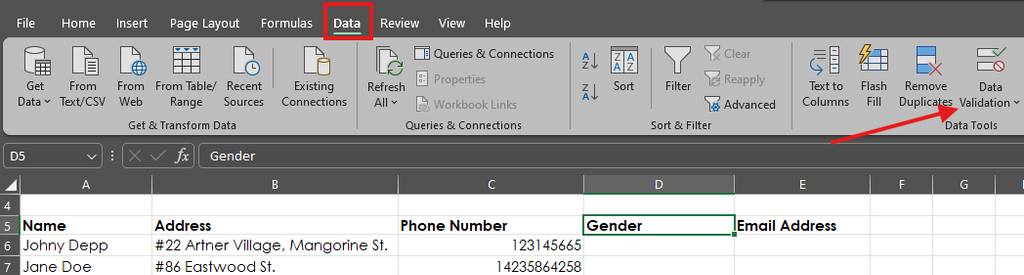
- Kies bij Toestaan voor Lijst.
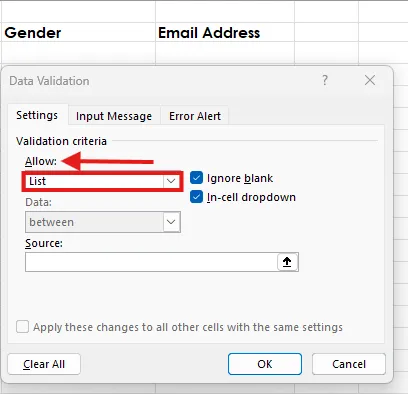
- Vul de toegestane waarden in (gescheiden door komma’s), of kies een bereik.
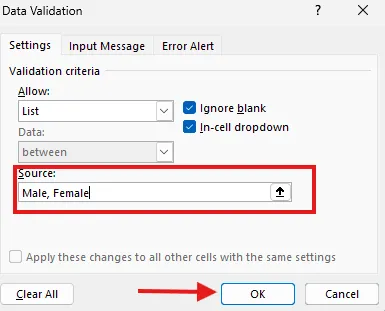
- Klik op OK—je keuzelijst is nu klaar!

2. Stel numerieke grenzen in voor geldige waarden
Beperk de invoer tot een bepaald getal of een specifieke range.
Zo stel je nummerlimieten in:
- Selecteer de vakjes in kwestie, ga naar Gegevens en kies Gegevensvalidatie.
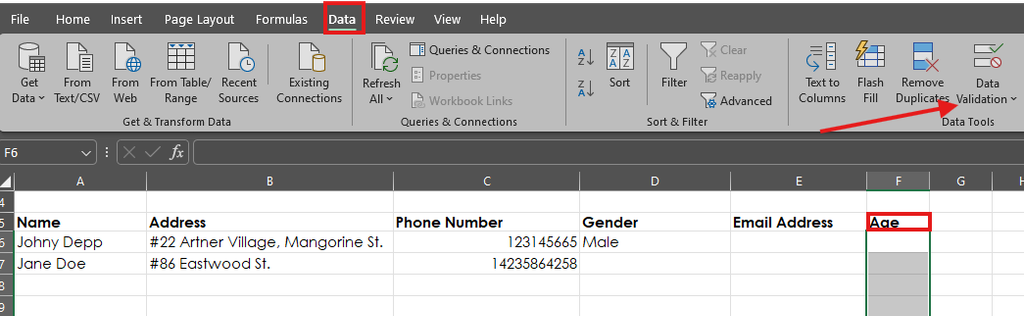
- Ga naar Gegevensvalidatie > Instellingen.
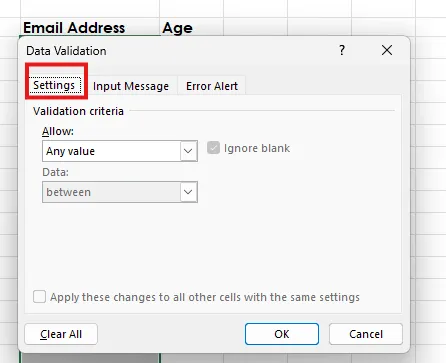
- Onder Toestaan kies je Geheel getal (of Decimaal voor kommagetallen).
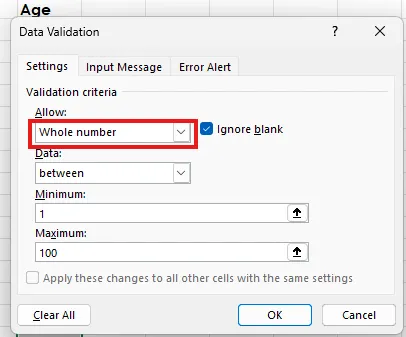
- Voer een Minimum en Maximum waarde in.
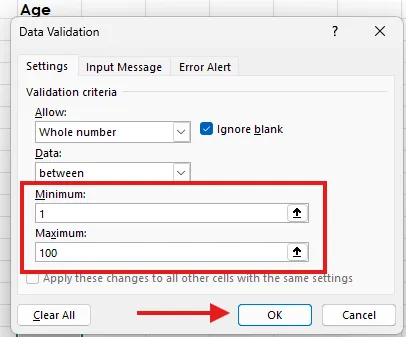
- Klik op OK.
3. Gebruik aangepaste formules voor geavanceerde validatie
Voor meer flexibele validatie gebruik je formules waarmee Excel automatisch input controleert.
Voorbeeld: Alleen e-mailadressen toestaan
- Selecteer de kolom (bijv. e-mailadres), ga naar het tabblad Gegevens en klik op Gegevensvalidatie.
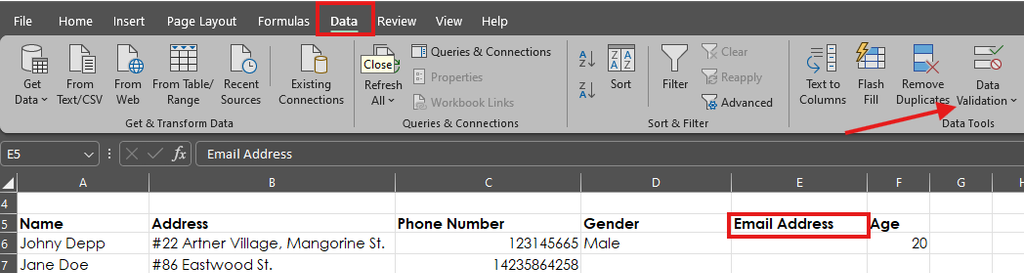
- Ga naar Gegevensvalidatie > Instellingen.
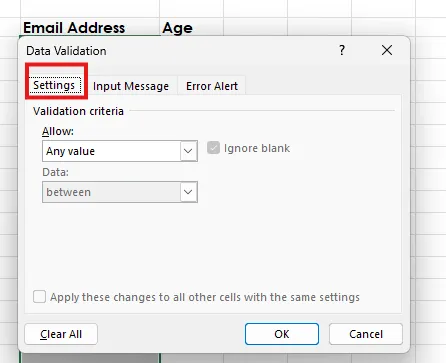
- Kies bij Toestaan voor Aangepast.
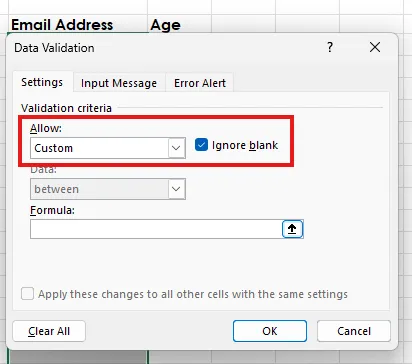
- Vul de gewenste formule in.

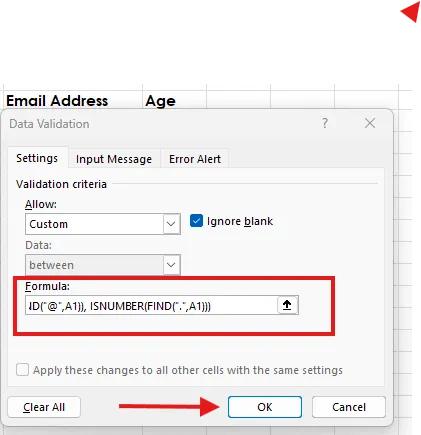
- Klik op OK—nu accepteert Excel alleen data die lijkt op een e-mailadres.
Best practices voor gegevensvalidatie
- Gebruik invoermeldingen om gebruikers te helpen met de juiste invoer.
- Zet foutmeldingen aan om gebruikers direct te waarschuwen bij foutieve invoer.
- Houd je validatieregels actueel als er interne processen veranderen.
Repetitieve taken automatiseren met Macro’s
Macro’s bieden een eenvoudige manier om een reeks handelingen vast te leggen en deze met één klik te herhalen. In deze sectie lees je hoe je data-invoer vereenvoudigt met macro’s.
Wat zijn macro’s in Excel?
Een macro is een opgenomen reeks handelingen die Excel zelfstandig kan uitvoeren. Macro’s helpen bij:
- Het verminderen van saai werk door standaardprocessen te automatiseren.
- Meer efficiëntie door handmatige stappen uit te schakelen.
- Minder fouten doordat alles steeds op dezelfde manier verloopt.
Stap-voor-stap: Een macro opnemen in Excel
1. Zet het tabblad Ontwikkelaars aan
Het tabblad "Ontwikkelaars" staat standaard uit. Je schakelt het zo in:
- Ga naar Bestand > Opties > Lint aanpassen.

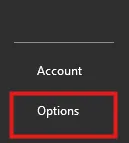
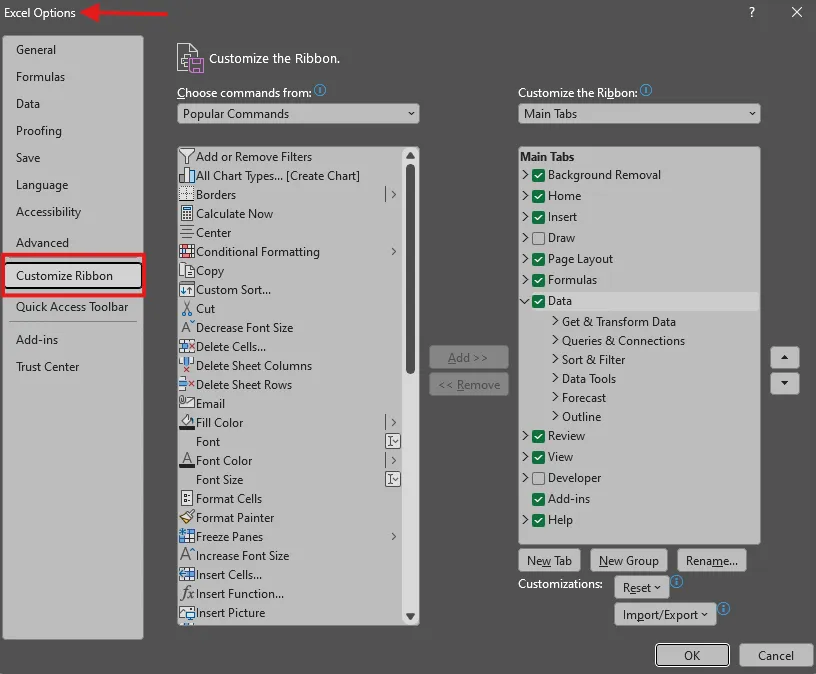
- Vink Ontwikkelaars aan en klik op OK.
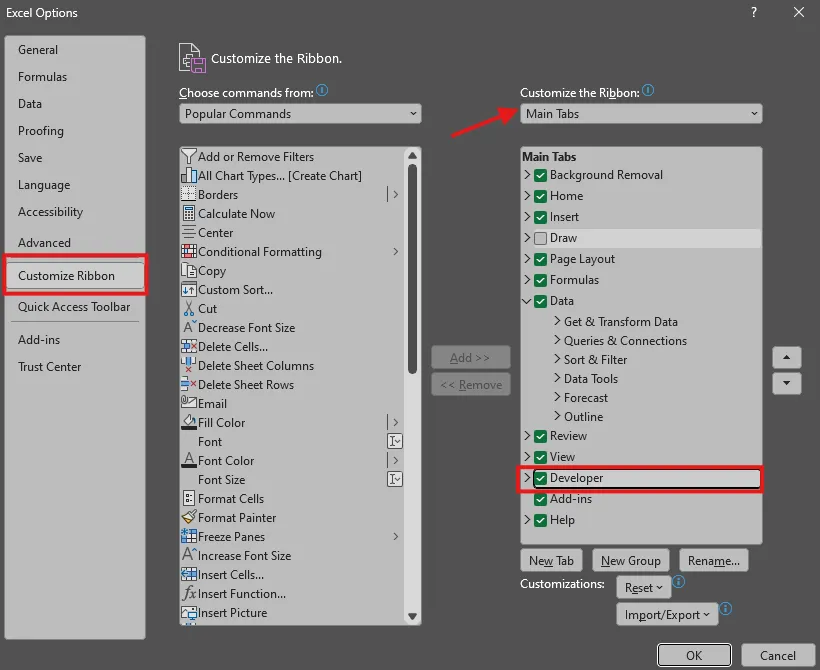
2. Neem een macro op
- Klik op het tabblad Ontwikkelaars en kies Macro opnemen.

- Geef je macro een naam en kies waar je hem opslaat:
- Deze werkmap (voor alleen dit bestand)
- Nieuwe werkmap (voor een nieuw bestand)
- Persoonlijke macro-werkmap (te gebruiken in meerdere werkmappen)
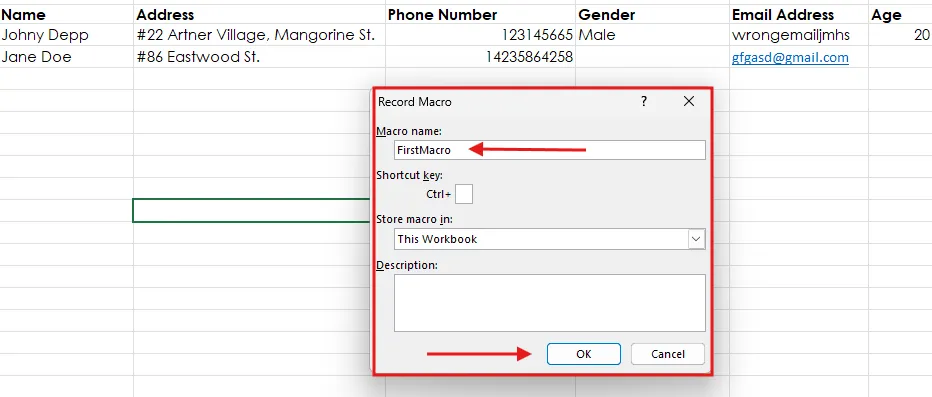
- Voer de handelingen uit die je wilt automatiseren, bijvoorbeeld datainvoer in een tabel.
- Klik op Opname stoppen als je klaar bent.
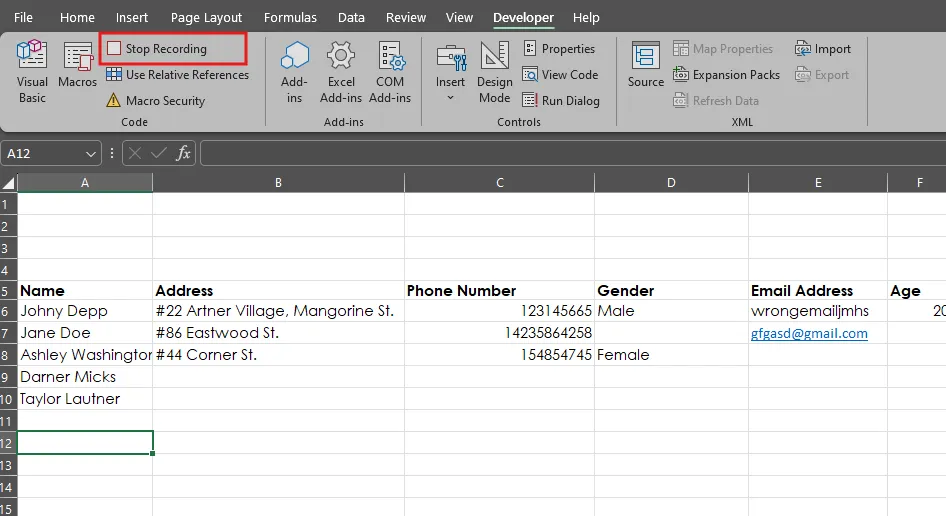
De macro aan een knop koppelen voor extra gebruiksgemak
- Ga naar Ontwikkelaars en klik op Invoegen > Knop (Formulierbesturingselement).
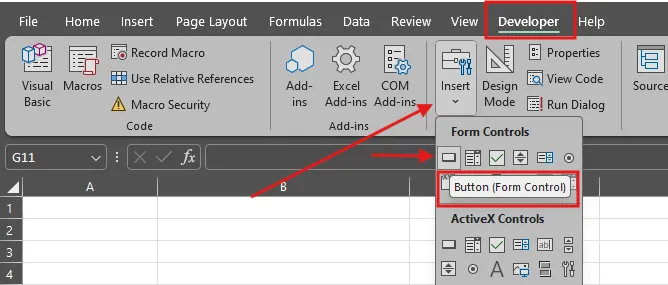
- Teken de knop ergens op je werkblad.
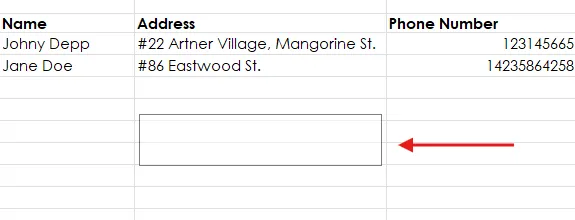
- Selecteer in het venster Macro toewijzen de opgenomen macro en klik op OK.
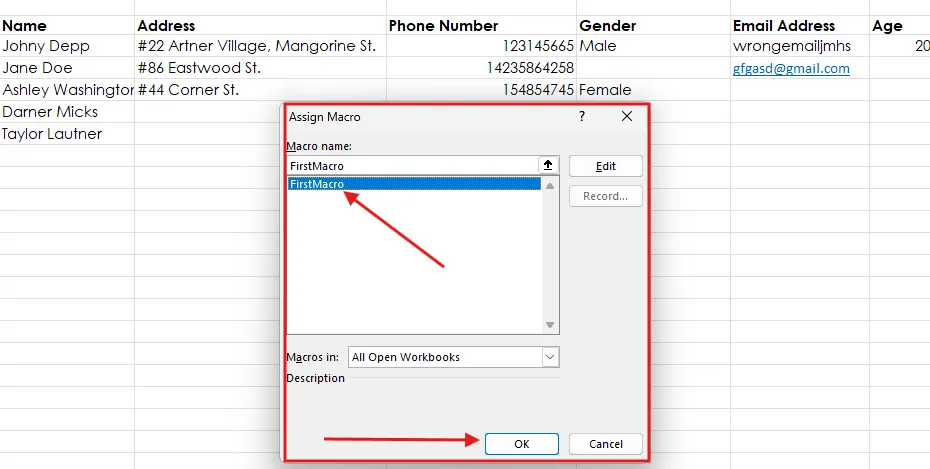
- Klikken op deze knop voert nu direct de macro uit.
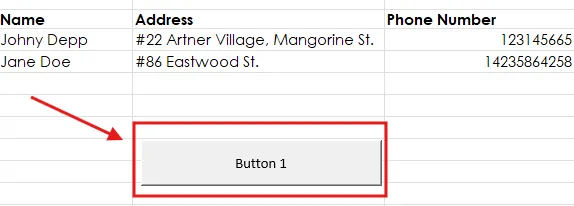
Best practices voor macro’s
- Houd macro’s eenvoudig en gericht op specifieke taken.
- Test macro’s regelmatig zodat ze blijven werken zoals bedoeld.
- Sla je werk op vóór gebruik, omdat macro’s niet ongedaan te maken zijn.
- Zet macrobeveiliging aan om te voorkomen dat onbekende scripts draaien.
Geavanceerde Excel-automatisering met VBA
Bieden macro’s niet genoeg flexibiliteit? Met Visual Basic for Applications (VBA), de programmeertaal van Excel, kun je praktisch alles automatiseren. Met VBA-scripts automatiseer je meerdere stappen, gebruik je slimme logica en maak je eigen inputformulieren voor complexe data entry-taken.
Wat is VBA?
VBA (Visual Basic for Applications) is de ingebouwde programmeertaal van Excel waarmee jij:
- Repetitieve taken over meerdere tabbladen automatiseert.
- Gegevensinvoer conditioneel verwerkt op basis van regels.
- Gebruiksvriendelijke formulieren maakt voor gestructureerde invoer.
VBA vraagt enige programmeerkennis, maar zelfs beginners kunnen eenvoudige scripts inzetten om hun efficiëntie te verhogen.
Stap-voor-stap: Een VBA-script schrijven voor automatische gegevensinvoer
1. Open de VBA-editor
- Ga naar het tabblad Ontwikkelaars en klik op Visual Basic.
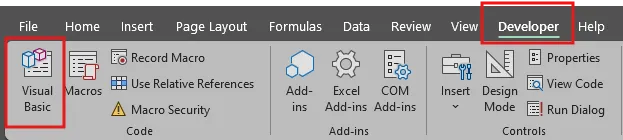
- Klik in de VBA-editor op Invoegen > Module om een nieuwe scriptmodule toe te voegen.
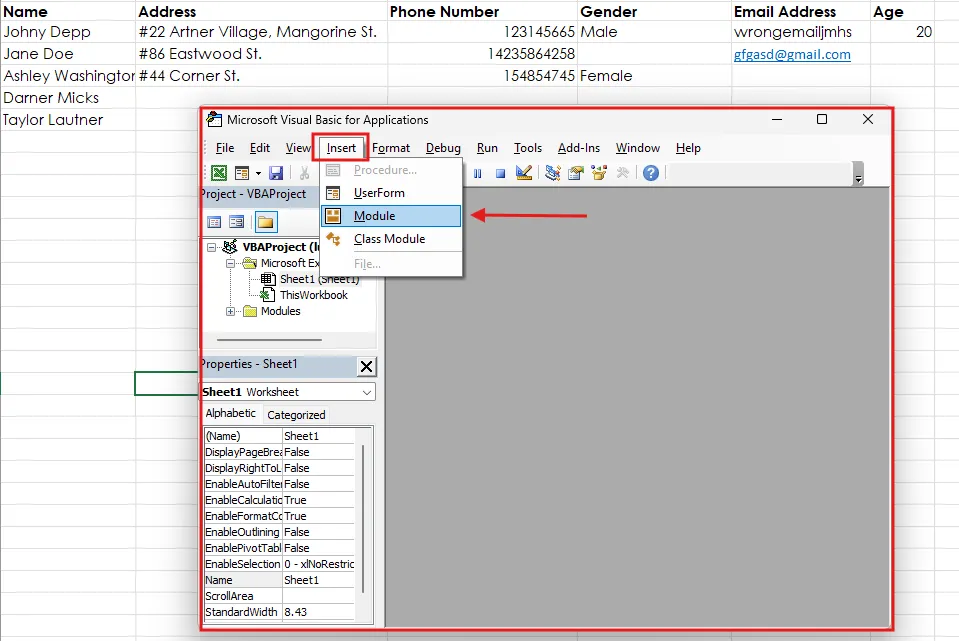
2. Schrijf een eenvoudig VBA-script
Bijvoorbeeld: onderstaand script kopieert waarden uit een input-blad naar een database-blad.
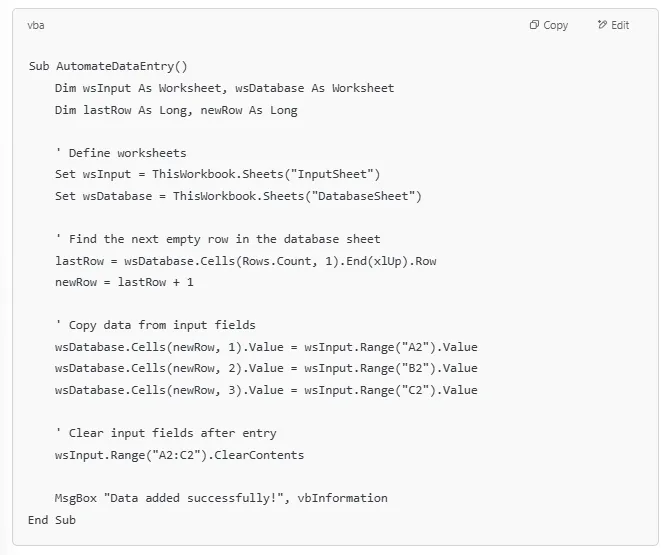
Het script:
- Haalt data op uit "InputSheet" en voegt deze toe aan "DatabaseSheet".
- Vindt automatisch de eerst lege rij.
- Leegt na invoer automatisch de inputvelden.
3. Script uitvoeren
- Sluit de VBA-editor en ga terug naar Excel.
- Druk op ALT + F8, selecteer AutomateDataEntry en klik op Uitvoeren.
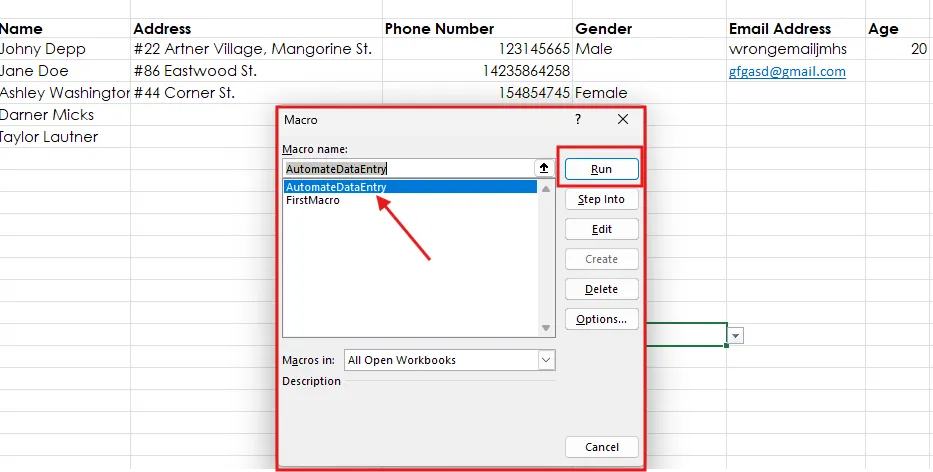
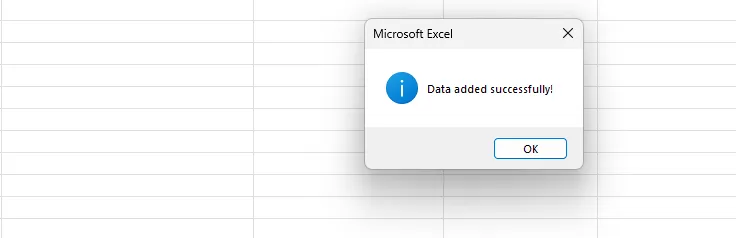
- Het script verplaatst de data en toont een melding als het klaar is.
Let op! Sla je werk op voor je VBA-scripts uitvoert!
Voer je VBA-automatisering uit? Sla dan eerst je bestand op. VBA-scripts kunnen data veranderen of overschrijven en macro’s zijn niet ongedaan te maken. Met een back-up voorkom je onherstelbaar gegevensverlies.
Best practices voor VBA-automatisering
- Sla je werk altijd op voor het uitvoeren van scripts.
- Test scripts met testdata voor je ze op een grote dataset loslaat.
- Zorg dat macro’s zijn ingeschakeld in de beveiligingsinstellingen van Excel.
- Zet opmerkingen in je VBA-code zodat scripts makkelijk zijn aan te passen.
Power Query voor data-import automatiseren
Power Query is een krachtige tool in Excel waarmee je moeiteloos data uit verschillende bronnen kunt importeren, opschonen en transformeren. Volgens Quantum Analytics NG bespaar je dankzij Power Query veel tijd en minimaliseer je fouten doordat data-transformatie wordt geautomatiseerd. Ook hoef je handmatig invoeren en telkens weer formatteren niet meer te doen omdat het consolideren van data gestroomlijnd wordt.
Stapsgewijze Power Query automatisering
- Open Power Query en maak verbinding met een databron
- Ga naar het tabblad Gegevens in Excel en kies Gegevens ophalen.
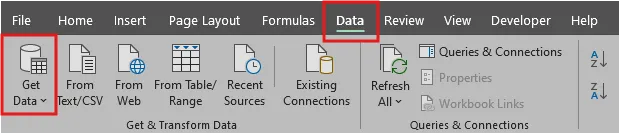
- Kies je databron (ander Excel-bestand, CSV, database of webdata).
- Transformeer de data zoals gewenst
- Gebruik het Power Query-venster om te filteren, sorteren en opschonen.
- Combineer of voeg data samen uit verschillende bronnen.
- Verwijder dubbele waarden en pas de gewenste opmaak toe.
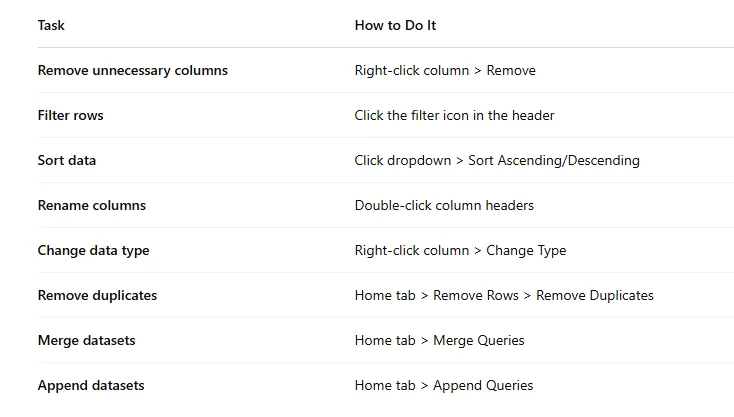
- Laad de getransformeerde data in je werkmap
- Klik op Sluiten & Laden om de uiteindelijke dataset te importeren.
- De query blijft gekoppeld; je kunt hem verversen om actuele data te krijgen zonder opnieuw in te voeren.
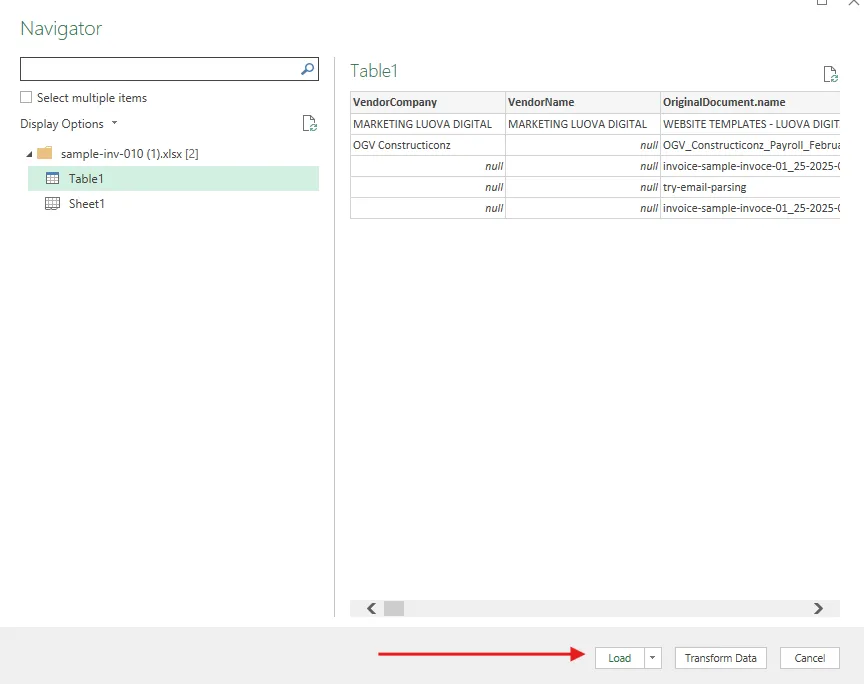
Voordelen van Power Query voor automatisering
- Automatiseert data-imports: Je hoeft niet meer te kopiëren en plakken.
- Minder fouten: Zorgt voor consistente en accurate verwerking.
- Tijdbesparing: Werkt grote datasets snel bij en ververst ze met één klik.
- Koppelt met veel databronnen: Werkt met Excel-bestanden, databases, webservices en cloudopslag.
Power Query is onmisbaar voor bedrijven die vaak data importeren. Het minimaliseert de kans op fouten en maakt het proces efficiënt en schaalbaar.
Best practices voor automatisering van gegevensinvoer in Excel
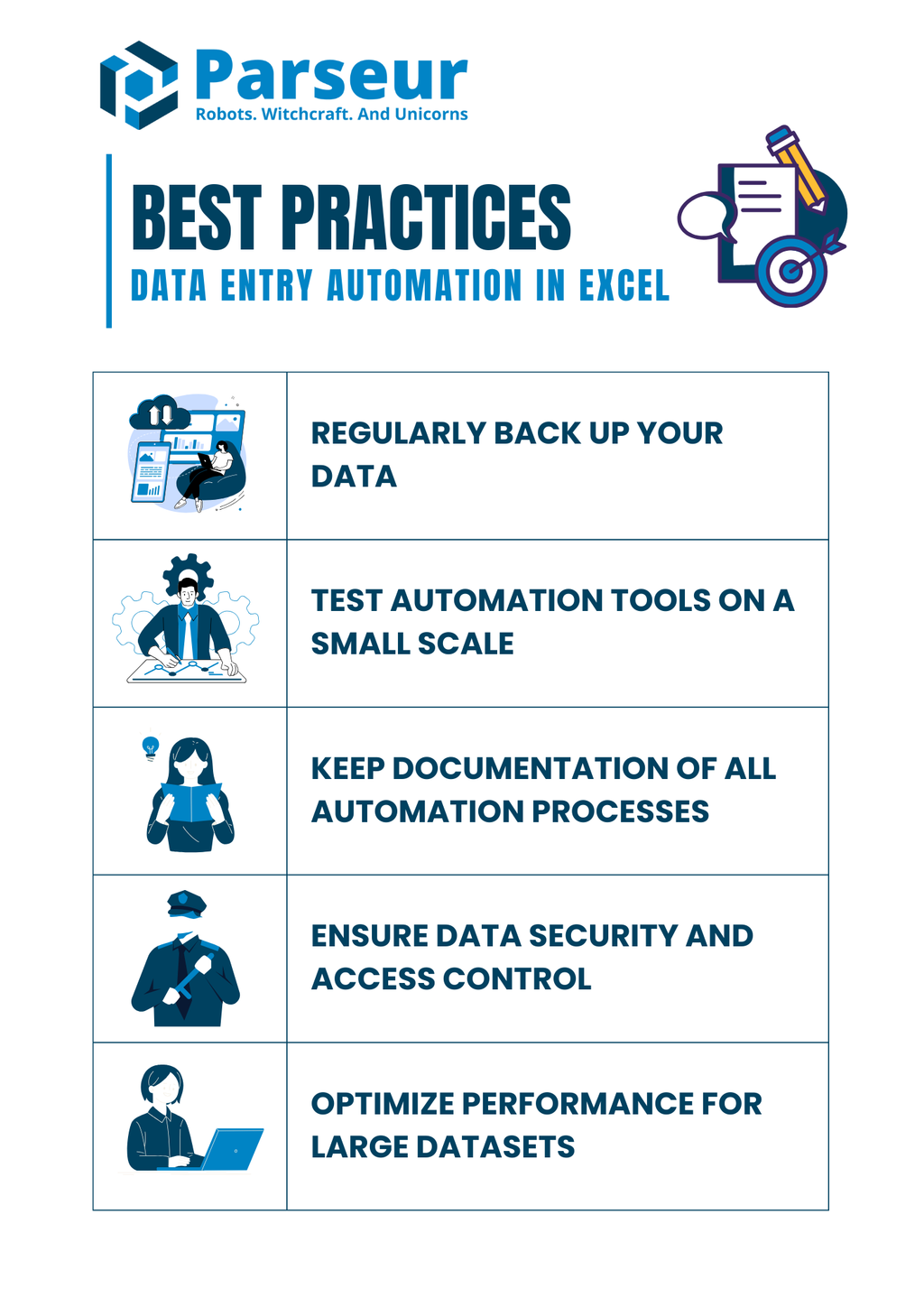
Gegevensinvoer in Excel automatiseren vergroot je efficiëntie flink, maar het is belangrijk om best practices te volgen voor een soepele implementatie en blijvend succes. Goede voorbereiding, regelmatig testen en het documenteren van je automatiseringsprocessen helpen fouten voorkomen en zorgen voor maximale productiviteit.
1. Maak regelmatig een back-up van je data
Maak altijd een back-up van je Excel-bestand voordat je automatisering aanpast. Zo heb je een kopie als er iets onverwachts gebeurt.
2. Test automatiseringsoplossingen eerst op kleine schaal
Voer macro’s, VBA-scripts of Power Query eerst uit op een kleine dataset. Zo ontdek je eventuele fouten voordat ze op al je belangrijke data effect hebben.
3. Documenteer alle geautomatiseerde processen
Leg bij welke macro’s, VBA-scripts, Power Query-stappen en validatieregels je gebruikt. Met documentatie kunnen collega’s automatisering begrijpen, aanpassen en storingen oplossen.
4. Bewaak databeveiliging en toegangscontrole
- Bescherm werkboeken met automatiseringsscripts om onbevoegde wijzigingen te voorkomen.
- Gebruik wachtwoordbeveiliging voor gevoelige bestanden en geef alleen toegang aan geselecteerde gebruikers.
- Wees voorzichtig met het inschakelen van macro’s, zeker bij bestanden uit externe bron.
5. Optimaliseer de prestaties voor grote datasets
- Gebruik spaarzaam vluchtige formules (zoals INDIRECT of OFFSET) want die vertragen je bestand.
- Zet data in gestructureerde tabellen en werk met benoemde bereiken voor efficiëntie.
- Beperk complexe VBA-scripts die veel rekentijd kosten.
Door deze best practices toe te passen, haal jij als bedrijf of professional het maximale uit automatisering—zonder in te leveren op nauwkeurigheid, veiligheid en snelheid.
Veelvoorkomende uitdagingen en tips bij het oplossen ervan
Zelfs als je automatisering goed is ingesteld, kun je problemen tegenkomen die je workflow verstoren. Deze uitdagingen herkennen en aanpakken zorgt dat je data-invoer soepel blijft verlopen.
1. Mijn macro’s werken niet in Excel, wat moet ik doen?
Probleem: Ze kunnen uitgeschakeld zijn door de beveiligingsinstellingen van Excel.
Oplossing:
- Ga naar Bestand > Opties > Vertrouwenscentrum > Instellingen voor het Vertrouwenscentrum.
- Zet bij Macro-instellingen: "Alle macro’s inschakelen" (alleen bij vertrouwde bestanden).
- Sla het bestand op als macro-werkmap (.xlsm).
2. VBA-scripts geven fouten
Probleem: Het script geeft fouten, waardoor automatisering niet goed werkt.
Oplossing:
- Gebruik Debugmodus in de VBA-editor (Alt + F11) om stap voor stap de fout te vinden.
- Controleer op typefouten in variabelen of verkeerde bereik-verwijzingen.
- Kijk of alle benodigde bibliotheken aan staan bij Extra > Verwijzingen.
3. Gegevensvalidatie werkt niet zoals het hoort
Probleem: Gebruikers kunnen toch ongeldige invoer doen ondanks de validatieregels.
Oplossing:
- Check of de validatieregel op het juiste bereik staat.
- Controleer of "Lege cellen negeren" uitstaat als lege invoer niet mag.
- Kijk of dropdowns het juiste benoemde bereik of brondata gebruiken.
4. Power Query ververst de data niet
Probleem: Geautomatiseerde import werkt niet bij nieuwe data.
Oplossing:
- Ga naar Gegevens > Query’s & Verbindingen en ververs de query handmatig.
- Controleer of het bestandspad van de databron klopt, zeker na verplaatsen van bestanden.
- Stel Power Query in op auto-verversen via “Elke X minuten vernieuwen” onder Query-eigenschappen.
5. Excel werkt langzaam bij grote datasets
Probleem: Excel loopt vast bij automatisering van veel data.
Oplossing:
- Zet herberekening op Handmatig (Formules > Rekenopties > Handmatig).
- Versnel VBA door schermupdates en berekeningen tijdelijk uit te schakelen:
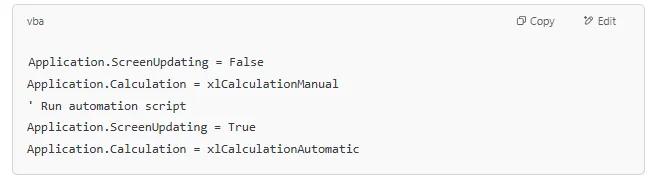
- Gebruik Power Query of Power BI voor echt grote datasets in plaats van VBA.
Met deze troubleshooting houd je je automatisering snel en stabiel.
Andere manieren om spreadsheet data entry te automatiseren
Hoewel de ingebouwde tools van Excel zoals macro’s, formulieren en Power Query krachtig zijn, zijn er nog meer manieren om gegevensinvoer in spreadsheets te automatiseren—vooral als je data uit andere bronnen komt of met verschillende apps werkt.
Gebruik integratietools zoals Zapier of Power Automate
Zapier en Microsoft Power Automate laten je zonder code workflows bouwen (“Zaps” en “Flows”) waarmee data automatisch van de ene app naar de andere wordt verplaatst. Zo kun je formulieren, e-mails of CRM-data direct naar Excel sturen.
Bijvoorbeeld:
- Een nieuwe Google Form-inzending triggert een Zap die een rij toevoegt aan je spreadsheet.
- Een inkomende e-mailbijlage wordt geparsed en via Power Automate naar Excel gestuurd.
- Platform-updates zoals Salesforce, HubSpot of QuickBooks worden automatisch gesynchroniseerd met je spreadsheet voor realtime rapportage.
Lees meer over Parseur + Power Automate integratie en Parseur + Zapier integratie.
Automatiseren met Python-scripts
Voor technische teams biedt Python uitgebreide libraries zoals openpyxl, pandas of xlwings waarmee je complexe Excel-taken volledig programmeerbaar automatiseert. Dit is ideaal voor:
- Bulk-updates van meerdere spreadsheets
- Data opschonen en transformeren
- Periodiek importeren vanuit CSV’s, API’s of databases
Python biedt uitstekende flexibiliteit, maar vraagt wel programmeerkennis en onderhoud.
Automatisch data-extractie met AI (Parseur inzetten)
Komt jouw spreadsheet-data uit e-mails, PDF’s, gescande documenten of online formulieren? Dan kun je handmatig invoeren helemaal overslaan met slimme documentverwerking via AI.
Parseur zorgt automatisch voor:
- Gegevens extraheren uit PDF’s (zoals facturen, bonnetjes, rapporten)
- E-mailinhoud of bijlagen uitlezen
- Direct schone, gestructureerde data naar Excel sturen via Zapier, Make, Power Automate of API.
Met een eenmalige workflow-instelling bespaart Parseur je elke week uren repeterend werk en verhoogt het de datanauwkeurigheid aanzienlijk.
Conclusie
Automatiseren in Excel levert je flinke efficiëntie-, nauwkeurigheid- en productiviteitswinst op. Met tools zoals macro’s, VBA en Power Query kun je saaie taken versimpelen en handmatige arbeid verminderen.
Wil je helemaal handsfree automatiseren? Overweeg dan Parseur. Parseur is een AI-tool waarmee je automatisch data uit e-mails, PDF’s en andere documenten haalt en direct naar jouw spreadsheet of database stuurt. Je hoeft dus niet meer zelf externe bestanden naar Excel te kopiëren: Parseur regelt de data entry voor jou. Zo win je nóg meer tijd en voorkom je vrijwel alle invoerfouten.
Je kunt beginnen met eenvoudige automatisering in Excel en daarna steeds verder uitbreiden met geavanceerdere oplossingen of tools zoals Parseur als jouw behoefte groeit.
Veelgestelde vragen
Gegevensinvoer automatiseren in Excel bespaart tijd en voorkomt fouten, maar roept bij veel gebruikers vragen op. Hier vind je korte antwoorden op veelvoorkomende vragen over veiligheid, beperkingen en de beste automatiseringsmethodes.
-
Kan ik gegevensinvoer automatiseren zonder te programmeren?
-
Ja! Je kunt invoervormen, macro’s en Power Query gebruiken—geen code nodig. Je kunt ook data entry software zoals Parseur inzetten voor data-automatisering.
-
Hoe houd ik automatisering veilig?
-
Sta vóór automatiseren alleen vertrouwde macro’s toe in het Vertrouwenscentrum en maak back-ups van je bestanden. Als je investeert in data entry software, controleer dan of deze voldoet aan relevante regelgeving.
-
Wat zijn de limieten van automatisering in Excel?
-
- Trager bij grote datasets (gebruik Power BI voor big data).
- Macro’s & VBA werken het best op Windows.
- Gekoppelde bestanden kunnen kapotgaan als je ze verplaatst.
-
Hoe haal ik data uit een ander Excel-blad?
-
- Gebruik Power Query voor automatische imports.
- Gebruik VLOOKUP, INDEX/MATCH of XLOOKUP voor dynamische koppelingen.
- Gebruik VBA voor complexe automatisering.
-
Wanneer gebruik ik beter een externe tool en niet Excel voor automatisering van gegevensinvoer?
-
Als je data uit externe bronnen haalt of meerdere apps moet integreren.
-
Kan ik gegevensinvoer in Google Sheets automatiseren?
-
Ja, veel principes zijn vergelijkbaar. Google Sheets kan Google Forms gebruiken voor gegevensinvoer of Google Apps Script voor automatisering. Er zijn ook add-ons en integraties mogelijk.
Laatst bijgewerkt op




