Excelでの手動データ入力は時間がかかり、入力ミスも発生しやすい作業です。財務記録や在庫リスト更新など、繰り返しのコピペ作業は疲労を招き、エラーによる業務コストやミスが発生するおそれもあります。単調な作業は生産性・正確性の両面でリスクとなります。
Excelの自動化を活用すれば、入力作業の効率化・ミスの削減・業務効率向上が実現可能です。Excelの入力作業の自動化によって、ワークフローを最適化し、より重要な業務に集中できます。
Flair HRによると、76%の企業が自動化を導入して日々の業務を標準化し、業務効率の改善に役立てています。
このガイドでは、Excel標準の入力フォームから高度なVBAスクリプトまで、Excelの機能や自動化ツールを使った手動データ入力削減の方法をステップバイステップで紹介します。
さらに生産性を高めるデータ入力ソフトを探している方は、2025年版・ベストデータ入力ソフトウェアガイドもご覧ください。
主なポイント:
- Excelにはフォーム、データ検証、マクロ、Power Queryなど繰り返し作業の自動化を助ける標準機能があります。
- VBAスクリプトや外部サービス連携などの高度な方法も活用できます。
- 自動化によって時間を節約しミスを減らすことで、より価値の高い作業に集中できます。
- Parseurのようなツールなら、外部文書からスプレッドシートへのデータ抽出まで自動化できます。
Excelの標準データ入力フォーム
Microsoft Excelには、シンプルな入力フォームを作成し、新規レコード追加を効率化する標準機能があります。大規模なデータセットや、構造化情報の収集時に便利です。
Excelの入力フォームを使うと、各セルを1つずつ移動せずにテーブルへのデータ入力が可能です。
手順ガイド:
- データ範囲を選択する:1行目には列ごとにデータの種類(例:氏名、住所、電話番号)を入力しておきます。
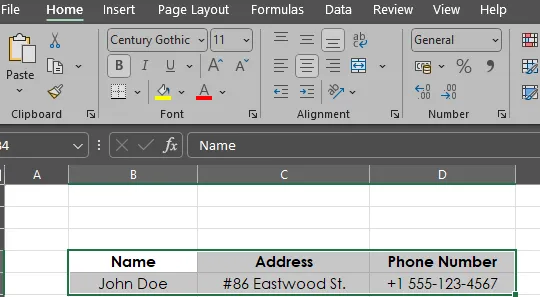
- フォームのオプションを有効化:クイックアクセスツールバーの下矢印から「その他のコマンド」を選び、「すべてのコマンド」から「フォーム」を追加します。
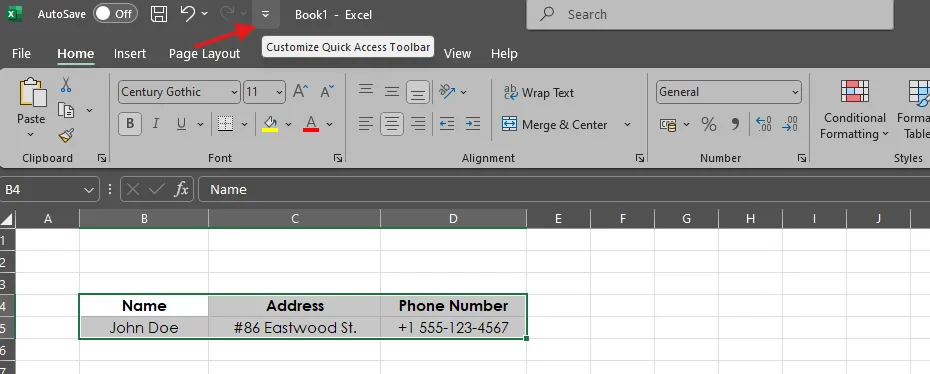
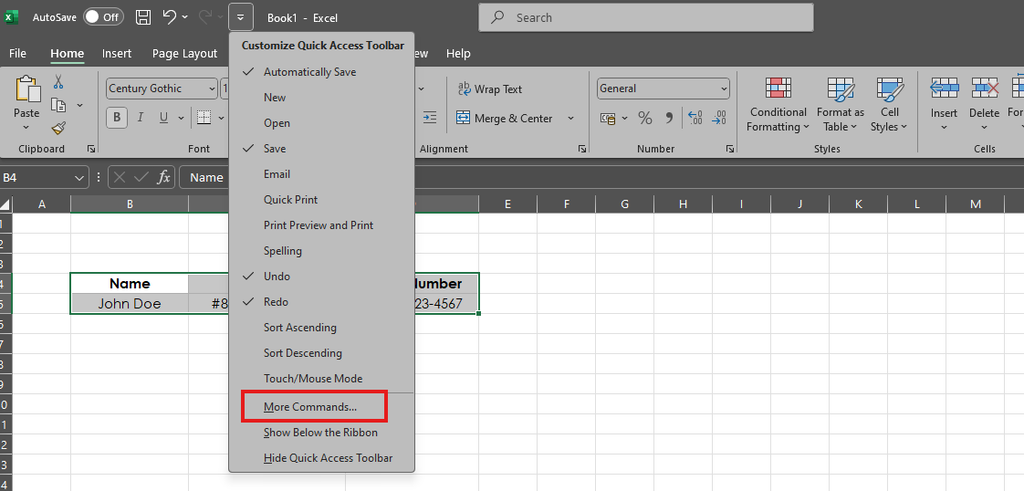
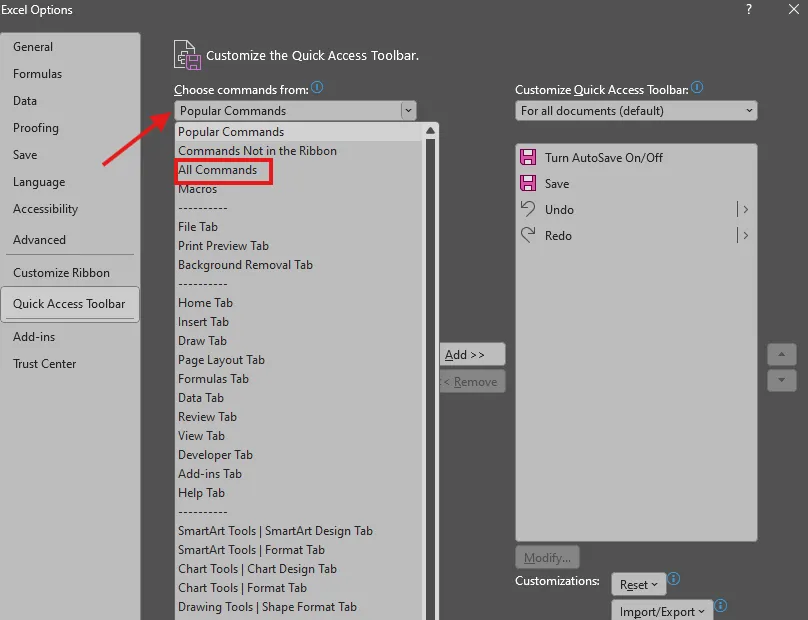
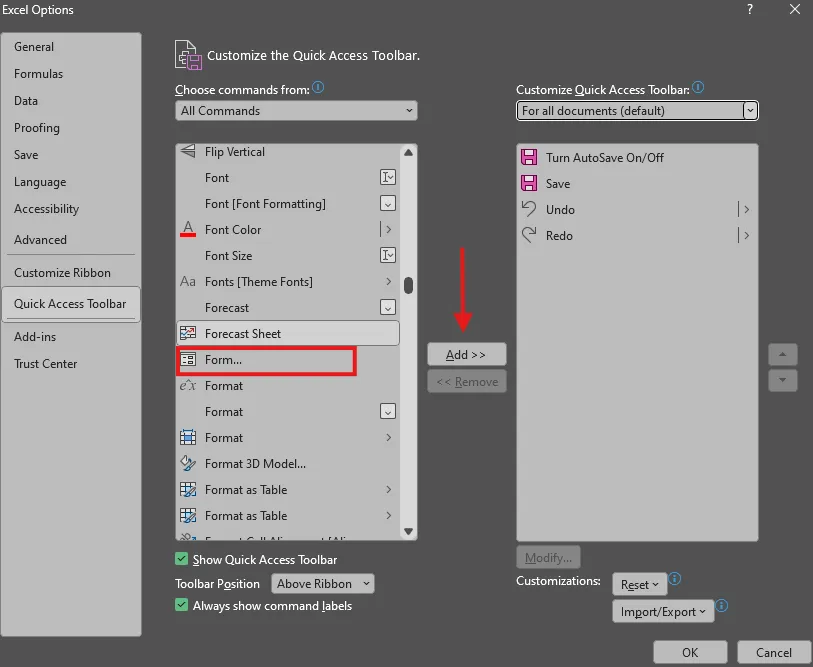
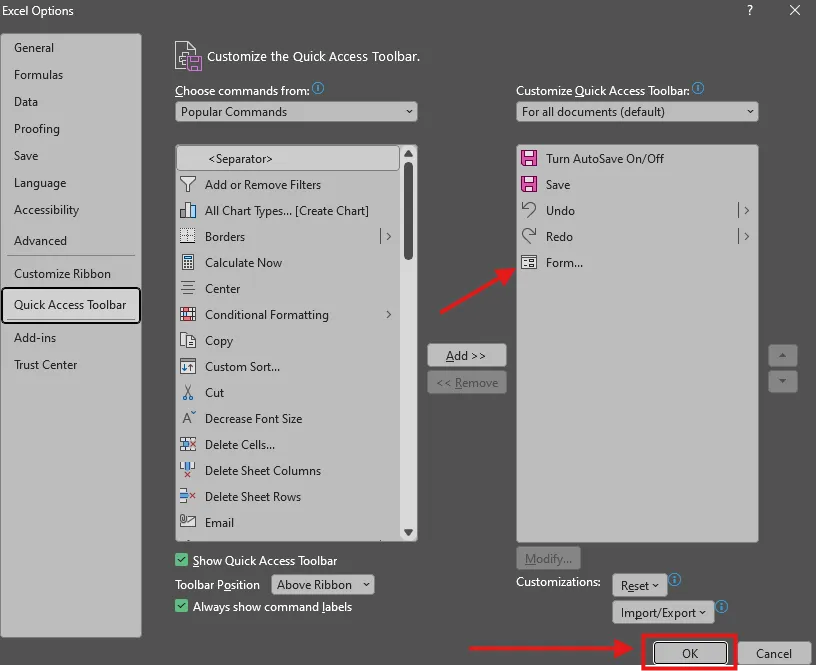
- フォームの使用:ツールバーのフォームボタンをクリックすると、テーブルの各見出しが表示されたフォーム画面が現れます。
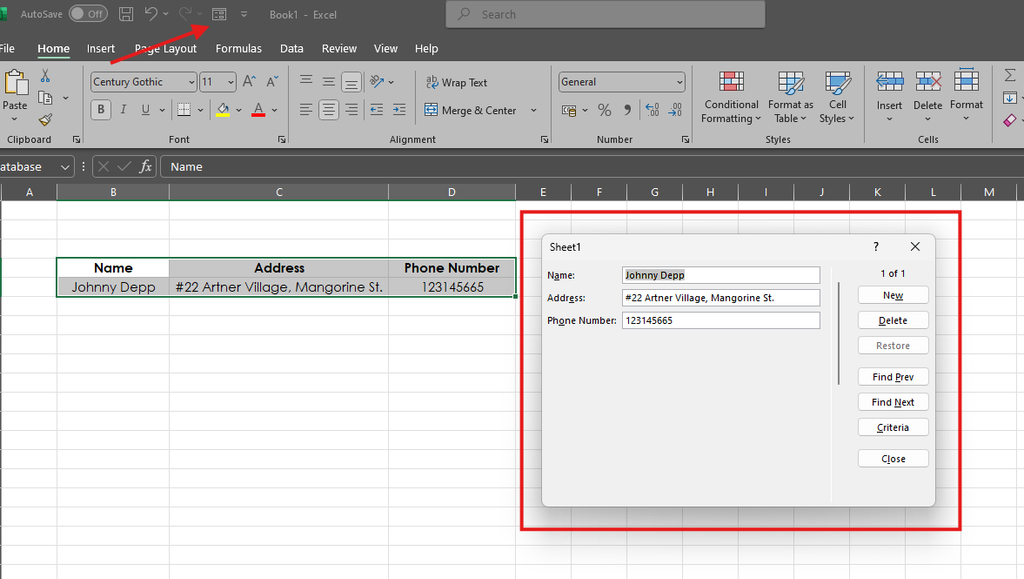
- レコードの追加・検索・編集:新規でレコード追加、検索でエントリー検索、削除でレコード削除できます。フォーム操作の内容はテーブルに自動的に反映されます。
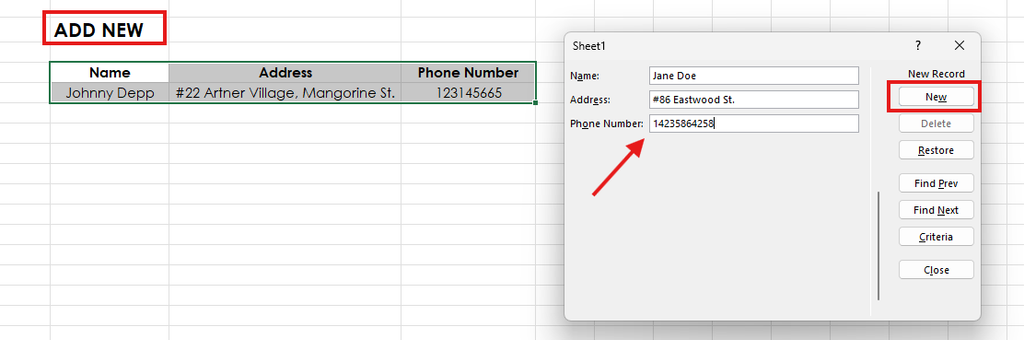
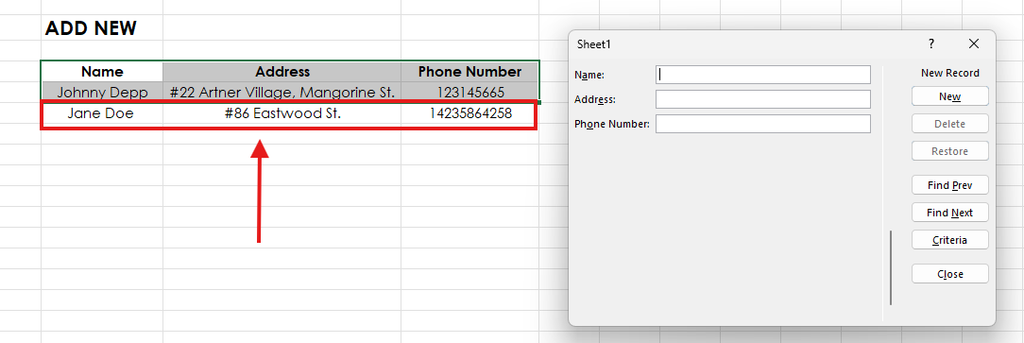
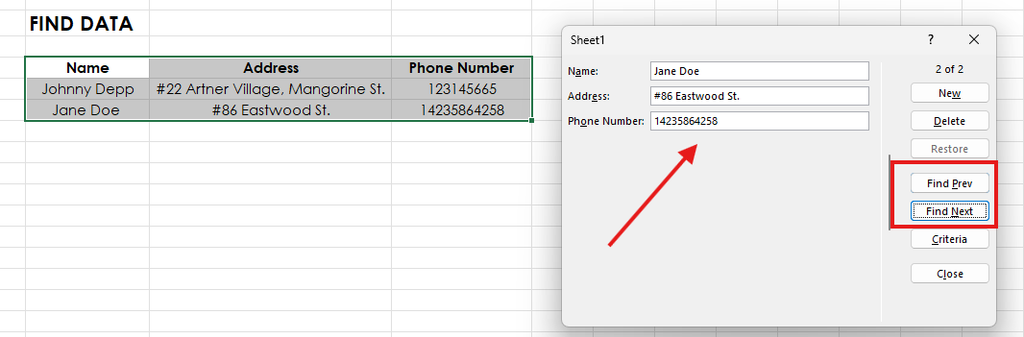
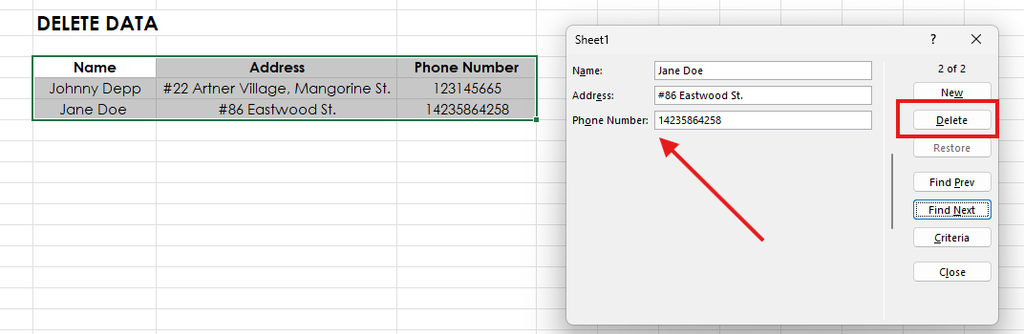
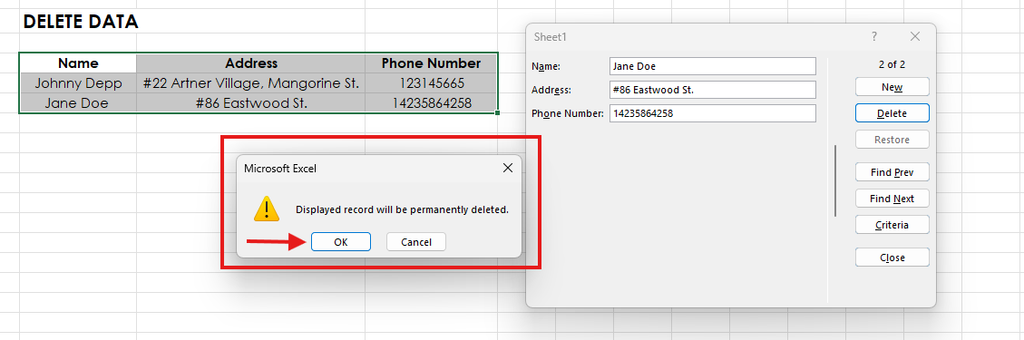
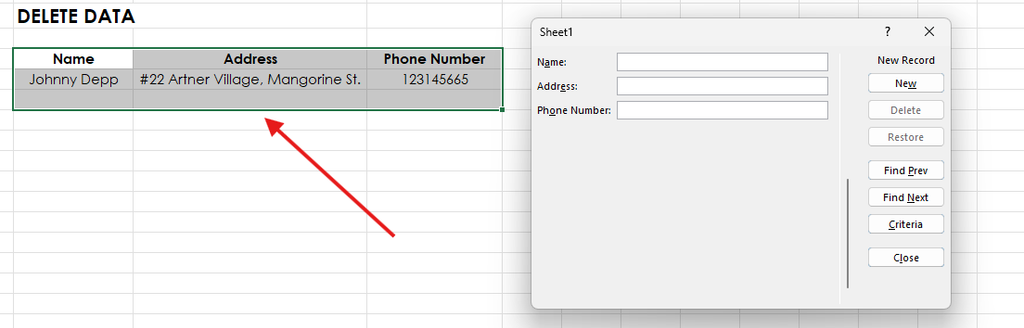
詳しい手順はMicrosoft公式ガイドをご参照ください。
メリット:
- 時間短縮:行や列をスクロールせずまとめて複数レコードを入力できます。
- 正確性:セルへ直接入力するより構造化フォームによってヒューマンエラーを抑制。
- 扱いやすさ:VBAやマクロを使いたくない方にもシンプルでおすすめです。
入力ミスを防ぐデータ検証の活用
手動データ入力はタイポ・不正値・書式エラーなどの原因になりますが、Excelのデータ検証機能を使えば事前ルールでミスを防止できます。
Unstopによれば、データ検証はドロップダウンから選択肢を提示したり、入力ガイドやエラーアラートを出したりして、手入力のミス・訂正を大幅に削減できます。
本章では、ドロップダウンリスト、数値制限、カスタム検証ルールなどでデータ品質を高める方法を紹介します。
データ検証の助けになるポイント
- 数字・日付・特定文字列など入力タイプを制御して一貫性を担保
- 不正値入力を事前に弾いてミスを減少
- 正しい情報を入力できるようガイドできる
手順:Excelでデータ検証を設定する
1. プルダウンによる決められた入力値リストの作成
事前に用意した選択肢での入力に限定することで、誤りやバラツキを防ぎます。
ドロップダウンリスト作成手順:
- リストを設置するセルを選択。
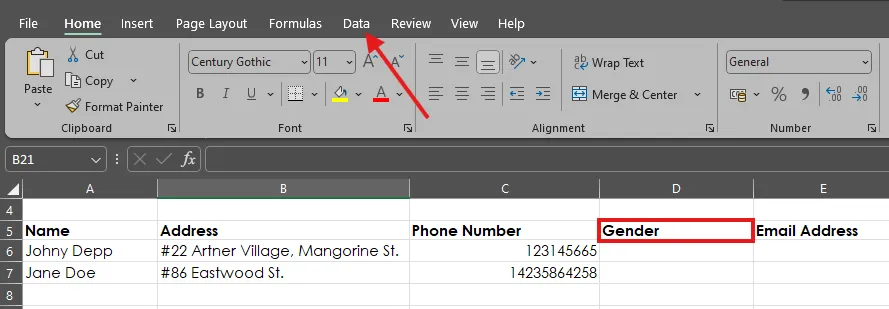
- データタブ → データの入力規則をクリック。
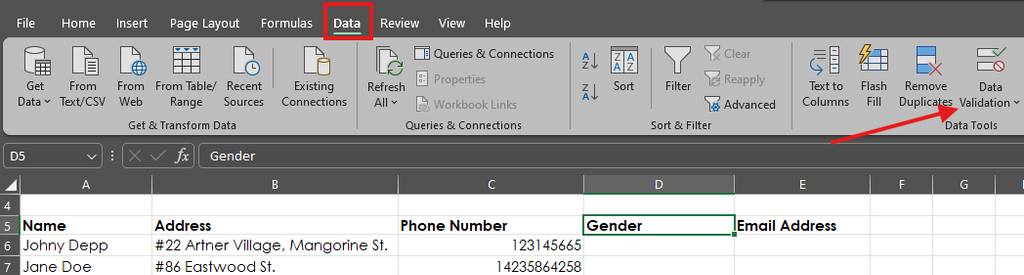
- 「許可」で「リスト」を選択。
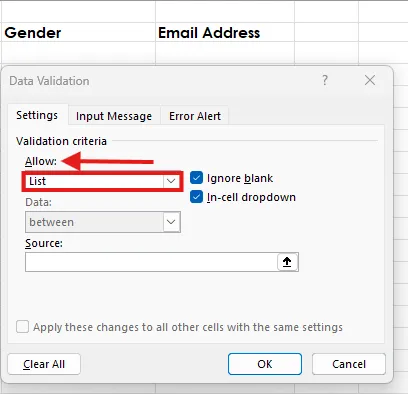
- 許容値をカンマ区切りで手入力または別シートから範囲選択。
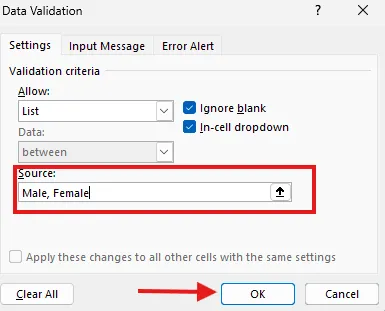
- OKをクリック。これでリスト完成です。

2. 数値範囲の入力制限
数値入力を決められた範囲内だけに制限できます。
数値制限手順:
- 対象セル選択→データタブ → データの入力規則。
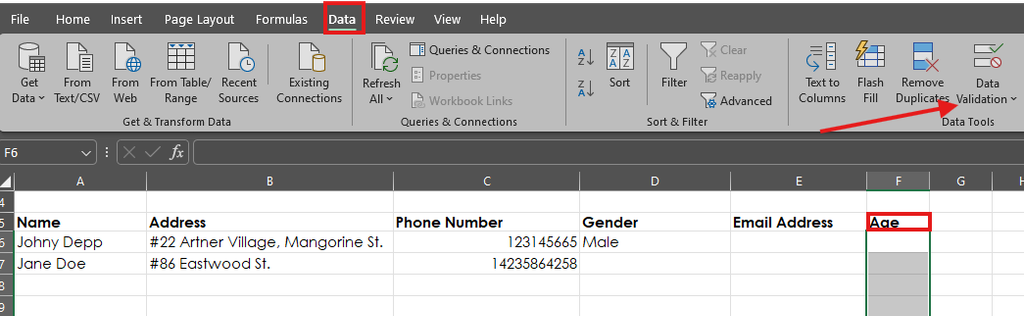
- 設定で「許可」から「整数」または「小数」を選択。
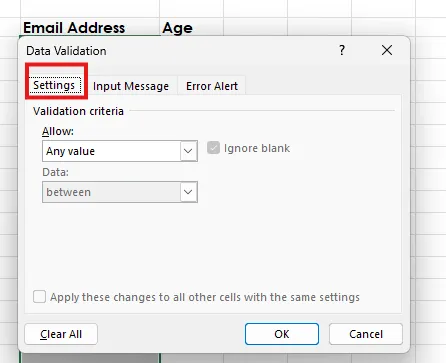
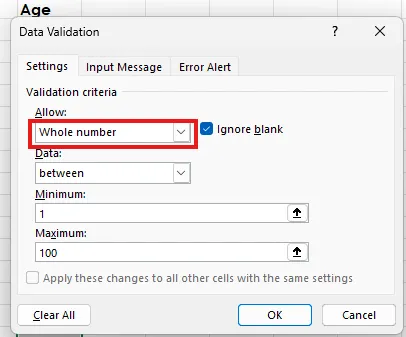
- 最小値・最大値を指定。
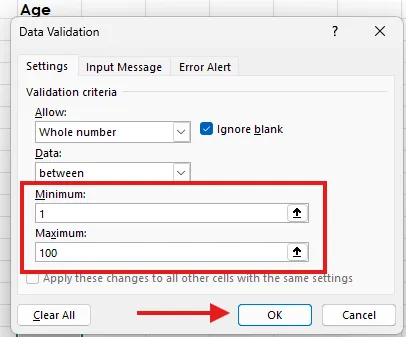
- OKで反映。
3. カスタム数式による高度な検証ルール
もっと自由度が欲しい場合はカスタム数式による動的検証も可能です。
例:メールアドレス形式のみ許可したい場合
- 対象列を選択→データタブ→データの入力規則。
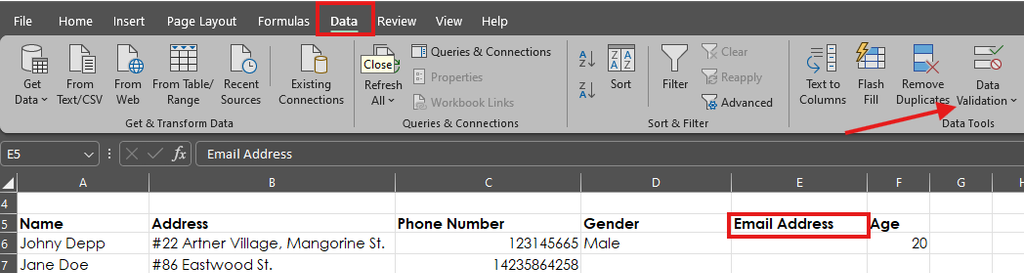
- 設定>許可で「カスタム」を選択。
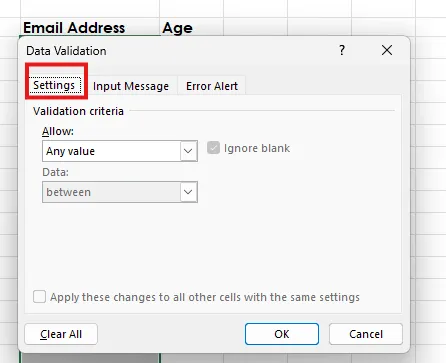
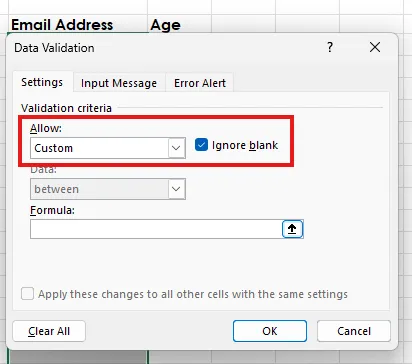
- 数式を入力

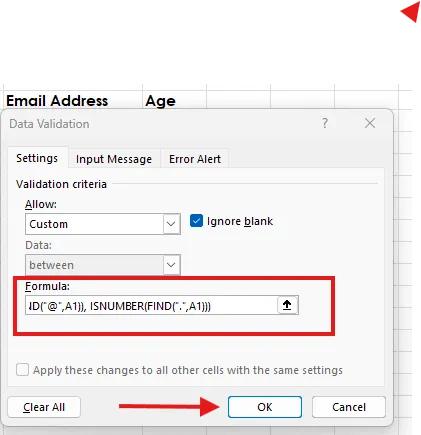
- OKを押すとメール形式のみ受付に。
データ検証設定のベストプラクティス
- 入力メッセージで正しい入力例をアナウンス
- エラーアラートで誤入力時に即通知
- ルールや制限は業務の変化にあわせて更新
マクロで繰り返し作業を自動化
マクロは操作手順を記録・ワンクリックで再生する自動処理機能。データ取り込みなどの定型作業に最適です。
Excelにおけるマクロとは?
マクロは記録した一連の作業を、自動的に実行してくれる機能です。主な利点:
- 定型業務の手数削減
- 効率アップと人為ミスの抑制
手順:Excelでマクロを作成・運用する
1. 開発タブを表示
デフォルトでは非表示なので最初に有効化が必要です。
- ファイル>オプション>リボンのユーザー設定

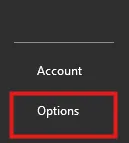
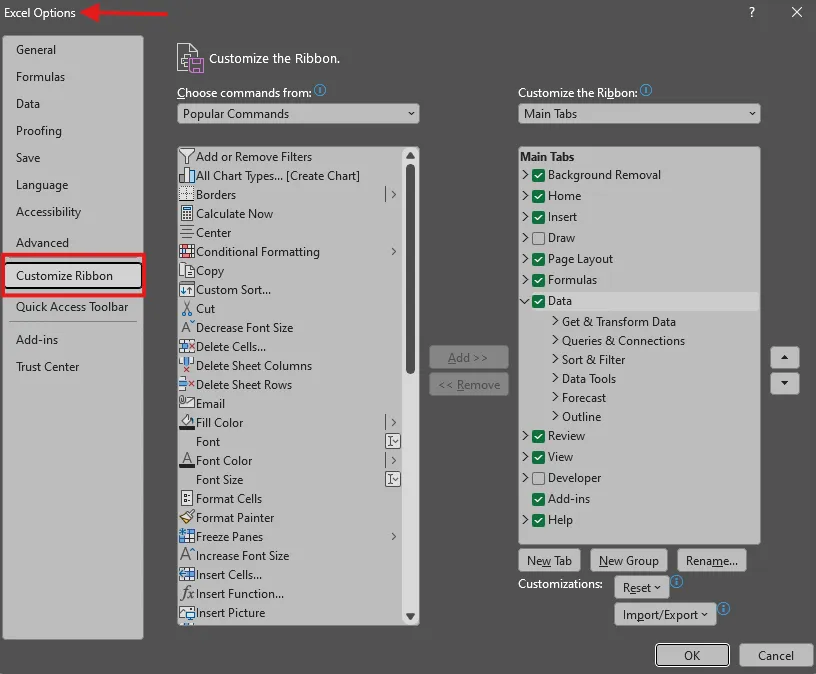
- 開発にチェックを入れてOK。
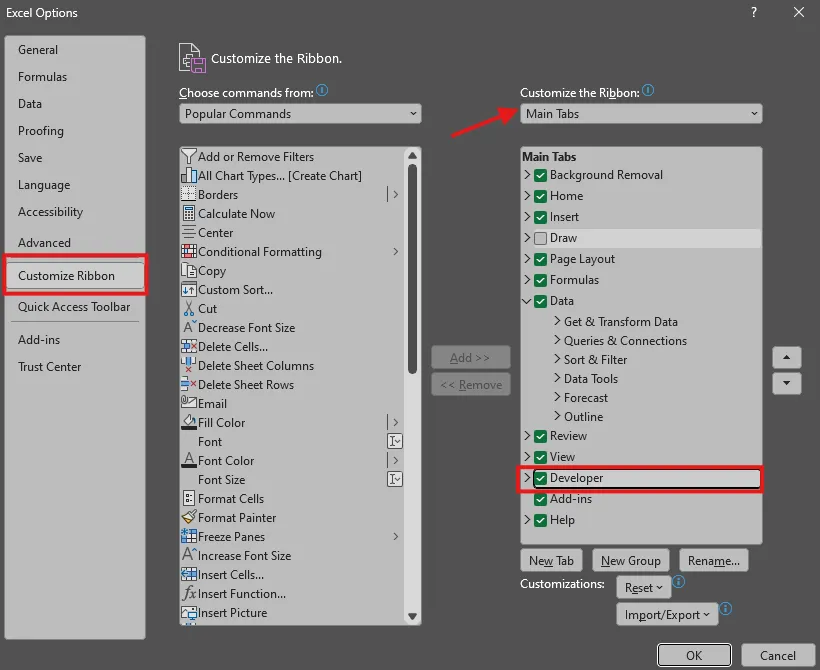
2. マクロの記録
- 開発タブ > マクロの記録を選択

- マクロ名と保存先を決めます:
- このブック(そのファイルだけ)
- 新しいブック
- 個人用マクロブック(複数ブックで共通利用)
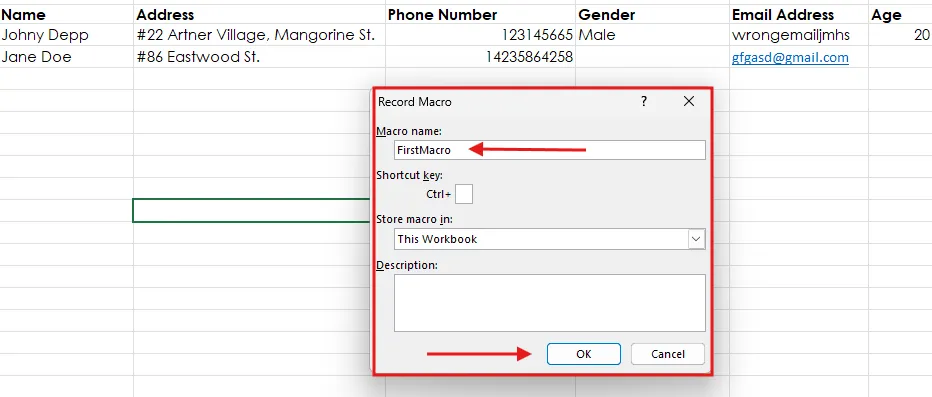
- 自動化したい操作を実施
- 終わったら記録終了を押します
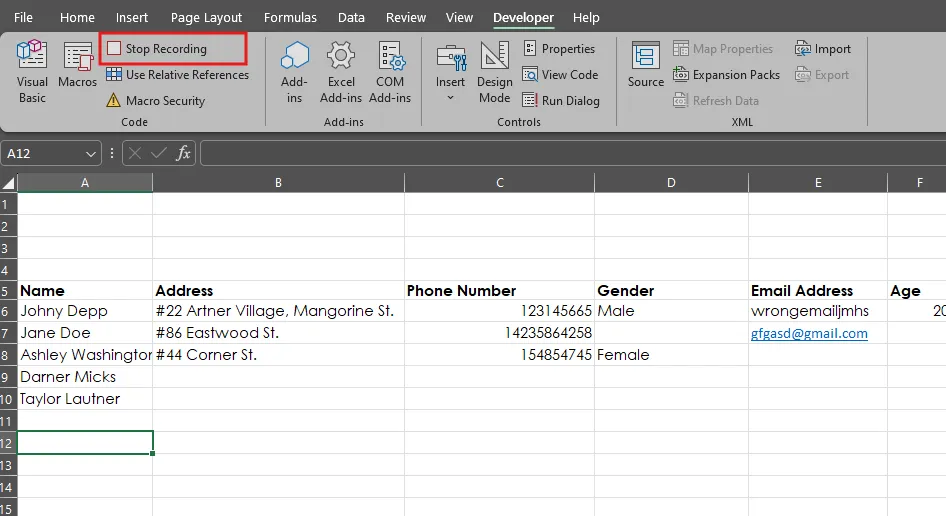
マクロをボタンへ割り当てる方法
- 開発タブ→挿入>ボタン(フォームコントロール)
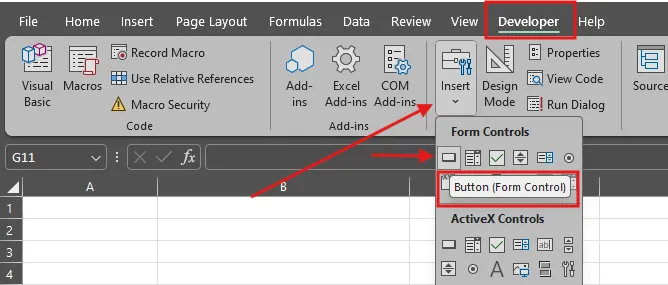
- ボタンをワークシート上に描画
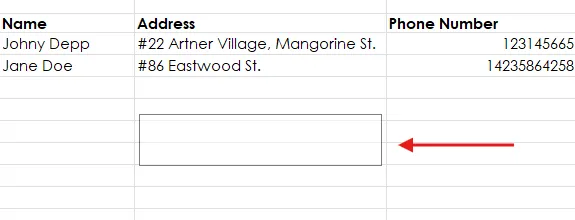
- 割り当てるマクロを選んでOK
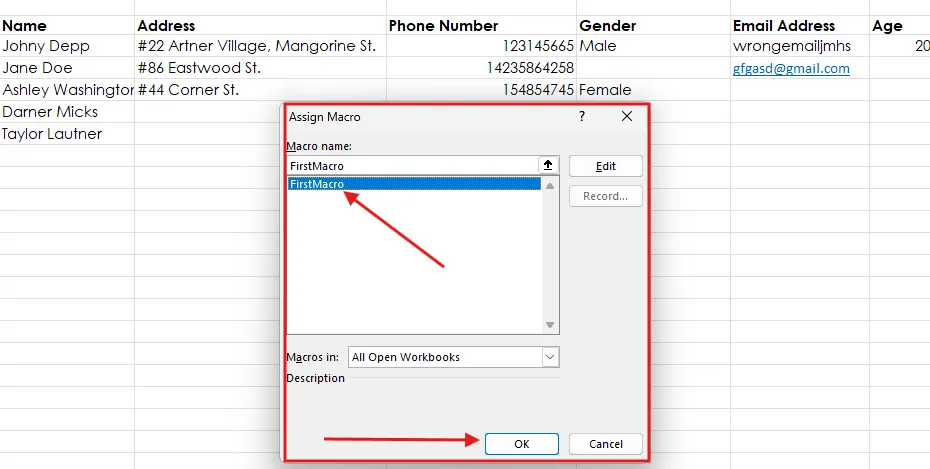
- ボタンをクリックするとマクロが実行されます
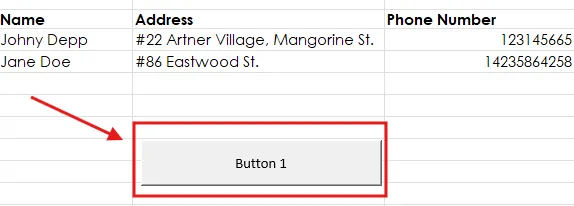
マクロ運用のベストプラクティス
- 単機能に絞って設計
- こまめなテストで動作確認
- マクロ実行前には必ずファイル保存(元に戻せません)
- セキュリティ設定で信頼できるマクロだけ有効化
VBAによる高度なExcel自動化
マクロだけでは足りない場合、Excel標準搭載のプログラミング言語「VBA(Visual Basic for Applications)」で、さらに複雑な自動化が可能です。複数手順の自動処理、条件分岐、カスタム入力フォームの作成なども思いのままです。
VBAとは?
VBAはExcelに内蔵された言語で、
- 複数シート間や複雑な反復処理も自動化可能
- 条件付きのデータ入力ロジックも記述可能
- 独自入力フォームの作成による構造的な入力運用も
ややプログラム知識は必要ですが、シンプルなスクリプトからでも応用できます。
手順:データ入力自動化のVBAスクリプト例
1. VBAエディタを開く
- 開発タブ→Visual Basicをクリック
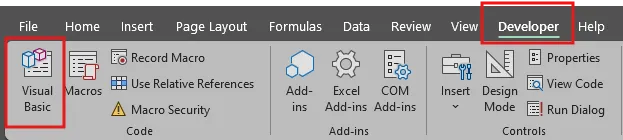
- VBAエディタで挿入>標準モジュールを選び、スクリプト作成エリアに移動
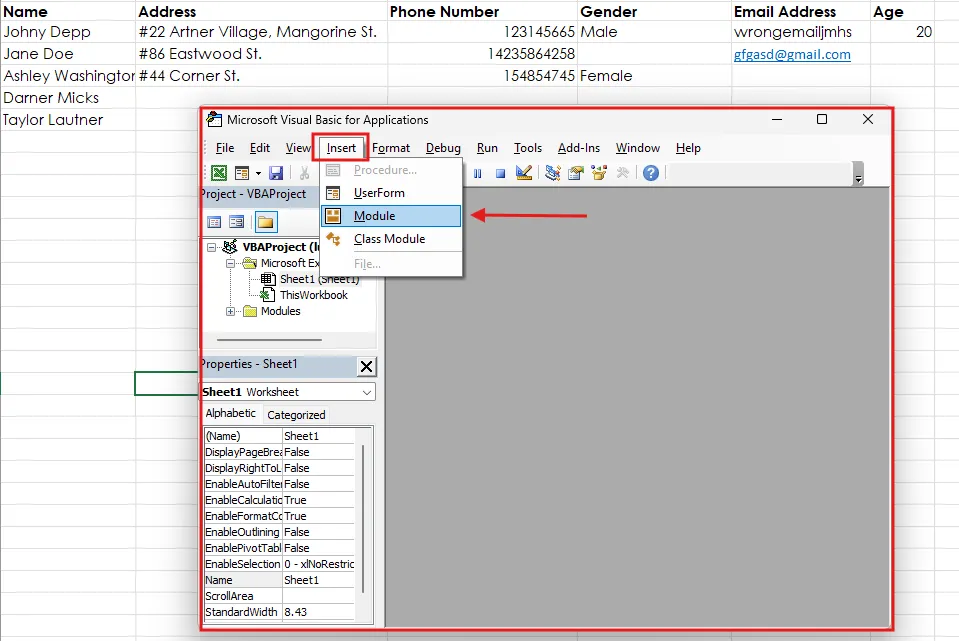
2. 基本的なVBAスクリプト例記入
例:入力用シートの値をデータベース用シートへ自動記録
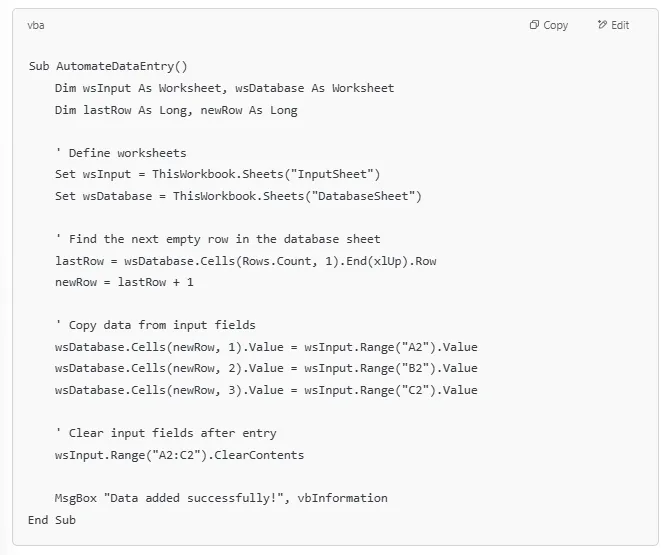
このスクリプト例は
- 「InputSheet」から値を取得し「DatabaseSheet」に自動追加
- 空き行を自動検出し、値転記後は入力欄をクリア
3. スクリプト実行
- VBAエディタを閉じExcelに戻る
- ALT+F8で「AutomateDataEntry」を選び実行
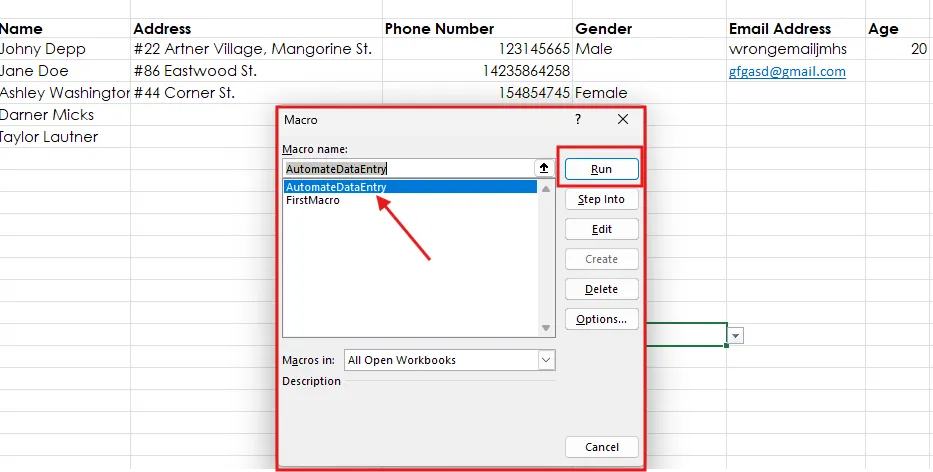
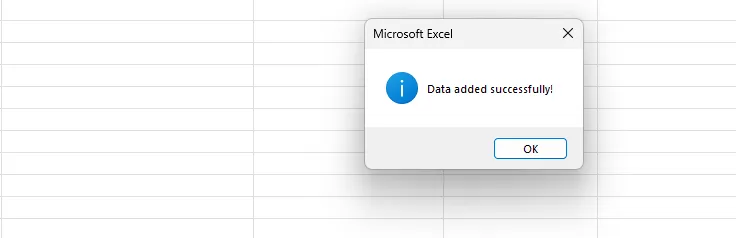
- データ転送と同時にメッセージボックスで完了通知
注意!VBA・マクロには取り消し機能がありません。実行前に必ずファイル保存・バックアップを!
VBA自動化運用のベストプラクティス
- 必ず事前に保存してから実行
- 本番活用前にテストデータで動作検証
- マクロ有効設定を確認し、VBA実行権限を整えて運用
- VBAコード内にコメントを記入して保守性・可読性を強化
Power Queryでデータ取り込み自動化
Power Queryは、Excelで多数の外部ソースからのデータインポート・変換・整形を自動化できる機能です。Quantum Analytics NGによると、Power Queryはデータ変換・統合作業の手入力を劇的に省力化し、作業ミスや工数も大幅カット可能です。繰り返しの手入力や面倒なフォーマットもワンクリックで整います。
Power Query 利用手順:
- Power Queryを起動しデータソースに接続
- データタブからデータの取得を選択
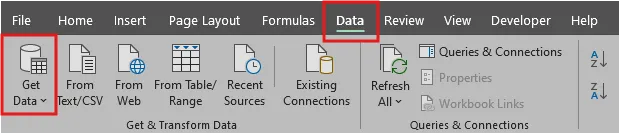
- ExcelファイルやCSV、DB、Webデータなどソースを指定
- データ変換
- フィルタ・並べ替え・不要行削除・クリーニング
- 複数データのマージ・追加もOK
- 重複除去や書式整形も可能
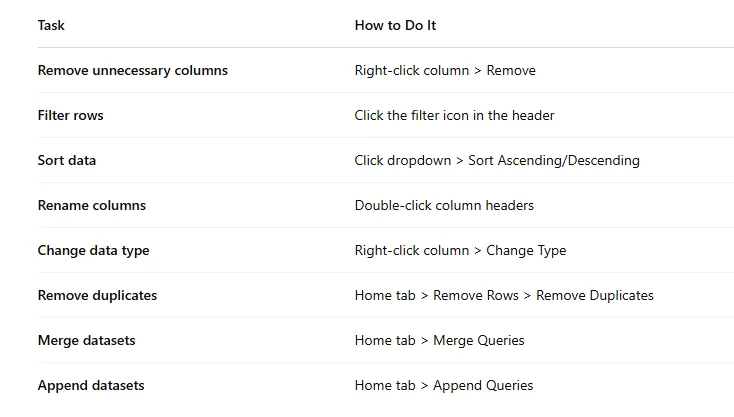
- 変換済みデータをワークブックに読み込み
- 閉じて読み込むでExcel上にデータ取り込み
- クエリは接続保持され、元データ更新時にリフレッシュ反映
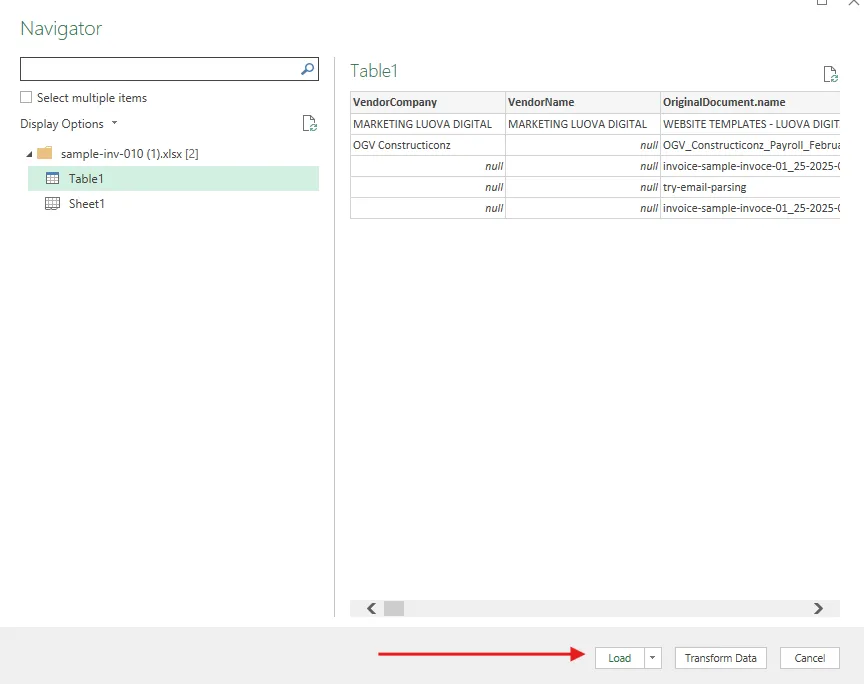
Power Query活用のメリット
- 手入力ゼロでインポート自動化
- 人為ミス激減、品質を一定水準以上に保てる
- 大規模データでも高速処理&ワンクリック更新
- Excel・データベース・クラウドなど多様な連携が可能
データ取り込み作業が頻繁な企業やチームでは必須級の機能です。
Excelデータ入力自動化のベストプラクティス
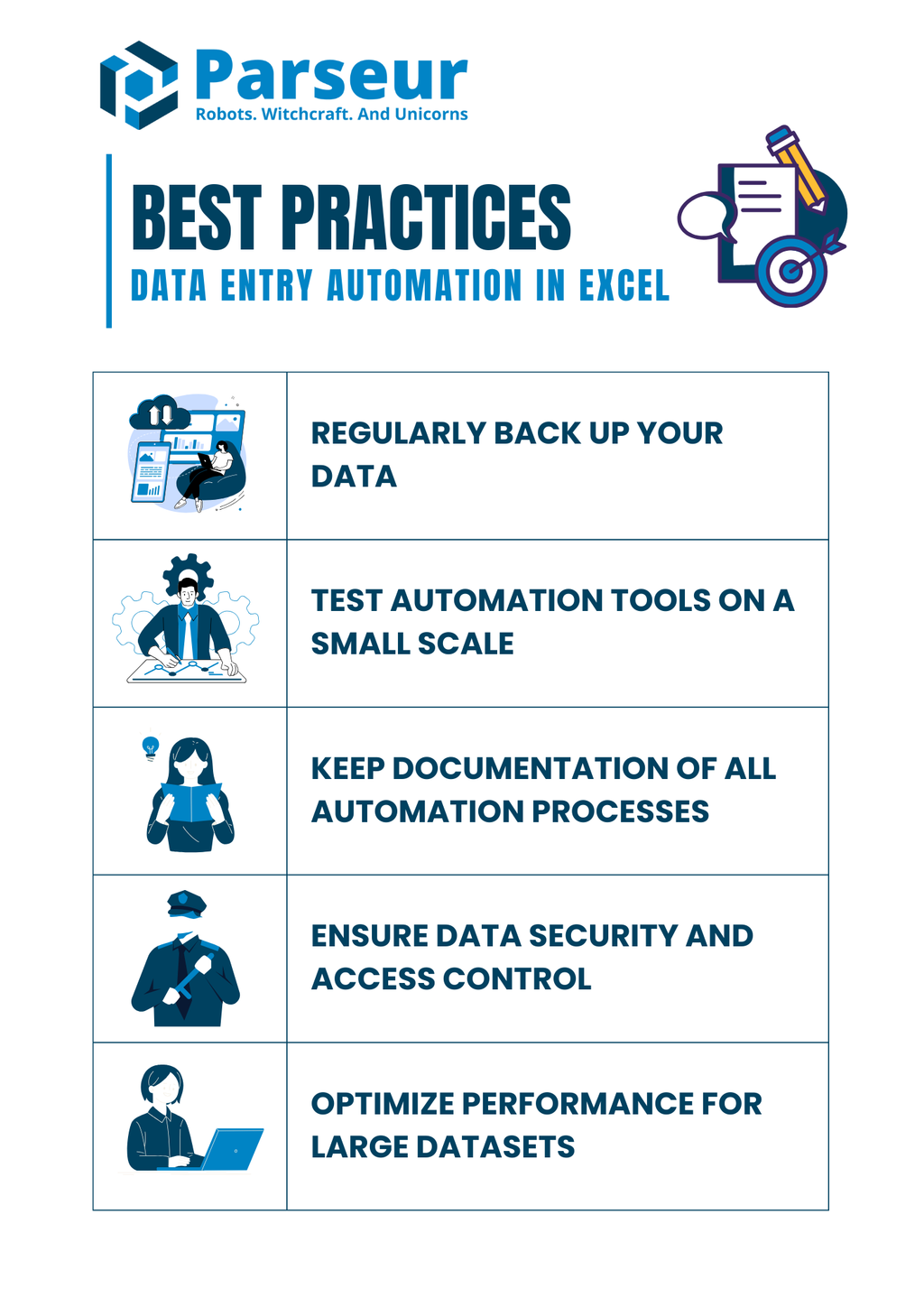
Excelでのデータ入力自動化は効率化に大きく貢献しますが、円滑運用や長期的な成功には適切な導入・管理が重要です。計画・テスト・ドキュメントを徹底することでミスやトラブルを防止し、生産性を最大化しましょう。
1. データの定期的なバックアップ
自動化適用前は必ずファイルのバックアップを作成しておきましょう。予期せぬエラーやデータ消失時も復元できます。
2. 小規模にテストしてから本番適用
大規模データへ適用する前に、まず小規模サンプルでマクロ・VBA・Power Queryの動作を検証しましょう。問題点の早期発見・修正につながります。
3. すべての自動化手順をドキュメント化
運用するマクロ・VBAスクリプト・Power Query手順・データ検証ルールなどは必ず記録化。他の担当者も理解・トラブル対応・更新できる環境を用意しましょう。
4. データセキュリティやアクセス制御を徹底する
- スクリプトを含むワークブックは編集制限し改変を防止
- 機密ファイルはパスワード保護&アクセス制限で管理
- 外部から受け取ったファイルのマクロは特に慎重に扱いましょう
5. 大量データ時のパフォーマンス最適化
- INDIRECTやOFFSETなど揮発性関数の多用は避ける
- 構造化テーブル・範囲名利用でデータ整理
- 複雑なVBAは極力整理し高速化を意識
これらを守れば、自動化メリットを最大化しつつ精度・安全・効率も維持できます。
よくある課題とトラブル対策
高度な自動化でも問題が起きることはあります。主な原因と対応策をまとめます。
1. マクロが動作しない
原因:Excelのセキュリティ設定で無効になっている
対策:
- ファイル>オプション>トラストセンター>トラストセンターの設定
- 「マクロの設定」で「すべてのマクロを有効にする(信頼できる場合のみ)」を選択
- **マクロ有効ブック(.xlsm)**として保存する
2. VBAスクリプトでエラーが発生する
原因:変数名ミスや範囲指定ミスなど
対策:
- **VBAエディタのデバッグモード(Alt + F11)**でコードをステップ実行しエラー特定
- 変数名・範囲指定ミスを再確認
- ツール>参照設定で必要なライブラリも有効化
3. データ検証ルールが正しく働かない
原因:検証範囲の選択ミスや参照先不一致
対策:
- 正しい範囲に検証ルールが適用されているかチェック
- 空欄を許したくない場合は「空白を無視」チェックを外す
- ドロップダウンリストの参照先が正しいか確認
4. Power Queryでデータが更新されない
原因:データソースパスの不一致や手動更新未実施
対策:
- データ>クエリと接続から手動で更新
- データソースパスが正しいか確認(ファイルを移動した場合など特に注意)
- クエリのプロパティで**「x分ごとに自動更新」**など自動更新設定も可
5. 大量データ時のパフォーマンス低下
原因:計算処理や描画が増えた場合
対策:
- 計算方法>手動に変更し余計な計算を抑制
- VBAを活用する場合は画面更新や自動計算の一時停止を併用
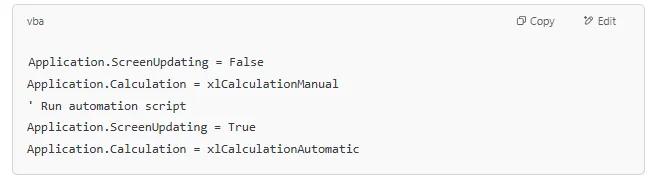
- 大量データはPower QueryやPower BIの活用もおすすめ
これら対処法で自動化の安定運用につなげましょう。
スプレッドシートのデータ入力自動化のその他の方法
Excel標準の自動化ツール(マクロ・フォーム・Power Query)も強力ですが、外部データや複数アプリ連携などさらに広範な自動化方法も存在します。
ZapierやPower Automateなど連携ツールの活用
ZapierやMicrosoft Power Automateなら、ノーコードでアプリ間ワークフロー(ZapやFlow)を作成し、自動でデータ転送が可能。新規フォーム回答やメール・CRM登録などもExcelへ自動反映できます。
たとえば:
- Googleフォームの回答がGoogle SheetsやExcelに自動で新規追加
- メール添付が届いたら内容を解析しPower Automate経由でExcel自動入力
- SalesforceやHubSpot、QuickBooksの最新データもリアルタイムでシート同期可能
Parseur + Power Automate連携やParseur + Zapier連携について詳しくはこちら。
Pythonスクリプトによる自動化
開発者がいる場合はPython(openpyxl、pandas、xlwings等)でExcelの高度な処理も自動化できます。
- 複数スプレッドシートの一括更新
- クレンジングやデータ変換
- CSV・API・DBからの定期取り込み
Pythonなら自由度は抜群ですが、コーディング知識や保守運用が必須です。
AIによるデータ抽出自動化(Parseur)
スプレッドシートデータがメール・PDF・スキャン書類・Webフォームなどから来る場合は、AI型文書解析で手作業を根本排除できます。
Parseurなら自動的に
- PDF(請求書・領収書・レポート等)からデータを取得
- メール本文や添付ファイルもパース
- Zapier・Make・Power Automate・API経由でExcelに直接データ転送
一度ワークフロー設定すれば、毎週何時間分もの単純作業削減&正確性向上が可能です。
まとめ
Excelのデータ自動化は、効率・正確性・生産性を大きく向上させます。マクロやVBA、Power Queryなどの標準機能を活用すれば、手動作業の削減や入力ミスの大幅削減が可能です。
さらに、ParseurのようなAIドキュメント処理ツールを使えば、メール・PDF・各種外部書類などのデータを直接シートやデータベースに自動転送でき、自分でコピー&ペーストする手間も“ゼロ”に。これにより更なる時間短縮とミスのほぼ完全な排除を実現します。
まずはExcelのシンプルな自動化から始め、必要に応じてParseurなど高度な外部ツールも検討してみてください。
よくある質問
Excel自動化は時間短縮やミス削減に大きく役立ちますが、セキュリティ・制約・ベストな自動化手法など、多くの疑問点が生まれがちです。ここではよくある疑問に簡潔に回答します。
-
コーディング不要で自動化できますか?
-
できます!データ入力フォーム・マクロ・Power Queryはコード不要です。Parseurなどのデータ入力ソフトを使った自動化も可能です。
-
自動化セキュリティは大丈夫?
-
自動化前には信頼できるマクロだけを有効化・トラストセンター設定・バックアップの実施を。データ入力ソフト利用時は法規制遵守か必ず確認を。
-
Excel自動化の制限・注意点は?
-
- 大規模データでは動作が遅くなる(ビッグデータ用途はPower BI推奨)
- マクロやVBAはWindows環境が最適
- リンクファイルは移動時に切れる場合がある
-
他のシートからデータを自動で取得したい
-
- Power Queryで自動取り込み
- VLOOKUP/INDEX/MATCH/XLOOKUPで動的リンク
- 複雑自動化はVBAで対応
-
Excel以外のサードパーティーツールを使うべきケースは?
-
外部データの受け取りや複数アプリ統合が必要な場合
-
Google Sheetsでもデータ入力は自動化できますか?
-
可能です。GoogleフォームやGoogle Apps Scriptの自動化、アドオンや連携機能も多数用意されています。
最終更新日




