L'inserimento manuale di dati in Excel è dispendioso in termini di tempo e soggetto a errori. Che tu debba aggiornare registri finanziari o gestire elenchi d’inventario, il continuo copia e incolla causa fatica e porta a errori che possono comportare perdite di tempo e denaro. Questo lavoro monotono non solo diminuisce la produttività, ma mette anche a rischio l’accuratezza dei dati.
L’Automazione Excel risolve queste problematiche: aiuta a risparmiare tempo prezioso, ridurre gli errori e aumentare l’efficienza complessiva. Automatizzando i task di inserimento dati in Excel, puoi ottimizzare il tuo flusso di lavoro e concentrarti su compiti più importanti e di valore.
Flair HR riporta che il 76% delle aziende utilizza l’automazione per standardizzare i flussi di lavoro quotidiani, dimostrando quanto sia diffusa e utile per migliorare l’efficienza operativa.
In questa guida vedremo, passo dopo passo, come utilizzare le funzionalità di Excel e strumenti di automazione per ridurre l’inserimento manuale dei dati. Scoprirai diversi metodi per ottimizzare i workflow dei fogli di calcolo, dai moduli integrati alle automazioni più avanzate con VBA.
Cerchi il miglior software di data entry per aumentare ancora la produttività? Esplora la nostra guida completa ai Migliori software di Data Entry del 2025 per semplificare i tuoi processi.
Punti chiave:
- Excel ha strumenti integrati (Moduli, Convalida dati, Macro, Power Query) per automatizzare i compiti ripetitivi di inserimento dati.
- Opzioni avanzate come gli script VBA o le integrazioni permettono di gestire scenari complessi.
- L’automazione fa risparmiare tempo e riduce gli errori, consentendo di concentrarsi su attività a maggior valore aggiunto.
- Strumenti come Parseur possono automatizzare l’estrazione dei dati da documenti esterni nei tuoi fogli di calcolo.
Moduli di inserimento dati integrati in Excel
Microsoft Excel ha una funzione integrata che permette di creare moduli semplici, accelerando l’aggiunta di nuovi record. È particolarmente utile con database di grandi dimensioni o quando occorre raccogliere informazioni strutturate.
I moduli di inserimento di Excel ti consentono di inserire dati direttamente in una tabella senza dover navigare cella per cella.
Guida passo passo:
- Seleziona l’intervallo di dati: Assicurati che la prima riga abbia le intestazioni che descrivono i dati in ogni colonna (es. Nome, Indirizzo, Telefono).
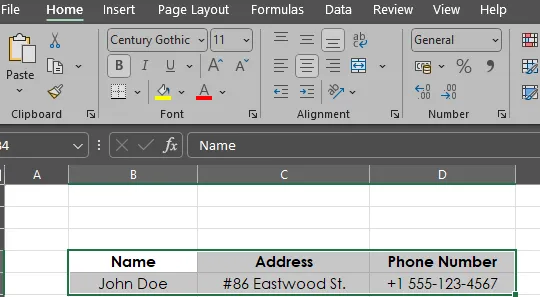
- Abilita l’opzione Modulo: Vai sulla Barra di accesso rapido e clicca la freccia a discesa. Scegli Altri comandi e, sotto la voce Scegli comandi da, seleziona Tutti i comandi. Dalla lista, seleziona Modulo e aggiungilo alla barra.
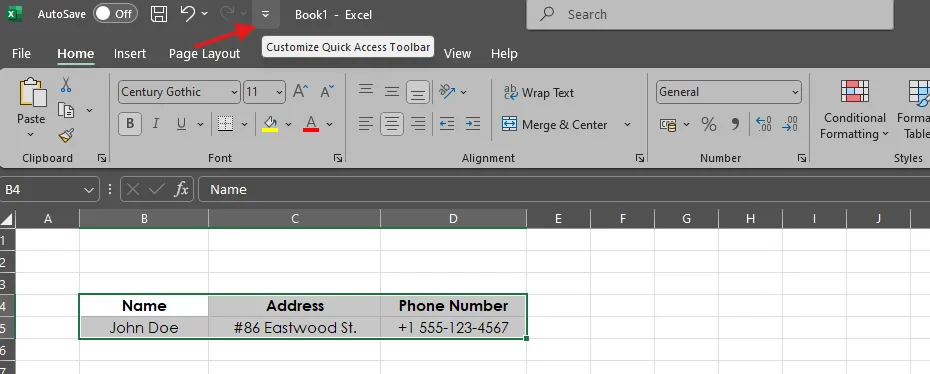
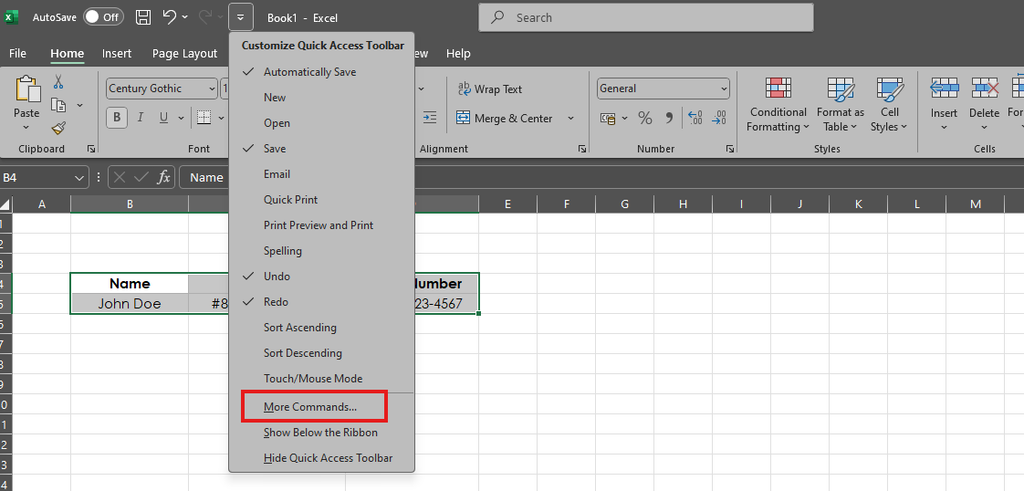
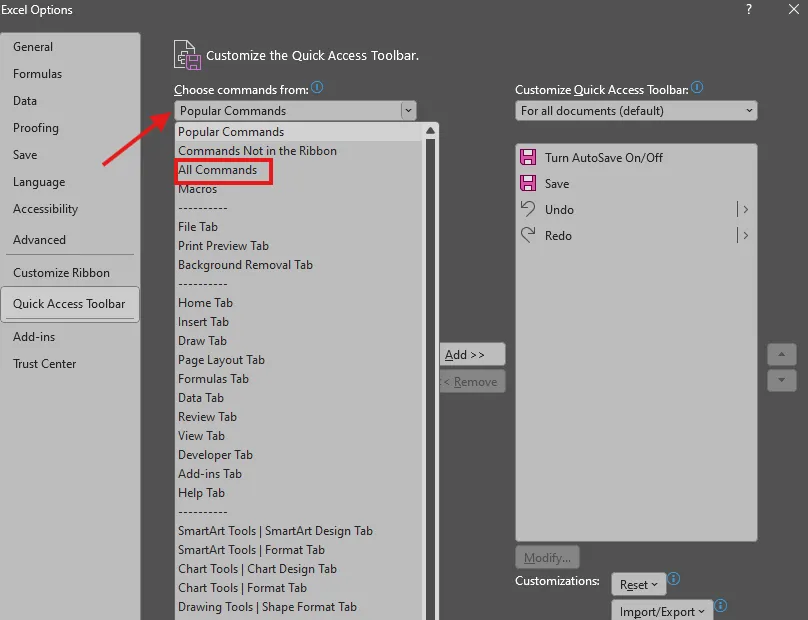
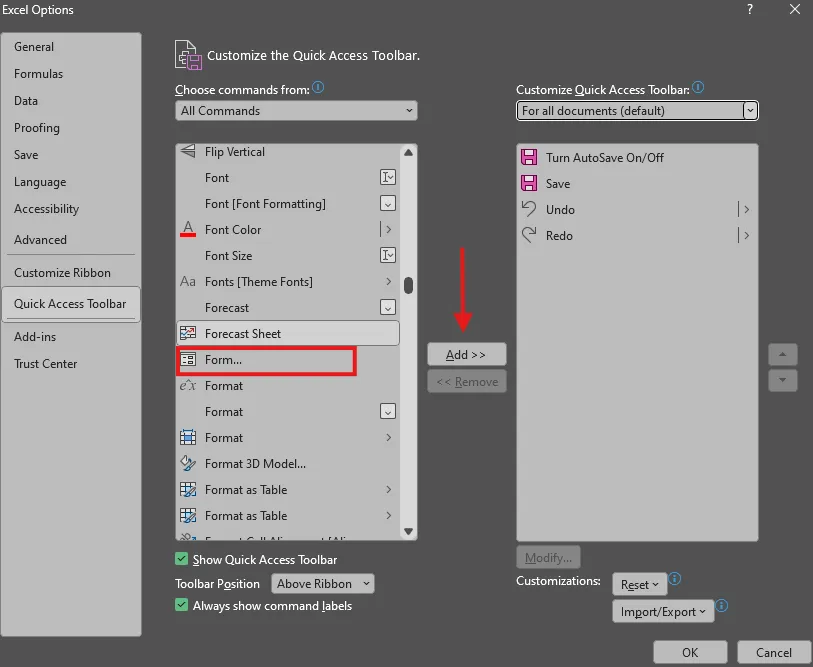
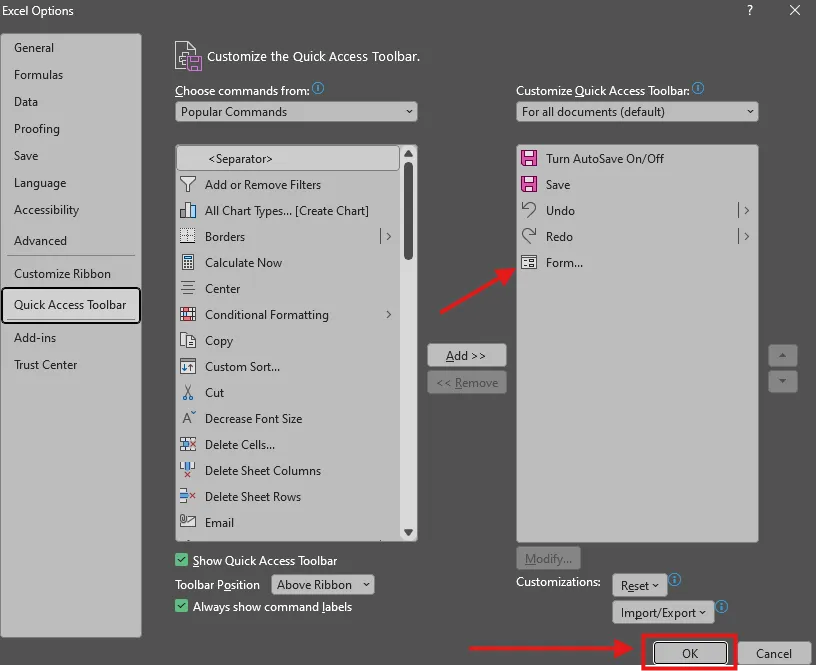
- Usa il modulo: Clicca sul pulsante Modulo dalla barra. Verrà visualizzata un’interfaccia che mostra ogni intestazione di colonna dalla tua tabella.
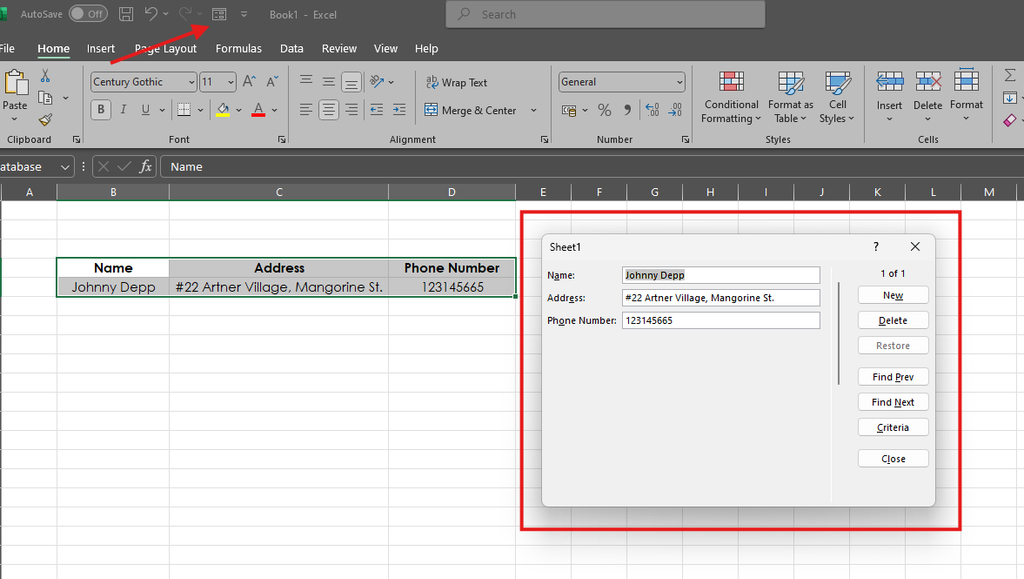
- Aggiungi, cerca ed edita record: Usa il pulsante Nuovo per aggiungere un record, Trova per cercare una voce specifica e Elimina per rimuovere i record. Il modulo aggiorna automaticamente la tabella con tutte le modifiche che effettui.
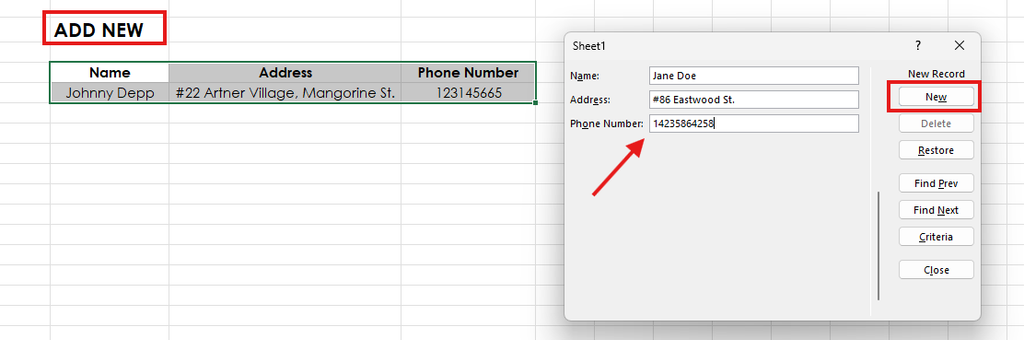
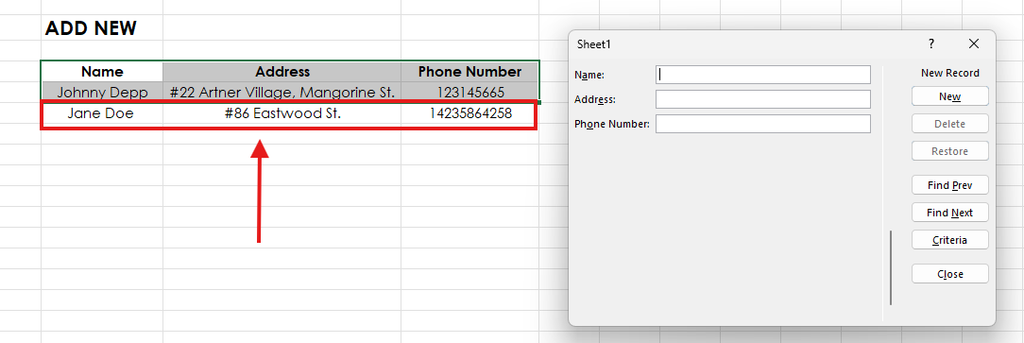
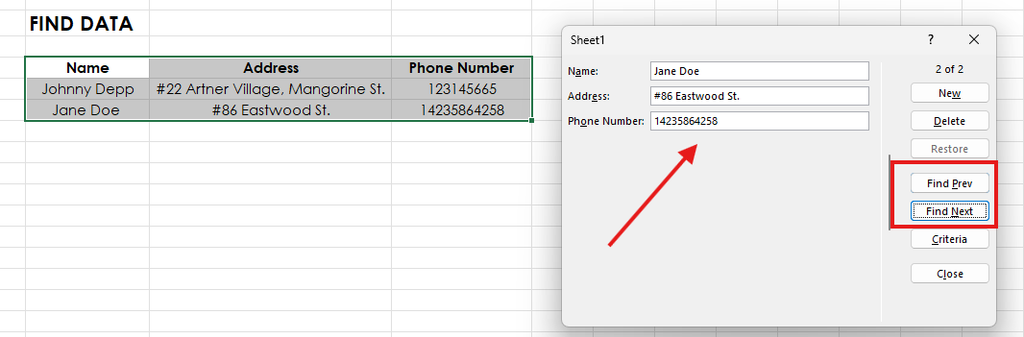
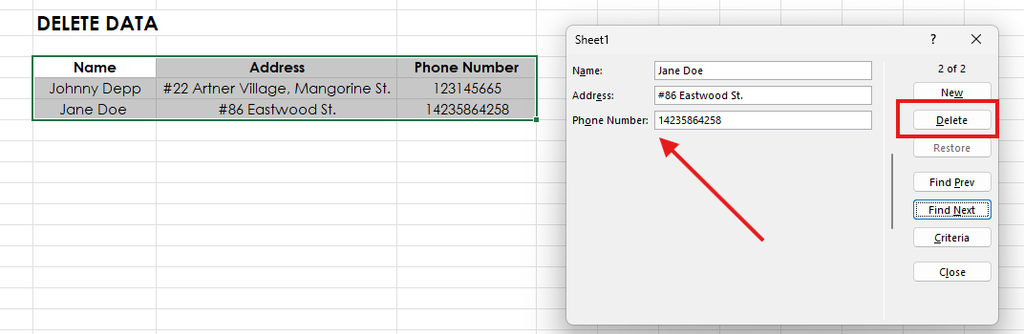
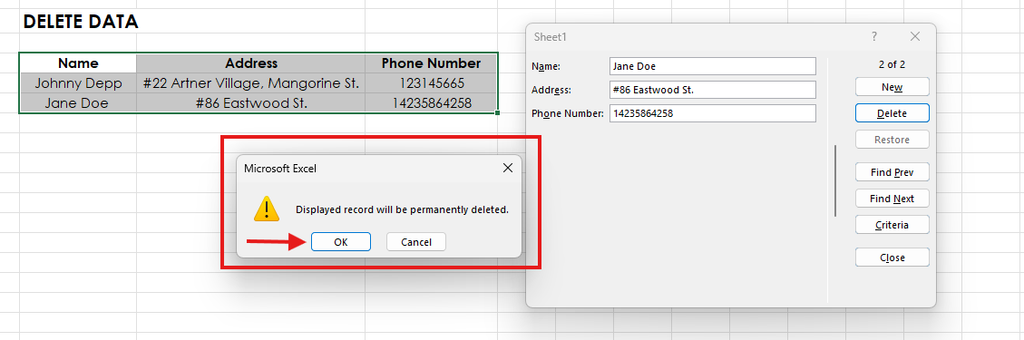
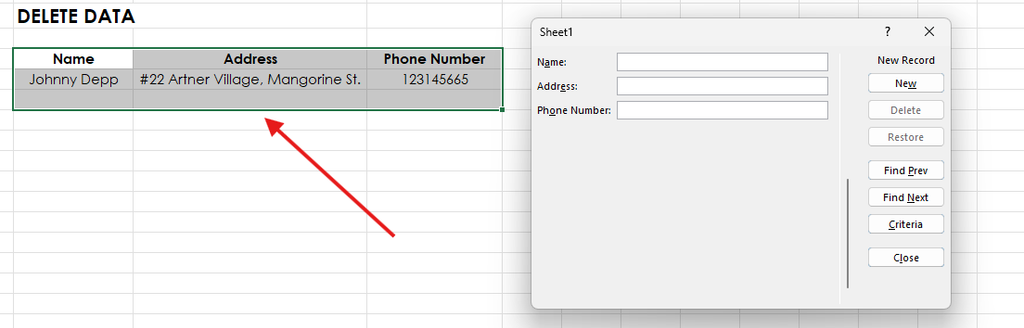
Consulta la guida ufficiale Microsoft ai Moduli di inserimento dati per maggiori dettagli.
Vantaggi:
- Risparmio di tempo: Inserisci molti record facilmente senza scorrere tra righe e colonne.
- Accuratezza: Limita gli errori inserendo dati in un modulo strutturato piuttosto che cella per cella.
- Facilità d’uso: Ideale per chi usa Excel ma preferisce evitare funzioni avanzate come macro o VBA.
Implementare la convalida dati per inserimenti controllati
L’inserimento manuale dei dati comporta spesso errori di digitazione, formattazione errata o valori non validi. La funzione di convalida dati di Excel aiuta a mantenere l’accuratezza dei dati limitando gli input alle regole che imposti.
Unstop evidenzia che la convalida dati migliora l’input grazie a scelte predefinite con menu a tendina, messaggi di input esplicativi e avvisi di errore, riducendo la necessità di correzioni manuali.
Questa sezione ti mostrerà come impostare menu a tendina, limiti numerici e regole personalizzate per migliorare la qualità dei dati.
Come aiuta la convalida dati?
- Garantisce coerenza limitando il tipo di input (solo numeri, date o valori di testo specifici).
- Riduce gli errori impedendo l’inserimento di dati non validi.
- Fa risparmiare tempo guidando l’utente verso le informazioni corrette.
Passaggi: impostare la convalida dati in Excel
1. Crea un elenco a discesa per input predefiniti
I menu a tendina danno all’utente opzioni predefinite, riducendo gli errori di inserimento.
Passaggi per creare un elenco a discesa:
- Seleziona le celle in cui inserire l’elenco a tendina.
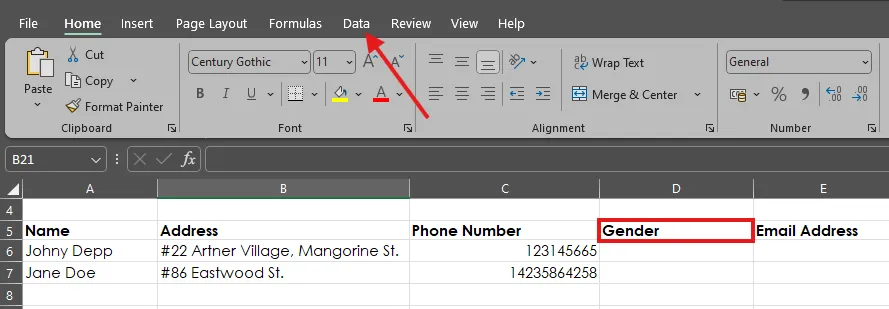
- Vai sulla scheda Dati e clicca su Convalida dati.
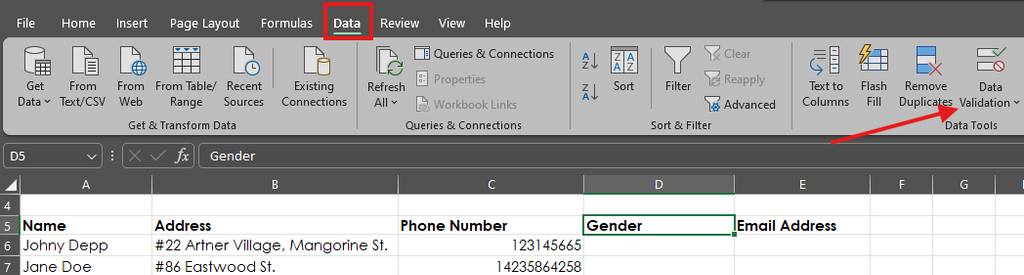
- In Consenti, scegli Elenco.
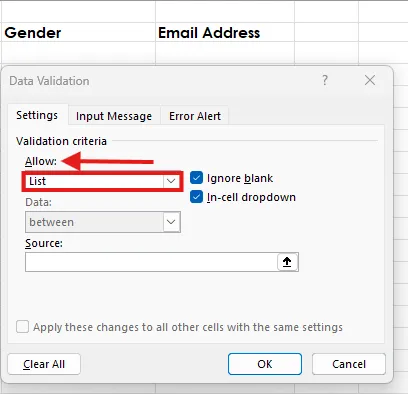
- Inserisci manualmente i valori consentiti (separati da virgola) o seleziona un intervallo da un altro foglio.
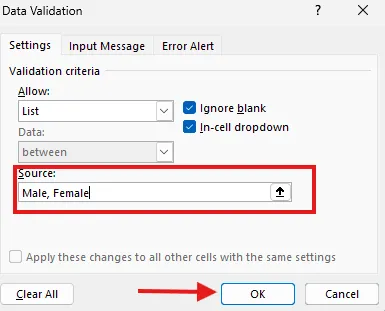
- Clicca su OK—il tuo elenco a tendina è pronto!

2. Imposta limiti numerici per evitare inserimenti errati
Puoi limitare gli input numerici assicurando che i valori rientrino in un determinato intervallo.
Passaggi per impostare i limiti numerici:
- Seleziona le celle interessate, vai su Dati e clicca su Convalida dati.
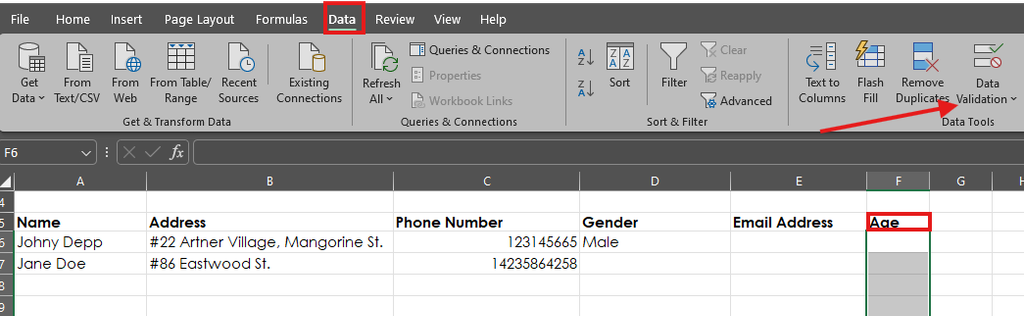
- Vai su Convalida dati > Impostazioni.
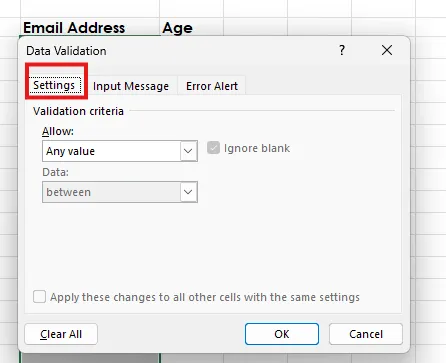
- In Consenti, scegli Numero intero (o Decimale per valori con virgola).
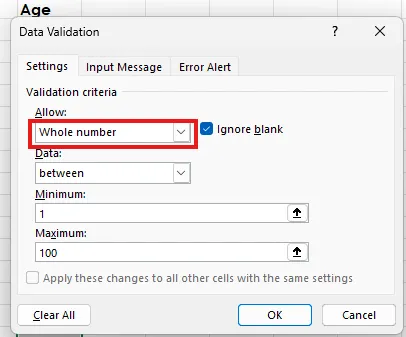
- Imposta un valore Minimo e Massimo.
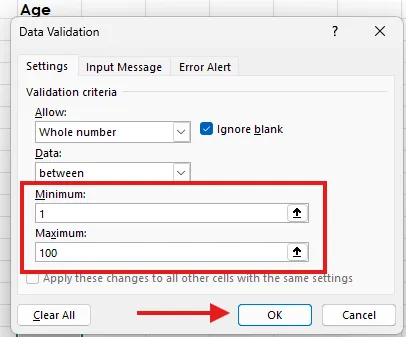
- Clicca su OK.
3. Usa formule personalizzate per convalide avanzate
Per maggiore flessibilità, puoi applicare formule personalizzate per convalidare i dati dinamicamente.
Esempio: accettare solo indirizzi email
- Seleziona la colonna interessata (es. una colonna per email), vai sulla scheda Dati e clicca su Convalida dati.
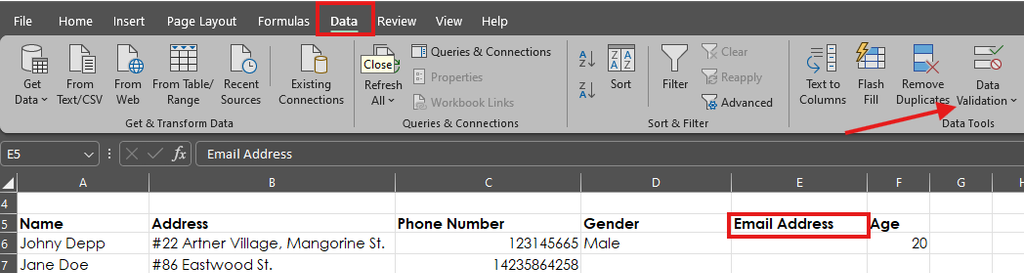
- Vai su Convalida dati > Impostazioni.
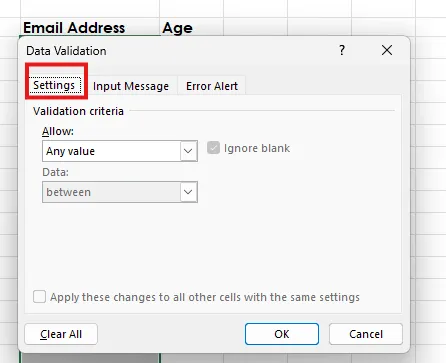
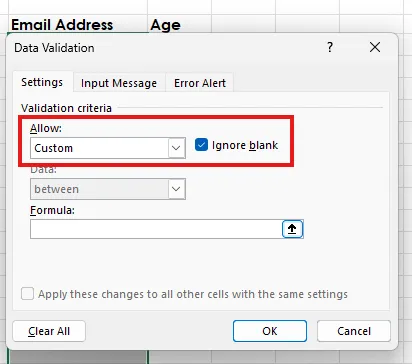
- Inserisci la formula:

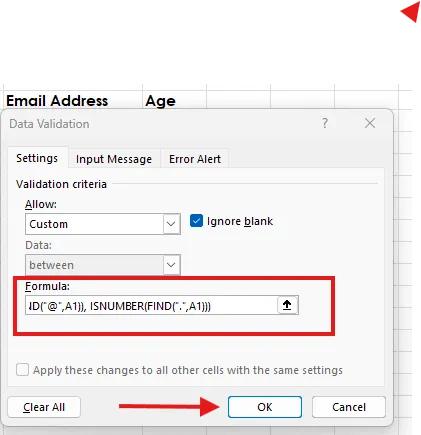
- Clicca su OK—ora vengono accettate solo le voci che hanno la forma di un indirizzo email.
Best practice per la convalida dati
- Usa i Messaggi di input per guidare l’utente all’inserimento corretto.
- Imposta Avvisi di errore per notificare subito l’inserimento di dati sbagliati.
- Aggiorna regolarmente le regole di convalida secondo l’evoluzione delle esigenze.
Automatizzare le attività ripetitive con le Macro
Le macro offrono una soluzione registrando una serie di azioni e ripetendole con un clic. Questa sezione descrive come creare e utilizzare macro per semplificare la raccolta dati.
Cos’è una macro in Excel?
Una macro è una sequenza di azioni registrate che Excel può eseguire automaticamente. Le macro aiutano a:
- Ridurre le attività ripetitive automatizzando i processi di inserimento dati standard.
- Migliorare l’efficienza eliminando i passaggi manuali.
- Ridurre al minimo gli errori assicurando la coerenza.
Passaggi: come registrare una macro in Excel
1. Abilita la scheda Sviluppatore
La scheda Sviluppatore non è visibile di default, quindi occorre attivarla prima.
- Vai su File > Opzioni > Personalizza barra multifunzione.

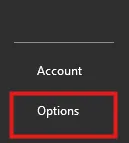
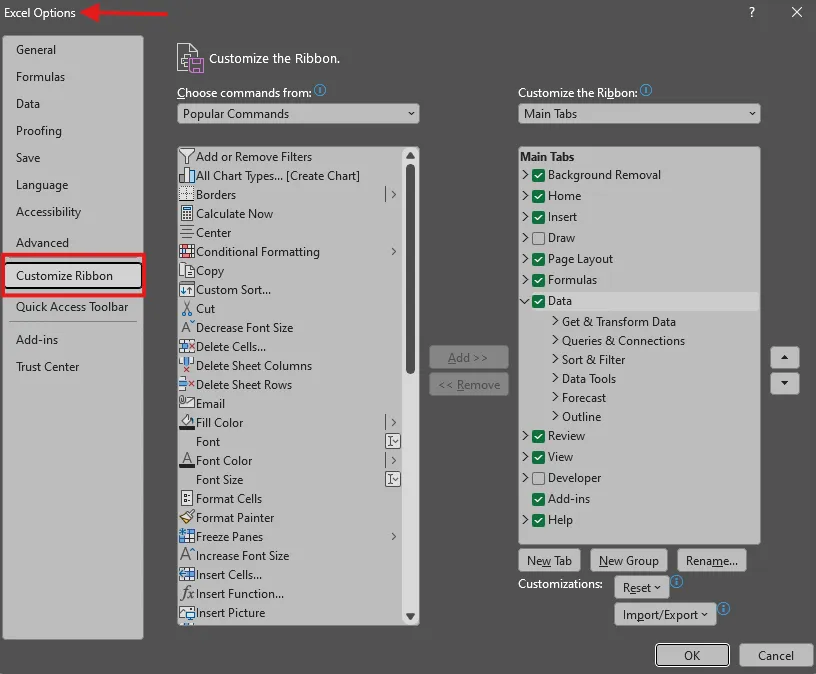
- Spunta la casella Sviluppatore e clicca su OK.
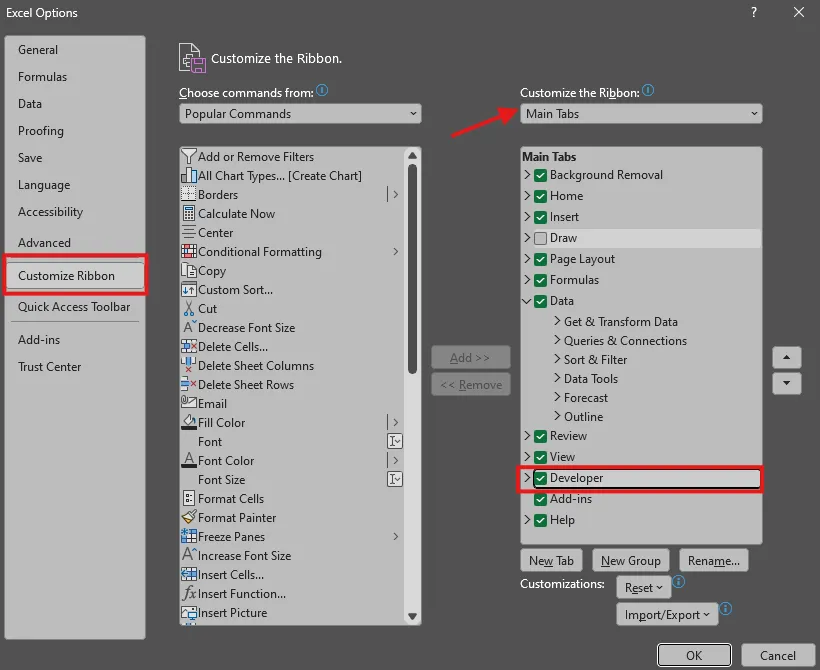
2. Registra una macro
- Clicca sulla scheda Sviluppatore e seleziona Registra Macro.

- Dai un nome alla macro e scegli dove salvarla:
- Questa cartella di lavoro (da usare solo nel file corrente).
- Nuova cartella di lavoro (per un nuovo file).
- Cartella macro personale (per usarla su più file Excel).
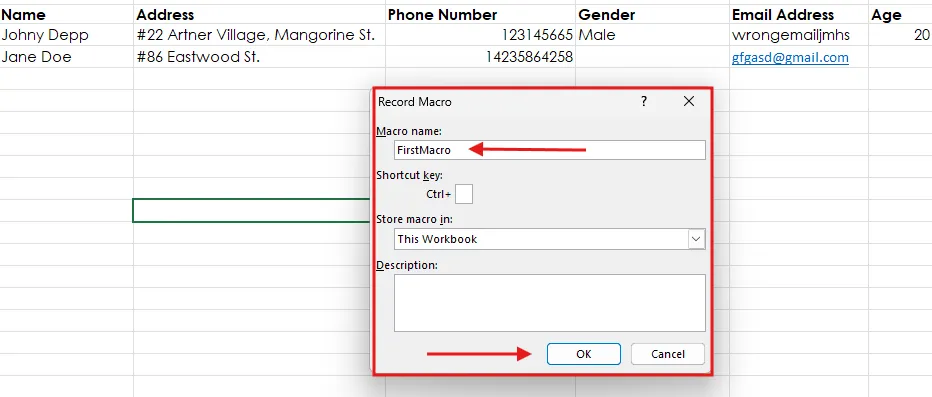
- Esegui le azioni che desideri automatizzare.
- Clicca su Interrompi registrazione quando hai finito.
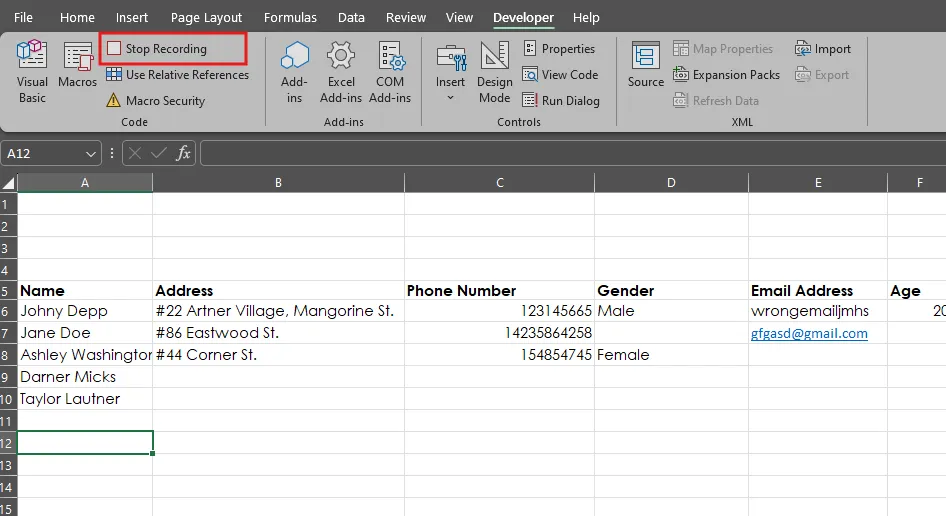
Assegna la macro a un pulsante per un accesso rapido
- Vai sulla scheda Sviluppatore e clicca su Inserisci > Pulsante (Controllo modulo).
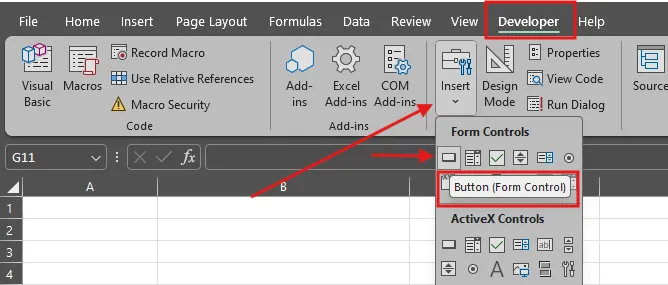
- Disegna il pulsante sul foglio di lavoro.
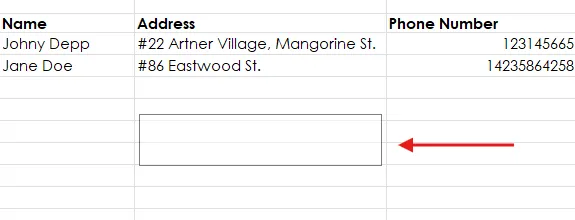
- Nella finestra Assegna Macro, seleziona la macro registrata e clicca su OK.
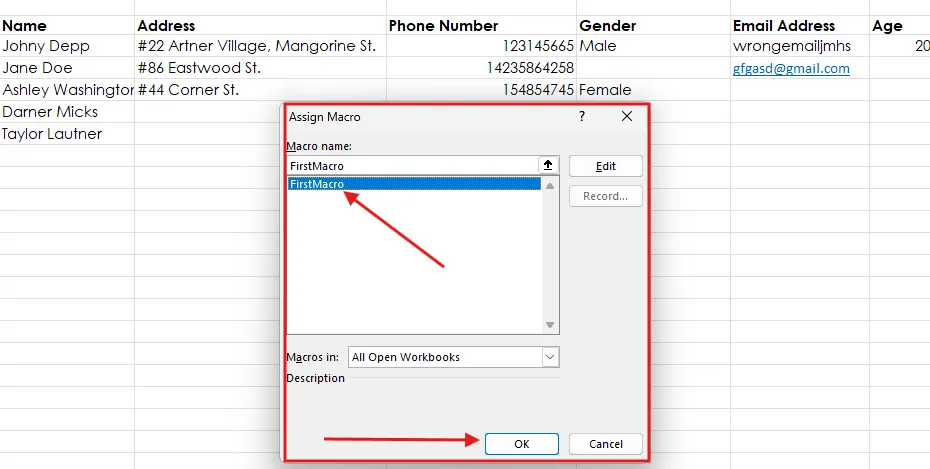
- Ora cliccando il pulsante verrà eseguita la macro.
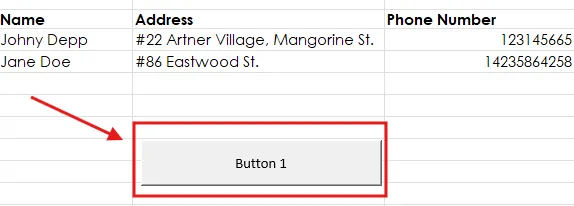
Best practice per le macro
- Tieni le macro semplici focalizzandole su compiti precisi.
- Testa frequentemente le macro per assicurarti siano corrette.
- Salva sempre il lavoro prima di eseguire macro, perché non è possibile annullare.
- Abilita le impostazioni di sicurezza delle macro per evitare l’esecuzione di script malevoli.
Automazione avanzata di Excel con VBA
Se le macro non sono abbastanza flessibili, il linguaggio di programmazione di Excel – Visual Basic for Applications (VBA) – ti permette di automatizzare praticamente qualsiasi attività. Con VBA puoi gestire più step, integrare logiche condizionali e creare moduli di immissione personalizzati per task di inserimento dati complessi.
Cos’è VBA?
VBA (Visual Basic for Applications) è un linguaggio di programmazione integrato in Excel che consente agli utenti di:
- Automatizzare attività ripetitive anche su più fogli.
- Realizzare inserimenti di dati condizionati da criteri predefiniti.
- Creare moduli personalizzati per l’inserimento strutturato dei record.
Anche chi è agli inizi può sfruttare script semplici per migliorare l’efficienza.
Passaggi: scrivere uno script VBA per automatizzare l’inserimento dati
1. Accedi all’editor VBA
- Vai sulla scheda Sviluppatore e clicca su Visual Basic.
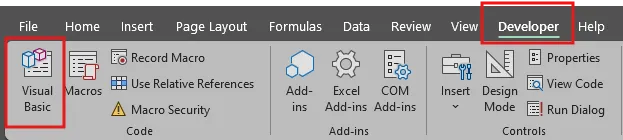
- Nell’editor VBA, clicca su Inserisci > Modulo per aggiungere un nuovo modulo.
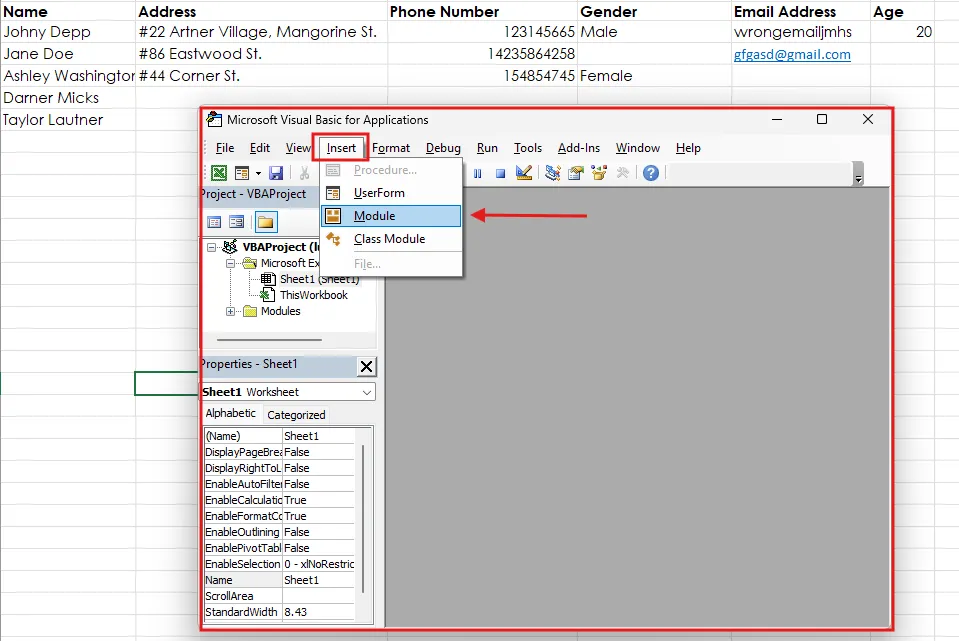
2. Scrivi uno script VBA semplice
Ecco un esempio di script che aggiunge valori da un foglio di input a un database:
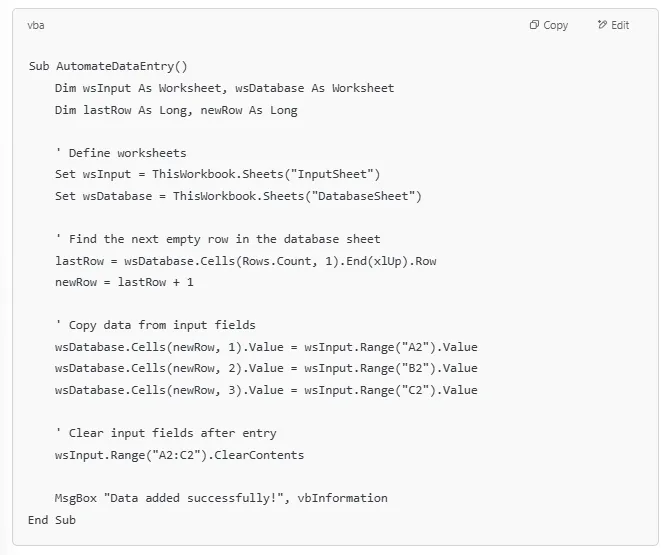
Questo script:
- Recupera i dati da "InputSheet" e li aggiunge a "DatabaseSheet".
- Trova automaticamente la prossima riga disponibile in cui inserire i dati.
- Svuota i campi di input dopo l’invio.
3. Esegui lo script
- Chiudi l’editor VBA e torna in Excel.
- Premi ALT + F8, seleziona AutomateDataEntry e clicca su Esegui.
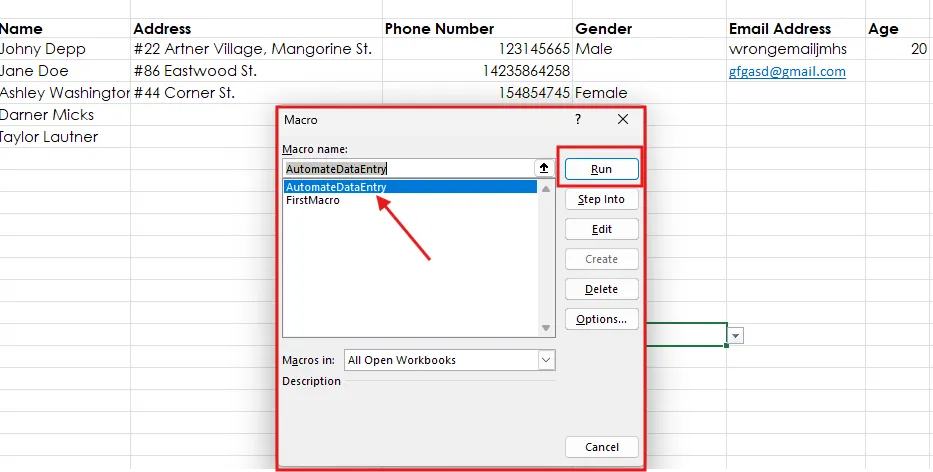
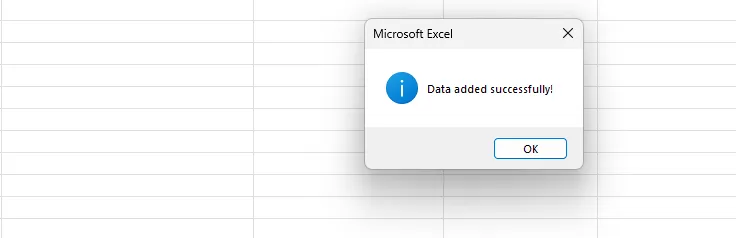
- Lo script trasferirà i dati e confermerà il completamento con un messaggio.
Attenzione! Salva sempre il lavoro prima di eseguire script VBA!
Prima di eseguire qualsiasi automazione VBA, assicurati di aver salvato il file di lavoro. Gli script VBA possono modificare o sovrascrivere i dati e le macro non hanno un’opzione integrata di annullamento. È importante tenere un backup per evitare perdite accidentali di dati.
Best practice per l’automazione con VBA
- Salva sempre il lavoro prima di eseguire script VBA.
- Testa gli script su dati di prova prima di applicarli a grandi quantità di dati.
- Assicurati che le macro siano abilitate nelle impostazioni di sicurezza di Excel.
- Commenta il codice VBA per facilitare la comprensione e la modifica degli script in futuro.
Power Query per l’automazione dell’importazione dati
Power Query è uno strumento potente di Excel che consente di importare, pulire e trasformare automaticamente i dati da più fonti. Secondo Quantum Analytics NG, Power Query riduce drasticamente il lavoro manuale automatizzando i processi di trasformazione dati, risparmiando ore di lavoro e minimizzando gli errori. Elimina la necessità di inserimenti manuali e formattazioni ripetitive, snellendo la fase di consolidamento dei dati.
Guida passo passo all’utilizzo di Power Query
- Apri Power Query e collega una fonte dati
- Vai nella scheda Dati in Excel e seleziona Ottieni dati.
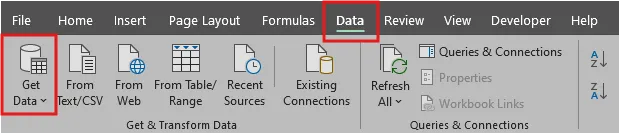
- Scegli la fonte dati (un altro file Excel, CSV, database o dati web).
- Trasforma i dati secondo le necessità
- Usa l’interfaccia di Power Query per filtrare, ordinare e pulire i dati.
- Unisci o aggiungi dati provenienti da più fonti.
- Rimuovi duplicati e applica la formattazione desiderata.
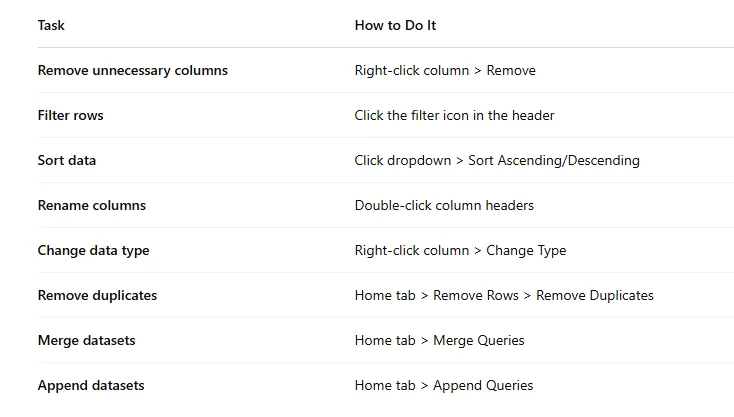
- Carica i dati trasformati nel foglio di lavoro
- Clicca su Chiudi e Carica per importare il dataset finale in Excel.
- La query resta collegata, perciò puoi aggiornarla in seguito e ricevere dati aggiornati senza doverli reinserire manualmente.
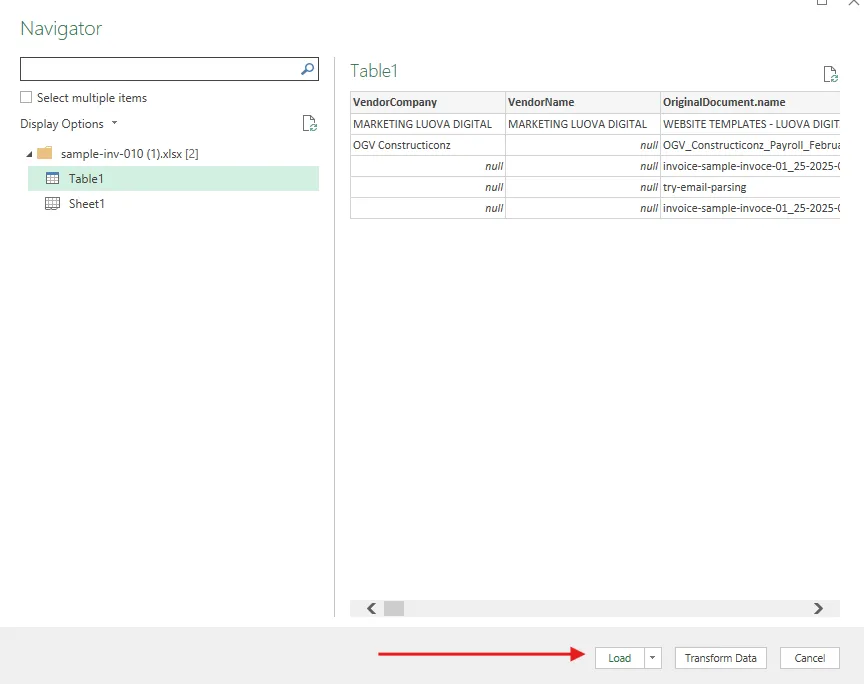
Vantaggi dell’uso di Power Query per l’automazione
- Automatizza le importazioni: non serve più copiare e incollare manualmente i dati.
- Riduce errori umani: garantisce coerenza e accuratezza nell’elaborazione.
- Fa risparmiare tempo: gestisce grandi moli di dati e li aggiorna con un clic.
- Integra più fonti di dati: lavora con file Excel, database, servizi web e archivi cloud.
Power Query è lo strumento imprescindibile per le aziende che importano dati frequentemente. Minimizza i rischi di errore e rende il processo efficiente e scalabile.
Best practice per l’automazione dell’inserimento dati in Excel
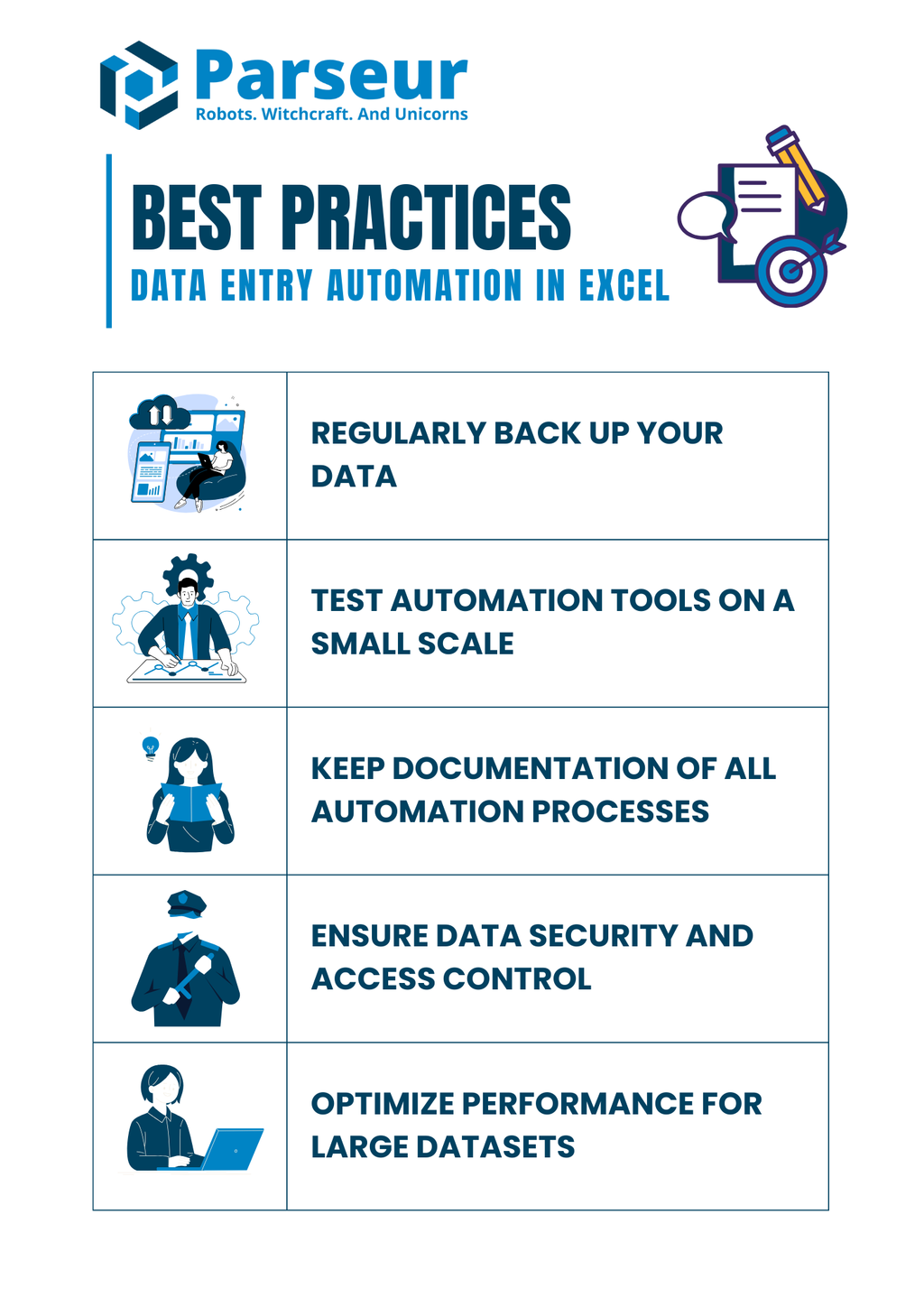
L’automazione dell’inserimento dati in Excel può aumentare notevolmente l’efficienza, ma è importante seguire delle best practice per garantire un’implementazione efficace e benefici duraturi. Una pianificazione accurata, test regolari e la documentazione dei processi di automazione aiutano a prevenire errori e massimizzare la produttività.
1. Esegui regolarmente backup dei dati
Prima di apportare cambiamenti con l’automazione, crea sempre una copia del file Excel. Così potrai ripristinare i dati in caso di errori o perdita accidentale delle informazioni.
2. Testa gli strumenti di automazione su scala ridotta
Prima di applicare automazioni a grandi volumi di dati, verifica macro, script VBA o processo Power Query su un piccolo campione di dati. Questo ti aiuta a identificare e correggere errori prima che impattino sulle informazioni critiche.
3. Documenta tutti i processi di automazione
Mantieni traccia di macro, script VBA, passaggi di Power Query e regole di convalida dati. Documentare questi processi rende più facile per altri membri del team comprendere, aggiornare e risolvere i problemi.
4. Proteggi la sicurezza dei dati e controlla l’accesso
- Proteggi i file Excel con script automatici per evitare modifiche non autorizzate.
- Usa la protezione tramite password per i file sensibili e limita l’accesso agli utenti autorizzati.
- Abbi cautela nell’abilitare macro, in particolare nei file esterni.
5. Ottimizza le prestazioni per grandi dataset
- Evita formule volatili come INDIRETTO o OFFSET se non strettamente necessarie.
- Usa tabelle strutturate e intervalli con nome per organizzare i dati.
- Limita l’uso di script VBA complessi che potrebbero rendere più lenti i calcoli.
Se segui queste best practice, professionisti e aziende potranno trarre il massimo vantaggio dall’automazione mantenendo accuratezza, sicurezza ed efficienza.
Sfide comuni e suggerimenti per la risoluzione
Anche con una buona automazione, possono presentarsi situazioni che interrompono i flussi di lavoro. Comprendere e risolvere queste criticità aiuta a conservare workflow fluidi ed efficienti nell’inserimento dei dati.
1. Perché le macro di Excel non funzionano?
Problema: Le macro potrebbero essere disattivate dalle impostazioni di sicurezza di Excel.
Soluzione:
- Vai su File > Opzioni > Centro protezione > Impostazioni Centro protezione.
- In Impostazioni macro, abilita “Abilita tutte le macro” (solo per file affidabili).
- Salva il file come cartella di lavoro abilitata alle macro (.xlsm).
2. Script VBA che restituiscono errori
Problema: Lo script genera errori che compromettono o rendono incompleta l’automazione.
Soluzione:
- Usa la modalità di debug nell’editor VBA (Alt + F11) per individuare il problema riga per riga.
- Controlla errori di battitura nei nomi delle variabili o riferimenti di intervallo errati.
- Assicurati che tutte le librerie richieste siano abilitate in Strumenti > Riferimenti.
3. Le regole di convalida dati non si applicano correttamente
Problema: Gli utenti riescono a inserire dati non validi nonostante le regole.
Soluzione:
- Controlla che la regola di convalida sia applicata all’intervallo giusto.
- Verifica che “Ignora celle vuote” sia disattivato se non ammetti spazi vuoti.
- Assicurati che gli elenchi a discesa facciano riferimento agli intervalli o dati corretti.
4. Power Query non aggiorna i dati
Problema: L’importazione automatica dei dati non si aggiorna quando sono presenti nuove informazioni.
Soluzione:
- Vai su Dati > Query e Connessioni e aggiorna manualmente la query.
- Controlla che il percorso della fonte dati sia quello corretto, soprattutto se i file sono stati spostati.
- Imposta Power Query per l’aggiornamento automatico abilitando “Aggiorna ogni X minuti” nelle proprietà della query.
5. Prestazioni lente con dataset grandi
Problema: Excel diventa lento o si blocca in presenza di automazioni su grandi volumi di dati.
Soluzione:
- Riduci i calcoli non necessari passando alla Modalità calcolo manuale (Formule > Opzioni di calcolo > Manuale).
- Ottimizza gli script VBA disabilitando l’aggiornamento schermo e la sospensione dei calcoli:
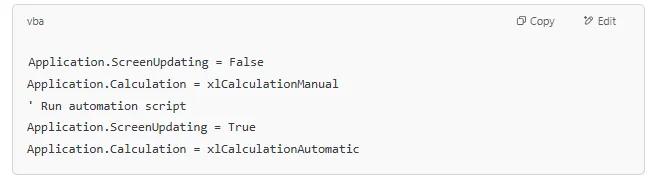
- Usa Power Query o Power BI per gestire dataset di grandi dimensioni invece di VBA.
Seguire questi passaggi aiuta a prevenire interruzioni e a far funzionare l’automazione senza problemi.
Altri modi per automatizzare l’inserimento dati nei fogli di calcolo
Anche se gli strumenti integrati di Excel come macro, moduli e Power Query sono potenti, esistono diversi altri modi per automatizzare l’inserimento dati nei fogli di calcolo, soprattutto quando ricevi dati da fonti esterne o da applicazioni diverse.
Utilizza strumenti di integrazione come Zapier o Power Automate
Zapier e Microsoft Power Automate permettono di creare workflow senza codice (i cosiddetti “Zaps” e “Flows”) che trasferiscono dati automaticamente da un’app all’altra. Ad esempio, puoi raccogliere nuove risposte di moduli, email o record dal CRM e inviarli direttamente in Excel.
Esempi pratici:
- Una nuova risposta di Google Form può avviare uno Zap che aggiunge una riga al foglio Excel.
- Un allegato email in arrivo può essere analizzato e i dati inviati a Excel tramite Power Automate.
- Aggiornamenti su piattaforme come Salesforce, HubSpot o QuickBooks possono essere sincronizzati in tempo reale con i tuoi report Excel.
Scopri di più sulle integrazioni Parseur + Power Automate e Parseur + Zapier.
Automatizza con script Python
Per team tecnici, Python offre librerie potenti come openpyxl, pandas o xlwings per automatizzare attività complesse su Excel tramite codice. È l’ideale per:
- Aggiornamenti massivi e su più fogli di lavoro
- Pulizia e trasformazione dati avanzata
- Import programmati da CSV, API o database
Sebbene Python sia molto flessibile, richiede competenze di programmazione e manutenzione regolare.
Automatizza l’estrazione dati con l’IA (utilizzando Parseur)
Se i tuoi dati per i fogli di calcolo provengono da email, PDF, documenti scannerizzati o moduli online, puoi eliminare l’inserimento manuale grazie all’elaborazione documentale tramite IA.
Parseur consente di:
- Estrarre dati da PDF (fatture, ricevute, report)
- Analizzare il contenuto di email o allegati
- Inviare dati puliti, già strutturati, direttamente in Excel tramite Zapier, Make, Power Automate o API.
Con una configurazione una tantum, Parseur può farti risparmiare ore di lavoro ripetitivo ogni settimana e migliorare notevolmente la precisione dei dati.
Conclusione
Automatizzare l’inserimento dati in Excel può migliorare sensibilmente efficienza, precisione e produttività. Utilizzando strumenti integrati come macro, VBA e Power Query, puoi semplificare attività ripetitive e ridurre lo sforzo manuale.
Se vuoi una soluzione ancora più potente e “a mani libere” rispetto a Excel, valuta Parseur. Parseur è uno strumento IA progettato per estrarre automaticamente dati da fonti come email, PDF e altri documenti e inviarli direttamente al tuo foglio di calcolo o database. In pratica, pensa all’inserimento dati al posto tuo—non c’è bisogno di copiare da fonti esterne in Excel. Così risparmi ancora più tempo e praticamente elimini gli errori manuali.
Puoi partire dalle automazioni di base offerte da Excel, poi esplorare opzioni più avanzate o strumenti come Parseur quando le tue esigenze crescono.
Domande Frequenti
Automatizzare l’inserimento dati in Excel può farti risparmiare tempo e ridurre errori, ma molti hanno domande sul processo. Ecco risposte rapide alle preoccupazioni più comuni su sicurezza, limiti e migliori metodi di automazione.
-
Posso automatizzare l’inserimento dati senza programmare?
-
Certo! Puoi usare i moduli di inserimento dati, le Macro e Power Query—non serve programmare nulla. Puoi anche affidarti a un software di data entry come Parseur per automatizzare i dati.
-
Come posso mantenere sicura l’automazione?
-
Prima di automatizzare, abilita solo le macro affidabili nel Centro protezione ed esegui backup dei file. Se scegli un software di data entry, accertati che sia conforme alle normative.
-
Quali limiti ha l’automazione in Excel?
-
- Rallentamento con grandi volumi di dati (per i big data, meglio Power BI).
- Macro & VBA funzionano al meglio su Windows.
- I file collegati possono dare errore se spostati.
-
Come posso importare dati da un altro foglio Excel?
-
- Usa Power Query per importazioni automatiche.
- Usa CERCA.VERT, INDICE/CONFRONTA o XLOOKUP per collegamenti dinamici.
- Usa VBA per automazioni avanzate.
-
Quando conviene uno strumento esterno invece di Excel per automatizzare l’inserimento dati?
-
Se i dati provengono da fonti esterne o serve integrare più app.
-
Posso automatizzare l’inserimento dati in Google Sheets?
-
Sì, i principi sono simili. Google Sheets può usare Google Forms per l’inserimento dati o Google Apps Script per l’automazione. Sono disponibili anche diversi add-on e integrazioni.
Ultimo aggiornamento il




