在 Excel 中进行手动数据录入既费时又容易出错。不管是更新财务数据还是管理库存清单,反复地复制粘贴都容易导致疲劳和数据错误,从而造成时间和金钱的损失。这类重复性工作不仅拉低了办公效率,还影响了数据质量。
自动化数据录入Excel 能精准解决这些问题,帮你释放宝贵时间、降低错误并提升整体工作效率。通过自动化 Excel 的录入任务,你可以优化工作流程,专注于更重要、更高层次的工作。
正如 Flair HR 指出,76% 的企业已经使用自动化 标准化日常流程,这凸显了自动化在提升运营效率方面的广泛应用与有效性。
本指南将为你详细介绍如何利用 Excel 内置功能与自动化工具,逐步减少手工录入工作。你将学习从数据表单、数据验证到高级 VBA 脚本等多种自动化方法,轻松优化你的表格流程。
想进一步提升你的工作效率?请参阅我们的2025 年最佳数据录入软件全面指南,帮助简化你的流程。
核心要点:
- Excel 拥有表单、数据验证、宏和 Power Query 等内置工具,可自动化重复性数据录入任务。
- 高级选项如 VBA 脚本或集成工具可处理更复杂场景。
- 自动化节省时间,减少错误,让你专注于更有价值的工作。
- 通过 Parseur 等工具,外部文档中的数据可自动提取到你的电子表格。
Excel 内置数据录入表单
Microsoft Excel 自带表单功能,允许用户创建简单表单,从而简化添加新数据记录流程。尤其适用于处理更大的数据集或需要收集结构化信息的场景。
Excel 的数据录入表单可让你直接在表单中输入数据,无需逐单元格点选。
操作步骤:
- 选择数据范围:确保首行作为每列数据类型的标题(如:姓名、地址、电话号码)。
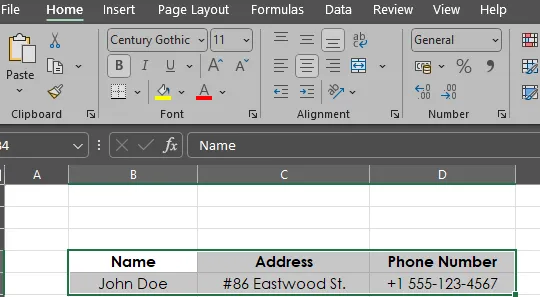
- 启用表单选项:打开快速访问工具栏的下拉菜单,点击“更多命令”,在“从下列位置选择命令”选择“所有命令”,从列表中选择“表单”,添加到工具栏。
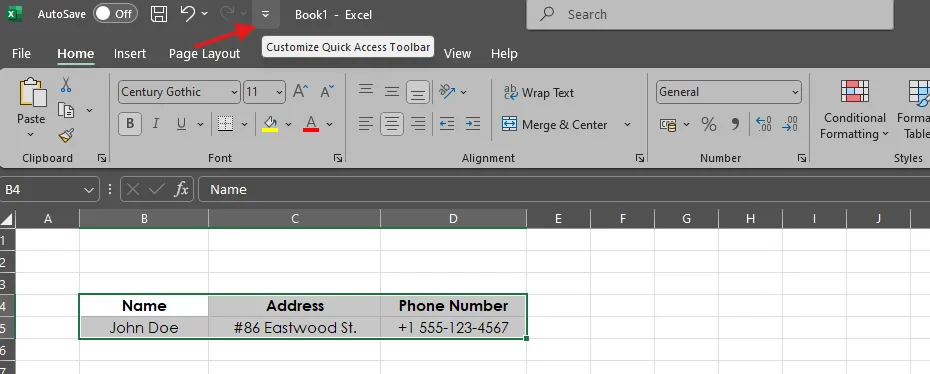
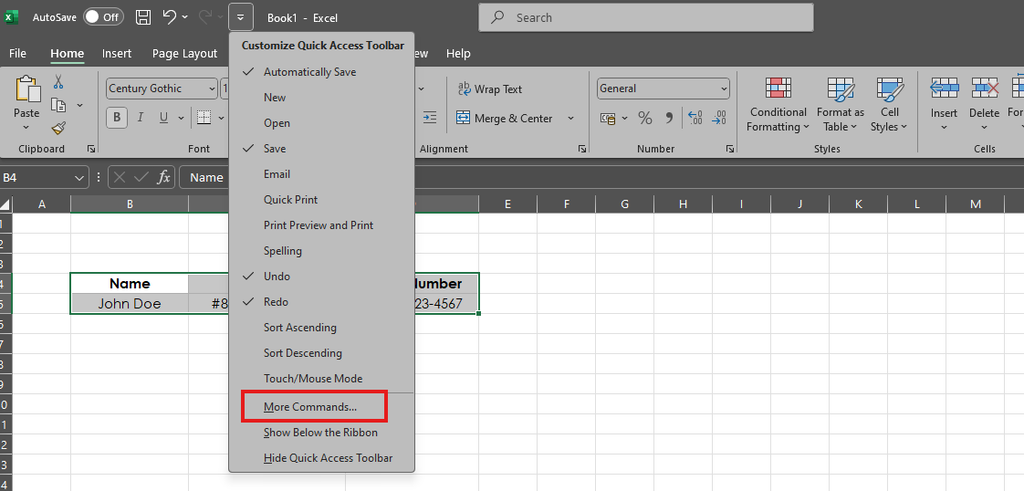
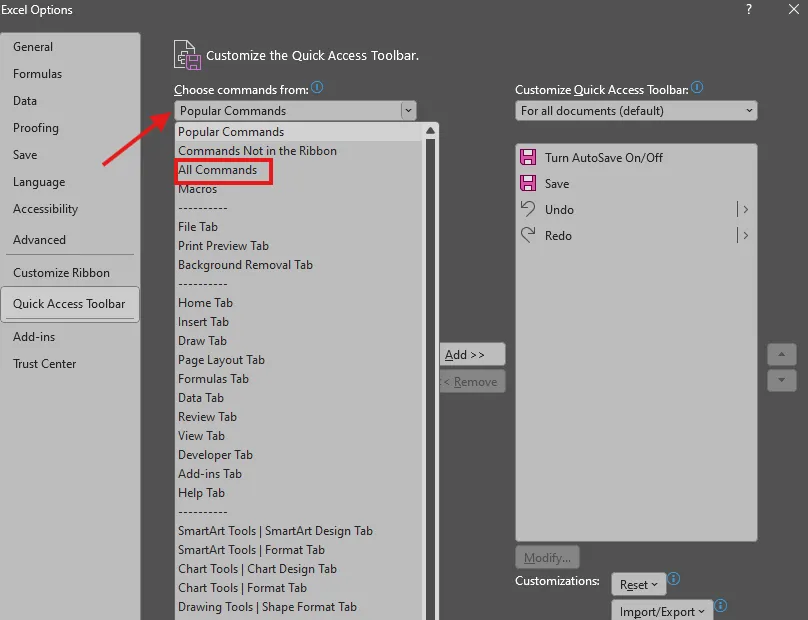
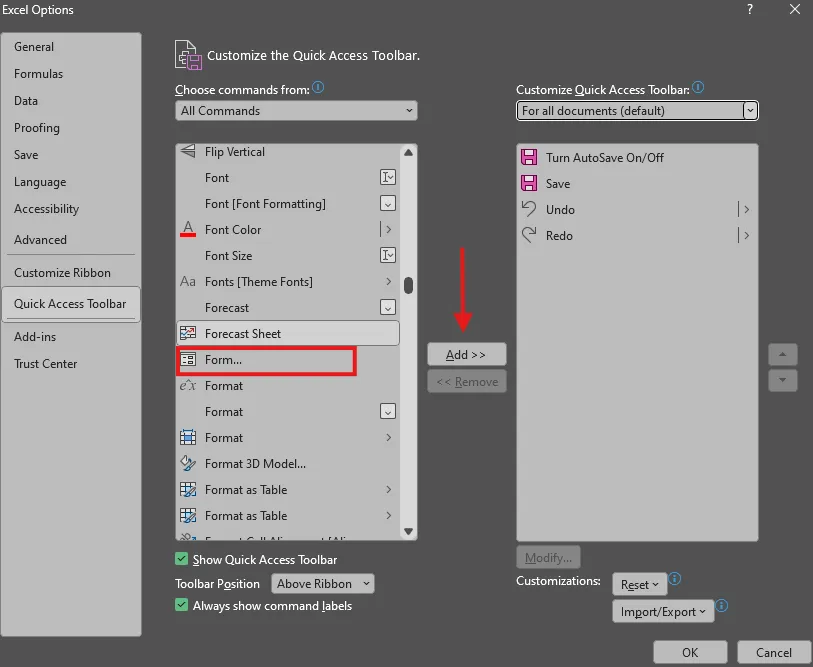
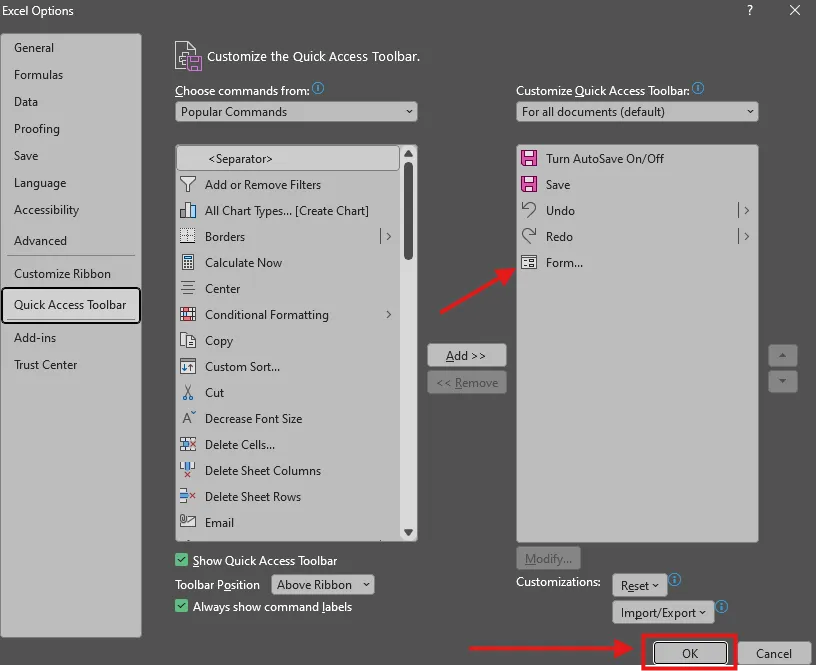
- 使用表单功能:点击工具栏上的 表单 按钮,弹出表单界面,会显示表格每一列的标题。
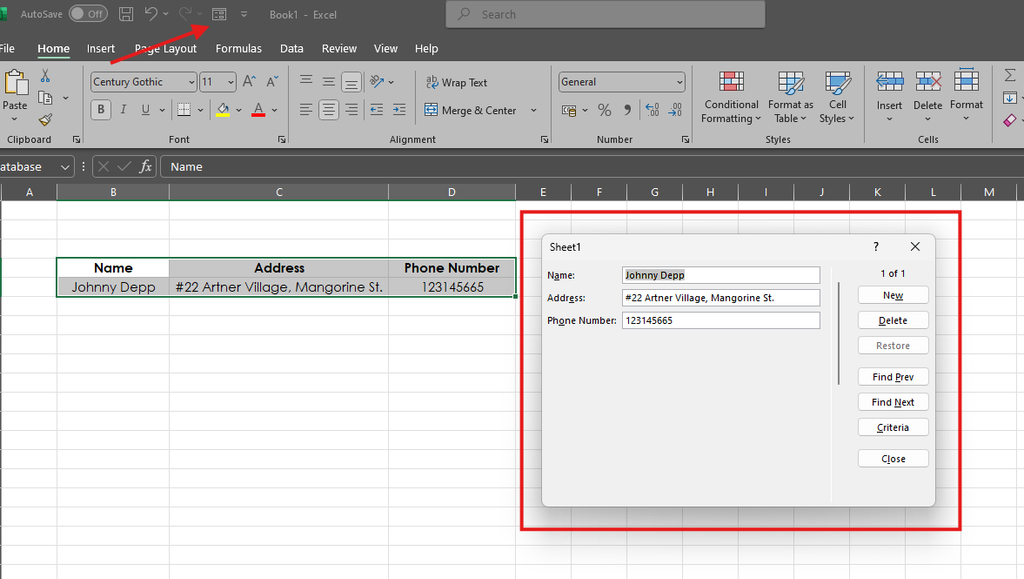
- 添加、查找和编辑记录:点 新建 可添加记录,查找 用于检索特定数据,删除 移除记录。所有变更会自动同步更新表格。
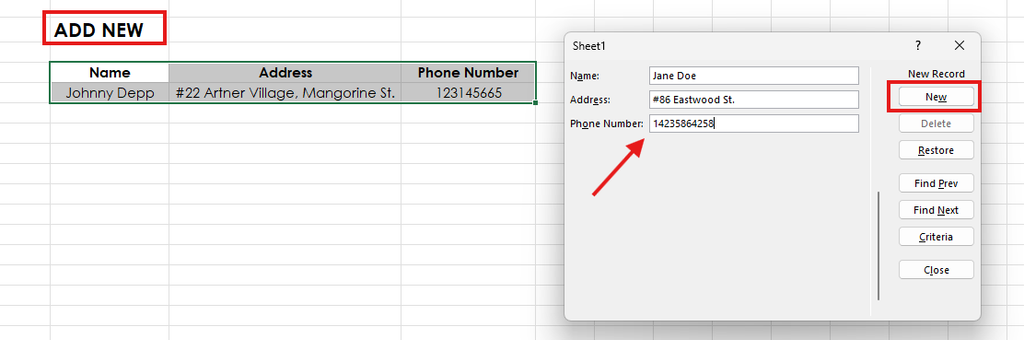
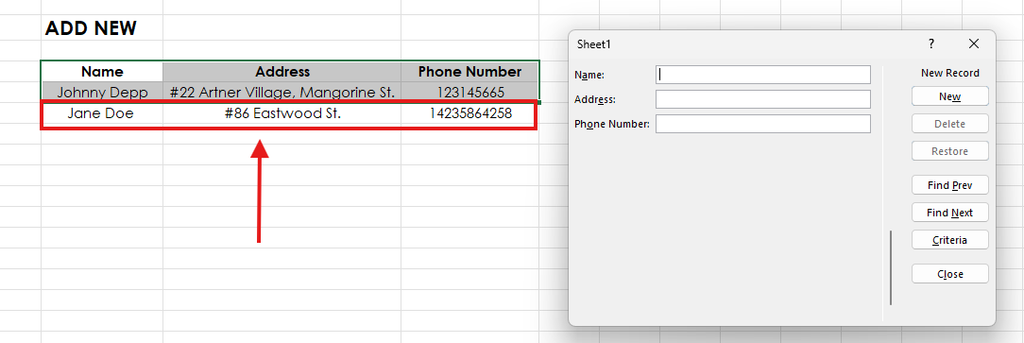
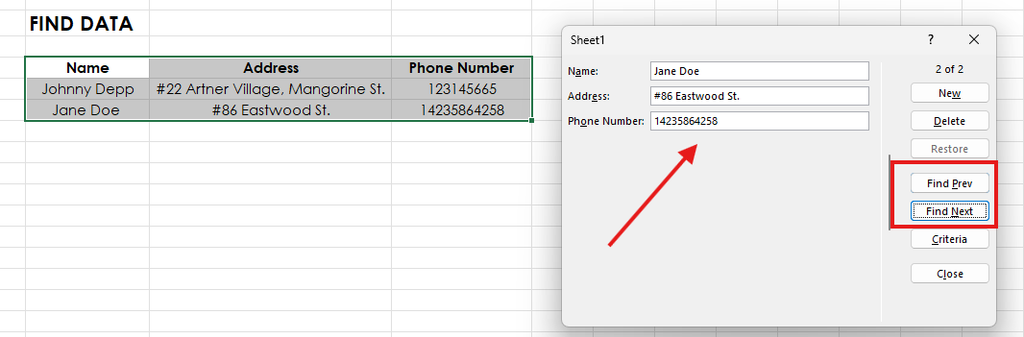
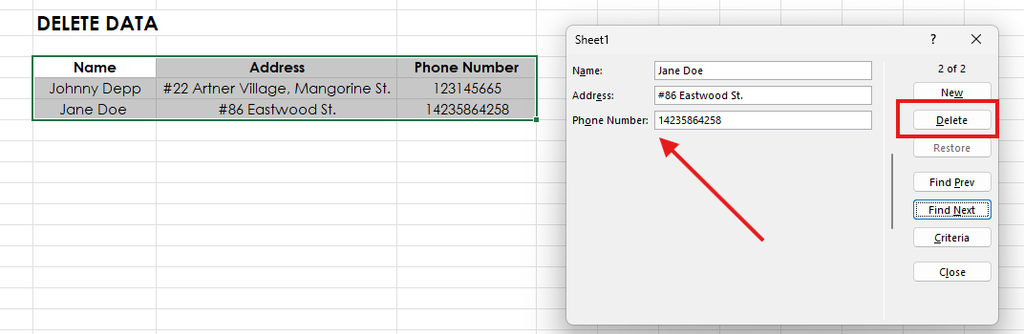
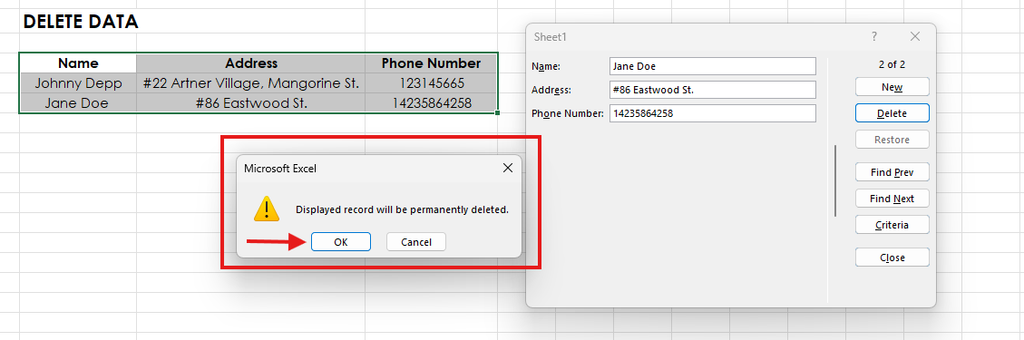
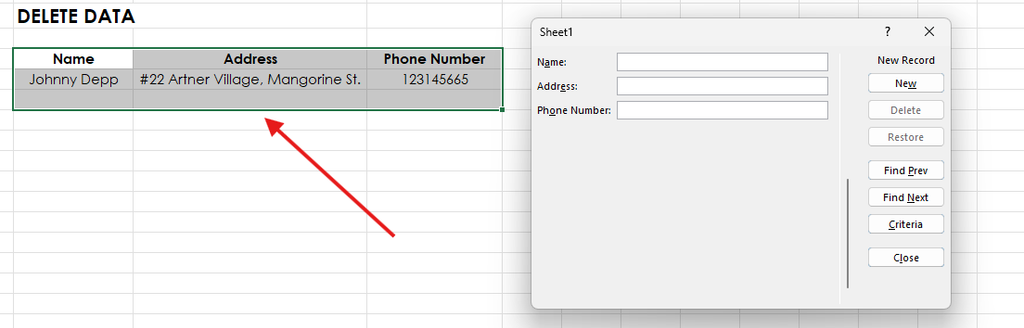
参见微软官方数据录入表单指南了解更多细节。
优点:
- 批量录入更省时,无须滚动查找行和列。
- 录入更精准,结构化表单减少人工错误。
- 上手门槛低,无需 VBA 或宏即可高效录入。
通过数据验证实现受控输入
手动数据录入 时常因输入错误、格式不规范或数据无效而导致问题。Excel 的数据验证功能能通过限制输入规则,保障数据准确性和合规性。
Unstop 指出,数据验证通过下拉菜单提供预设选项,输入提示和错误提醒增强了数据清晰度并提升效率,减少了手动纠错的需求。
本节将演示如何设置下拉菜单、数值限制和自定义验证,全面提升数据质量。
数据验证的好处
- 限定录入类型(如数字、日期、指定文本),统一数据格式。
- 阻止无效数据写入,减少后续修正成本。
- 指导用户正确录入,提升效率和规范性。
操作指南:设置 Excel 数据验证
1. 创建下拉菜单,规范录入内容
下拉菜单让用户从预设选项中选择,大大降低录入错误。
步骤如下:
- 选中需要下拉菜单的单元格。
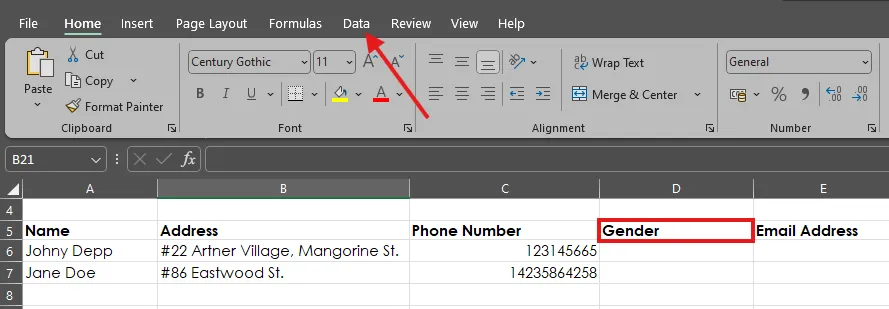
- 点击 数据 选项卡,选择 数据验证。
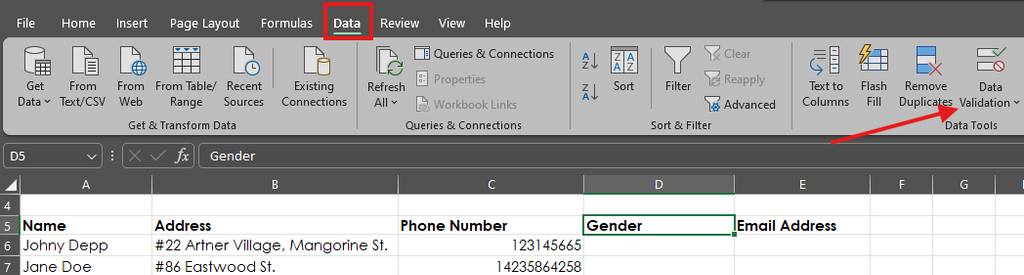
- 在 允许 区域,选择 序列(List)。
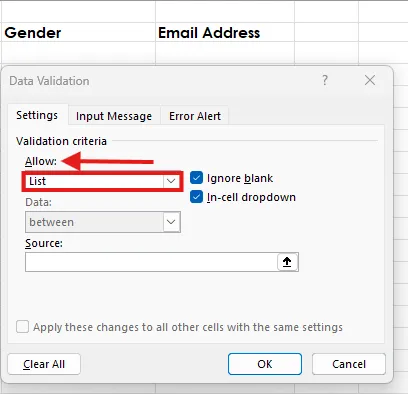
- 手动输入允许的值(用逗号分隔),或选择其他表中已有的数据区域。
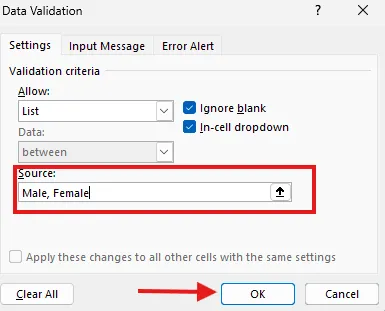
- 点击 确定,设置完成。

2. 设置数值区间,防止不合法录入
可限定数字输入只能在规定范围内。
设置步骤:
- 选定目标单元格,点击 数据 选项卡,选择 数据验证。
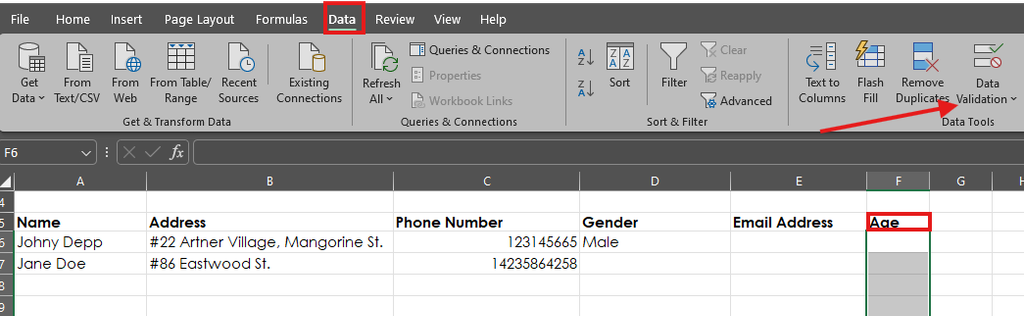
- 点击 数据验证 > 设置。
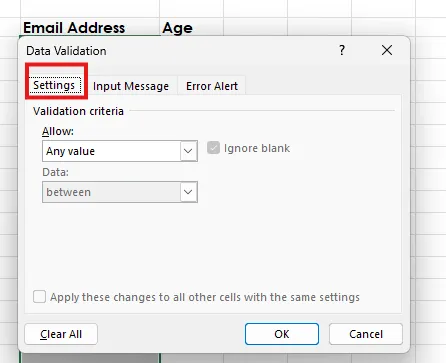
- 在 允许 区域选择 整数(或选择小数)。
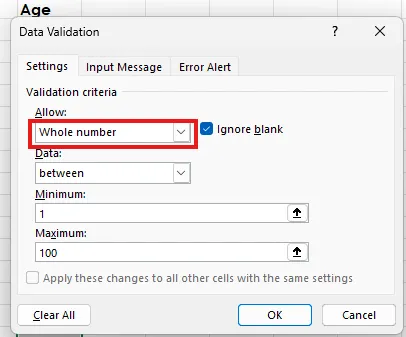
- 设定 最小值 与 最大值。
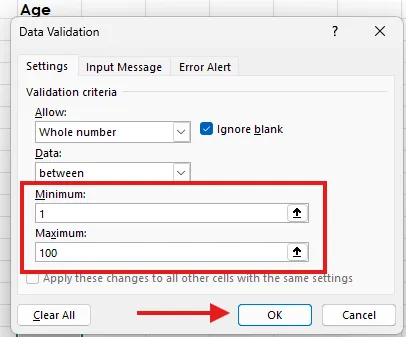
- 点 确定。
3. 用自定义公式实现更高级验证
可通过自定义公式动态校验信息。
示例:仅允许输入邮箱格式
- 选定(如邮箱列),点击 数据 选项卡并进入 数据验证。
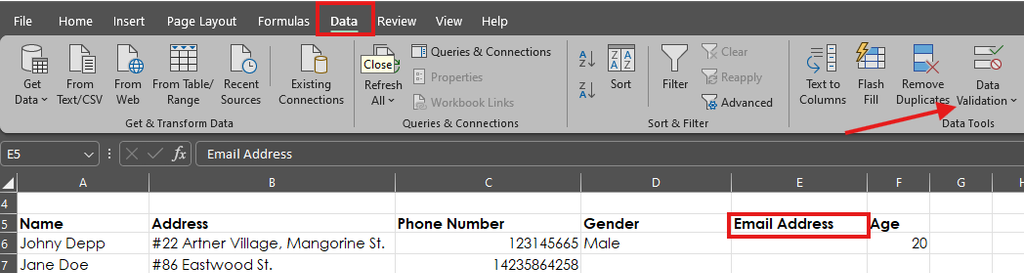
- 点击 数据验证 > 设置。
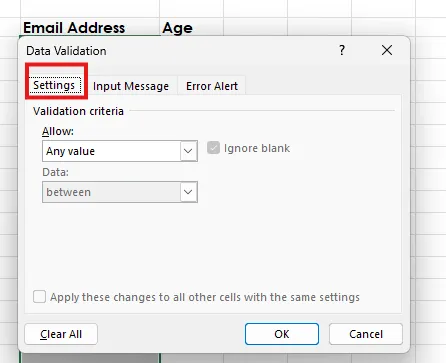
- 在 允许 区域选择 自定义。
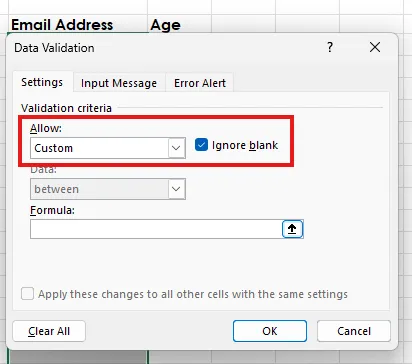
- 输入校验邮箱的公式:

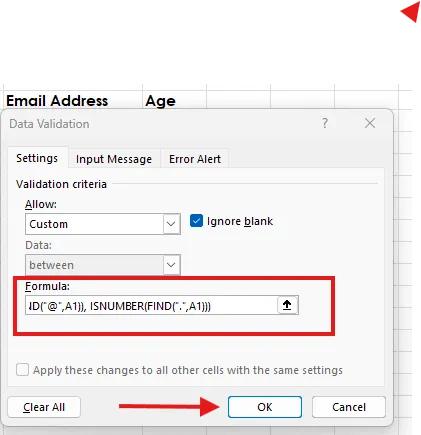
- 点击 确定,系统只允许邮箱格式录入。
数据验证实践建议
- 利用 输入说明 指导用户正确填写。
- 配置 错误警告,提醒用户及时纠正错误。
- 随着业务变化,及时调整和优化验证规则。
用宏自动化重复任务
宏可通过录制一系列操作,实现一键重复执行,有效简化大批量数据录入。
Excel 宏是什么?
宏是由一组可自动执行的操作序列构成。通过宏可以:
- 自动化重复性操作,降低手工工作量
- 提升效率,节省大量时间
- 减少错误,保证流程一致性
录制 Excel 宏步骤
1. 启用“开发工具”选项卡
默认未显示,需要手动启用:
- 点击 文件 > 选项 > 自定义功能区

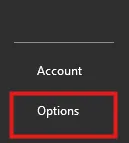
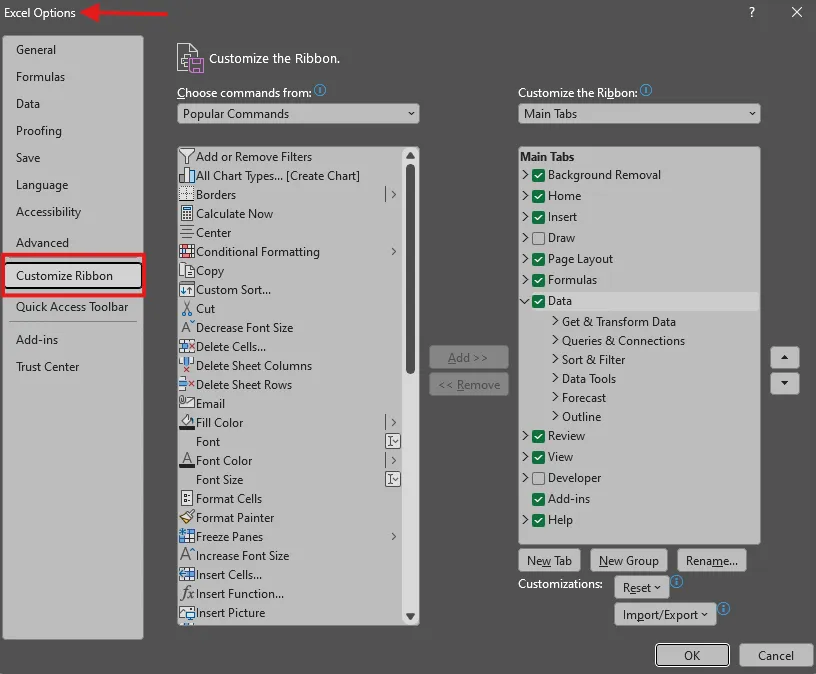
- 勾选 开发工具,点击 确定。
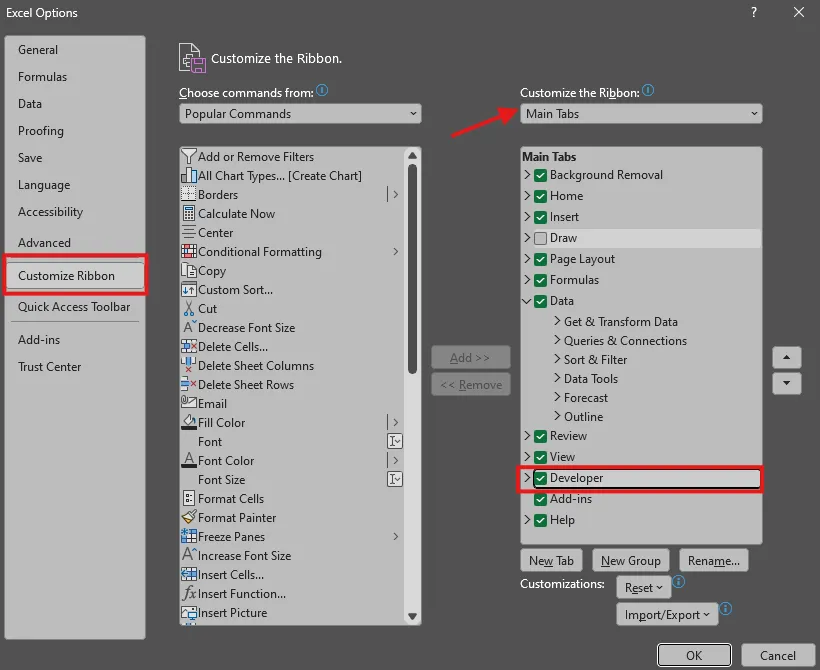
2. 开始录制宏
- 点开 开发工具选项卡,选择 录制宏。

- 设置宏名称并选择保存位置:
- 此工作簿(当前文件使用)
- 新工作簿(新 Excel 文件专用)
- 个人宏工作簿(适用于所有工作表)
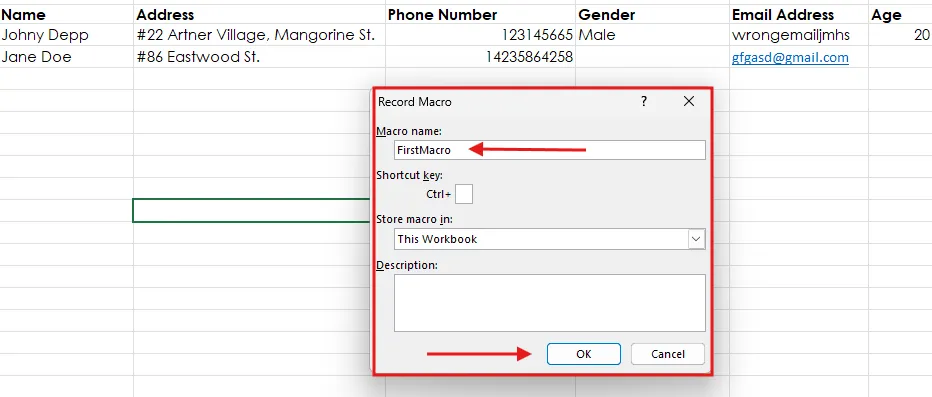
- 执行需要自动化的数据录入或相关操作。
- 完成后点击 停止录制。
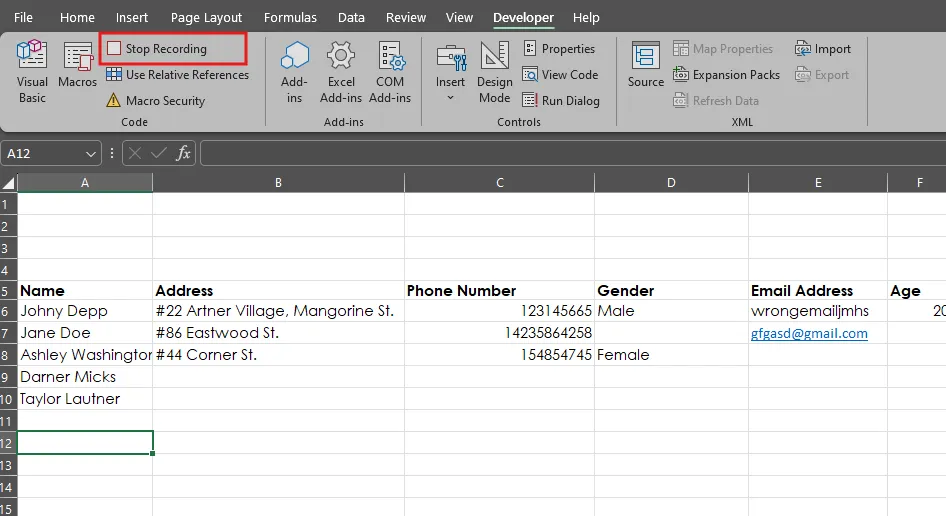
分配宏到按钮,便于快速执行
- 在 开发工具选项卡点击 插入 > 按钮(表单控件)。
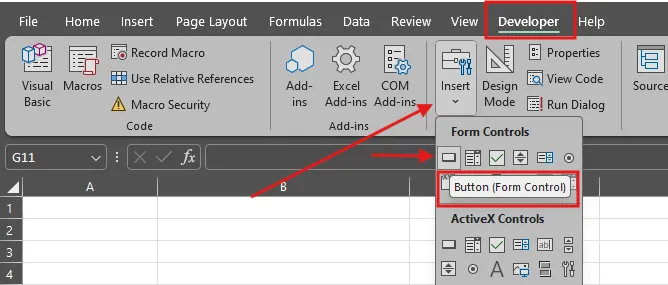
- 在工作表上画出按钮。
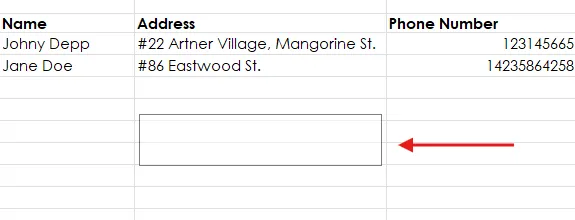
- 在“指定宏”窗口选择已录制的宏,点击 确定。
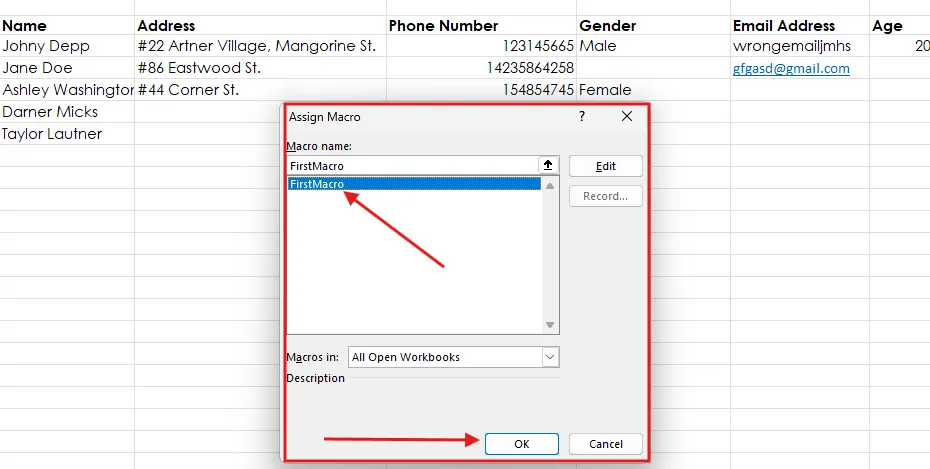
- 以后一键点击该按钮即可执行自动化流程。
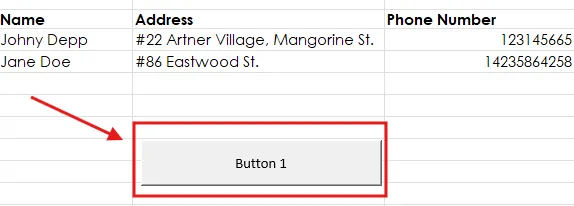
宏使用建议
- 保持宏简洁,关注具体任务。
- 经常测试,确保按预期工作。
- 每次运行前务必保存文件,因宏操作无法撤回。
- 启用宏安全设置,防止运行恶意脚本。
用 VBA 实现高级 Excel 自动化
如果宏功能有限,Excel 的 VBA(Visual Basic for Applications)编程可实现几乎任何自动化操作。VBA 脚本支持多步操作、条件逻辑及自定义表单——非常适合复杂场景的数据录入。
VBA 是什么?
VBA(Visual Basic for Applications)是 Excel 内置的编程语言,可让用户:
- 跨多个工作表自动完成重复任务。
- 根据预设条件执行数据录入。
- 创建用户友好型录入表单,收集结构化数据。
VBA 虽需基本代码知识,但即使初学者也能用简单脚本大幅提升效率。
操作指导:VBA 脚本实现数据录入自动化
1. 打开 VBA 编辑器
- 在 开发工具里点击 Visual Basic。
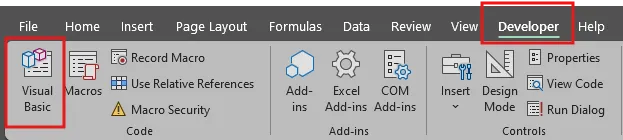
- 在 VBA 编辑器点击 插入 > 模块 新建代码模块。
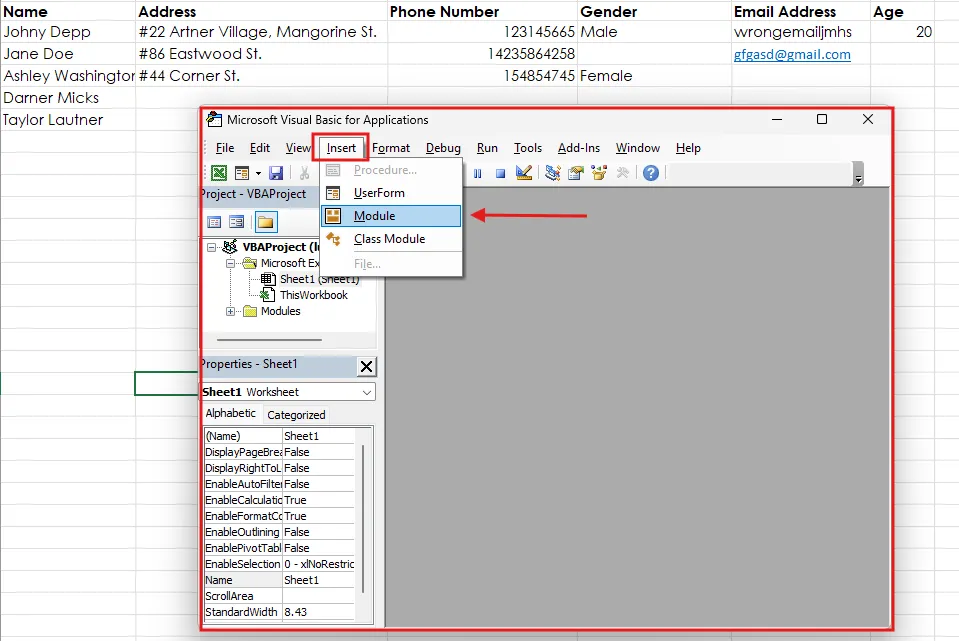
2. 编写简易 VBA 脚本
下面是一个将 InputSheet 内容追加到 DatabaseSheet 的示例脚本:
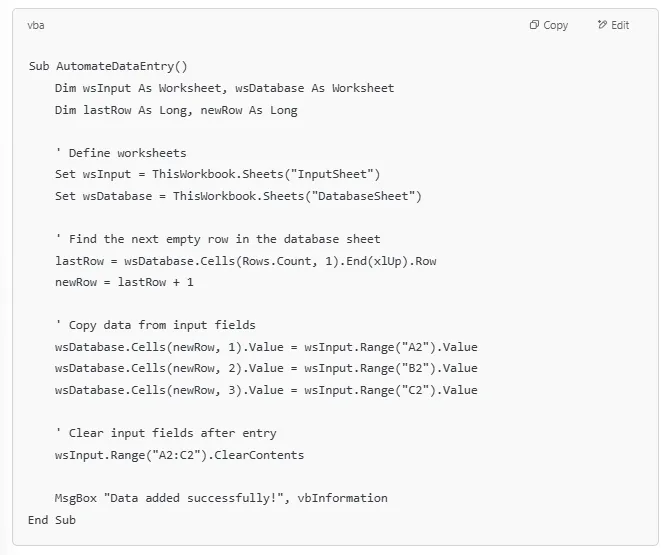
该脚本主要功能:
- 从“InputSheet”提取数据,追加到“DatabaseSheet”末尾。
- 自动寻找下一个空行录入数据。
- 提交后自动清空输入区字段。
3. 执行脚本
- 关闭 VBA 编辑器,返回 Excel。
- 按 ALT + F8,选择 AutomateDataEntry,点击 运行。
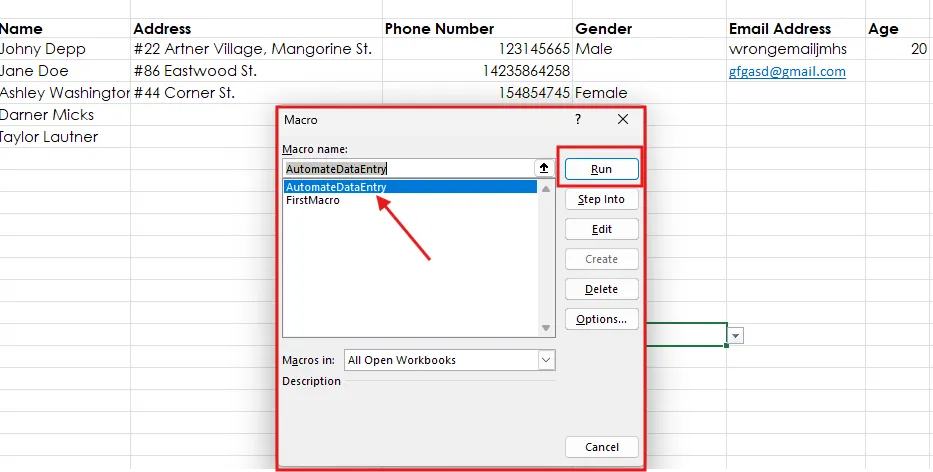
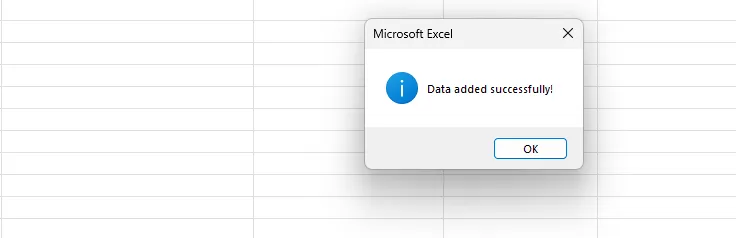
- 脚本完成后自动迁移数据,并弹窗确认。
温馨提醒!运行 VBA 前请先保存文件!
在执行任何 VBA 自动化前,请务必保存好你的数据。VBA 脚本可能修改或覆盖数据,且宏无法撤销。提前备份,以防数据丢失。
VBA 自动化建议
- 每次运行前务必保存数据。
- 先用样本数据测试,没问题再大批量应用。
- 在 Excel 安全设置中开启宏权限。
- 用注释优化 VBA 代码,方便后期维护和理解。
Power Query 自动化导入数据
Power Query 是 Excel 的强大工具,可自动导入、清洗和转换来自多种来源的数据。Quantum Analytics NG 表示,Power Query 显著减少了手动数据转换流程,为你节省大量工时、减少错误,并且统一了数据整理与数据整合的自动化流程。
Power Query 实用指南
- 打开 Power Query 并连接数据源
- 在 Excel 数据 选项卡选择 获取数据。
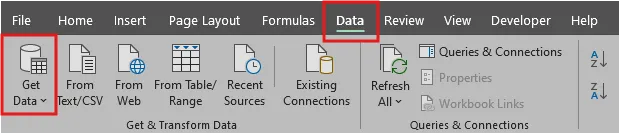
- 选择数据来源(Excel 文件、CSV、数据库或网页数据)。
- 按需转换数据
- 利用 Power Query 界面筛选、排序、清洗数据。
- 合并或追加多数据源。
- 去重、格式化等。
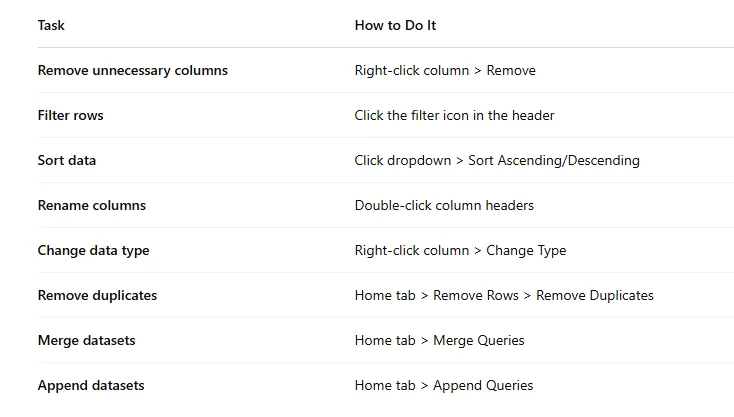
- 加载转换后的数据到工作簿
- 点击 关闭并加载 把最终数据集导入 Excel。
- 查询与数据源保持链接,今后只需刷新即可获取最新数据,无需重复导入。
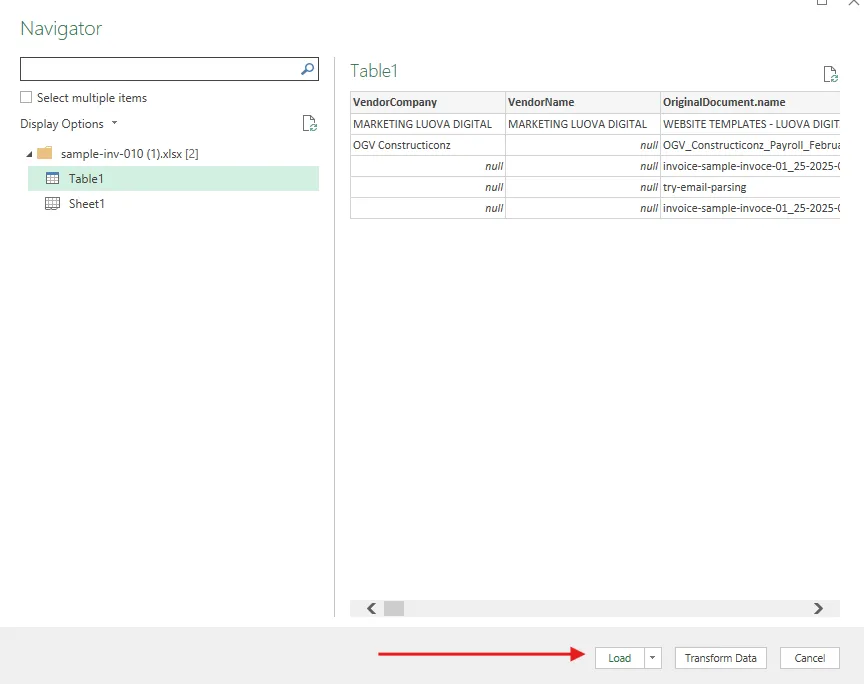
Power Query 自动化亮点
- 自动化数据导入,免去手动复制粘贴。
- 减少人为错误,提升数据处理一致性与准确性。
- 大幅提升效率,支持一键刷新,批量数据快处理。
- 多数据源无缝集成,支持 Excel、数据库、网页、云端存储等。
Power Query 对于需要频繁导入数据的团队尤其适用,大大降低了错误与繁琐程度,使自动化更高效、易扩展。
Excel 自动化数据录入实践建议
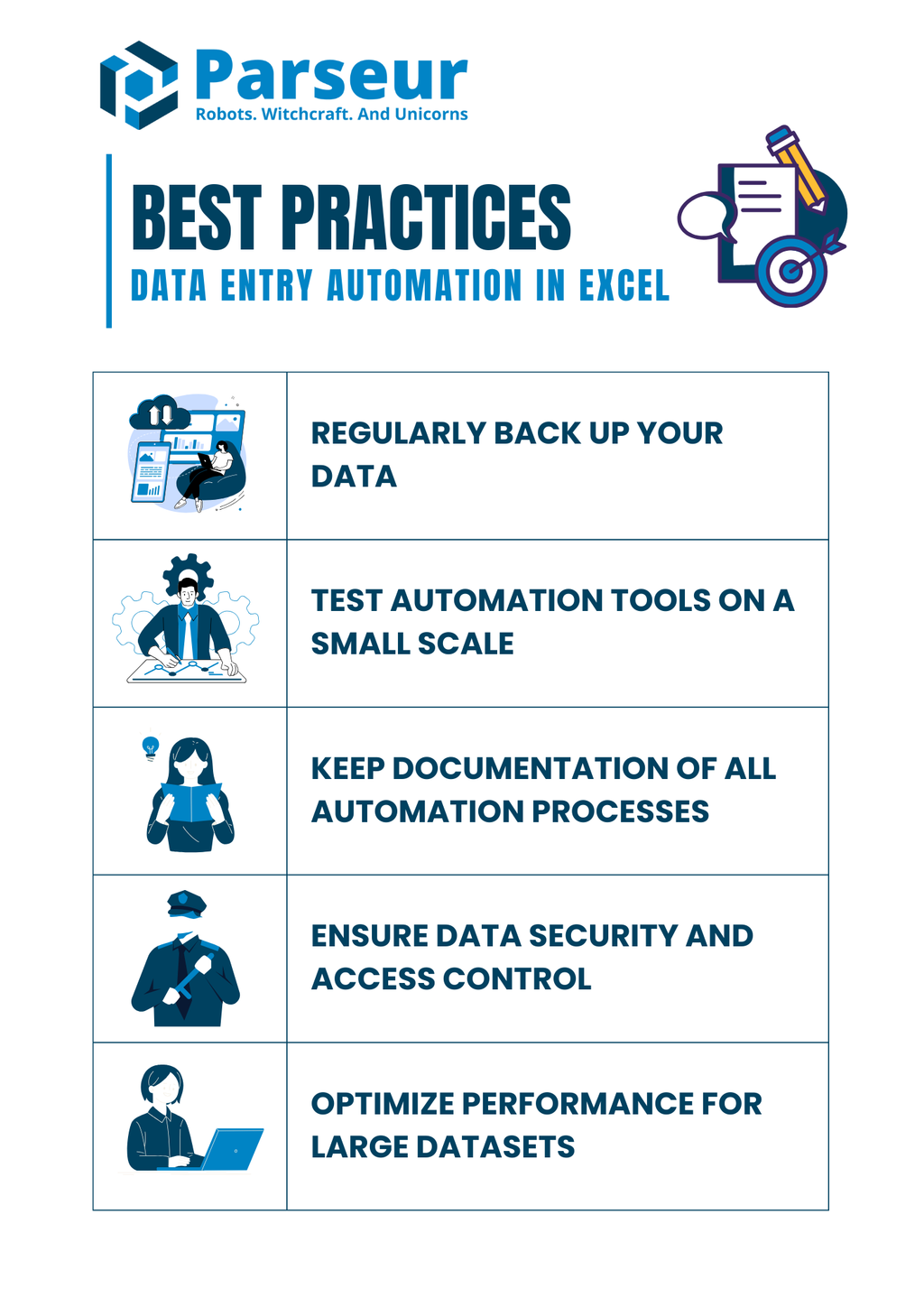
自动化 Excel 数据录入能极大提升效率,但要确保长期顺畅运行,还需遵循最佳实践。周密规划、定期测试和健全的自动化文档有助于防止错误、最大化效率。
1. 定期备份数据
在做任何自动化操作前,务必先备份好 Excel 文件,以防意外故障或数据丢失。
2. 自动化工具先小范围测试
先用样本数据测试新宏、VBA 脚本或 Power Query 步骤,确定无误后再应用到大数据集,防止影响核心数据。
3. 完善自动化流程文档
将所有宏、VBA 脚本、Power Query 步骤及数据验证规则记录归档,方便团队人员理解、排查与维护。
4. 加强数据安全与访问控制
- 对含自动化脚本的工作簿加密,防止未经授权的修改。
- 敏感文件建议加密,仅授权用户访问。
- 收到外部文件时谨慎启用宏,防范恶意代码。
5. 优化大数据环境下的性能
- 避免过多使用易波动公式(如 INDIRECT、OFFSET)以免导致计算变慢。
- 用结构化表和命名范围有序管理数据。
- 避免过于复杂的 VBA 脚本,以免降低处理速度。
遵循这些最佳实践,企业和专业人士可最大化自动化带来的价值,又能保证准确性、安全和高效。
常见问题及故障排查技巧
即便自动化配置得当,仍可能遇到流程中断或异常。理解并排查这些故障,有助于流程高效稳定运行。
1. 为什么我的 Excel 宏无法运行?
问题: 宏可能被 Excel 的安全设置禁用。
解决办法:
- 进入 文件 > 选项 > 信任中心 > 信任中心设置。
- 在 宏设置 选中 “启用所有宏”(仅限信任的文件)。
- 文件需另存为 启用宏的工作簿(.xlsm)。
2. VBA 脚本报错怎么办?
问题: 脚本报错,自动化未正确执行。
解决办法:
- 在 VBA 编辑器用 调试模式(Alt + F11)逐行排查。
- 检查变量名拼写或引用区域是否正确。
- 在 工具 > 引用中确保必需的库已启用。
3. 数据验证规则未正确应用
问题: 无效数据仍可录入。
解决办法:
- 检查验证是否应用于正确区域。
- 若需禁用空值,检查**“忽略空值”**选项未勾选。
- 确认下拉菜单引用正确的命名区域或源数据。
4. Power Query 未刷新数据
问题: 自动数据导入未及时更新。
解决办法:
- 前往 数据 > 查询与连接,手动刷新。
- 确认数据源路径无误,防止移动时失效。
- 在 查询属性 设置 “每隔X分钟自动刷新”。
5. 大数据集执行缓慢
问题: Excel 自动化处理时出现卡顿。
解决办法:
- 通过将运算方式设为手动(公式 > 计算选项 > 手动),减少自动计算。
- 优化 VBA,暂停屏幕刷新与运算:
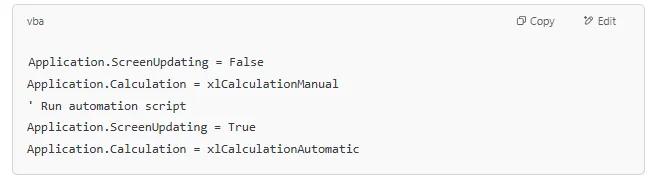
- 大数据量时尽量用 Power Query 或 Power BI 替代 VBA。
根据上述建议排查,可避免中断,让自动化流程顺畅高效。
其他自动化电子表格数据录入的方法
尽管 Excel 的宏、数据表单与 Power Query 很强大,但还有多种自动化表格数据录入的方法,尤其是当数据来自外部系统或多应用集成时。
用 Zapier 或 Power Automate 实现集成自动化
Zapier 和 Microsoft Power Automate 可支持无代码自动工作流(Zaps 或 Flows),把数据从其它应用自动传入 Excel。例如:
- Google 表单新数据,可自动新增表格行
- 新邮件附件通过 Power Automate 解析后写入 Excel
- Salesforce、HubSpot、QuickBooks 等平台变动,可自动同步至表格,实现实时统计
查看更多 Parseur + Power Automate 集成 与 Parseur + Zapier 集成 详情。
用 Python 脚本自动处理 Excel
对于技术团队,Python(如 openpyxl、pandas、xlwings 等库)能批量自动执行复杂 Excel 操作,非常适合:
- 批量更新多个电子表格
- 数据清洗与转换
- 定时从 CSV、API、数据库导入
不过,Python 自动化发票处理 灵活性很高,但需有编码知识及长期维护。
借助 AI 工具(Parseur)自动采集与录入外部数据
当你的表格数据来自邮件、PDF、扫描文档或在线表单时,AI 文件处理可彻底消除人工录入。
Parseur 可自动:
- 从 PDF(如发票、收据、报告)中提取数据
- 解析邮件正文与附件
- 通过 Zapier、Make、Power Automate 或 API 将结构化数据自动传入 Excel
只需一次性设置流程,Parseur 每周可帮你节省大量人工录入时间,提高准确率。
结论
自动化 Excel 数据可以显著提升效率、准确率和生产力。通过利用宏、VBA、Power Query 等内置工具,用户能大幅简化重复性任务、减少手动操作。
如果你需要 Excel 之外的更强大、无需人工干预的自动化体验,不妨考虑 Parseur。Parseur 是一款 AI 驱动工具,可自动从邮件、PDF、其他文档中提取数据,并直接发送到你的表格或数据库。也就是说,数据录入全程自动,无需人工从外部文件复制到 Excel。这样不但可节省更多时间,也能几乎杜绝人工错误。
你可以从 Excel 的简单自动化起步,随着需求提升进一步尝试更高级方案或如 Parseur 这样的工具。
常见问题
自动化 Excel 数据录入可以节省时间并减少错误,但许多用户对其过程存在疑问。以下为关于安全性、局限以及最佳自动化方法的常见问题速答。
-
不懂编程如何自动录入数据?
-
没问题!你可以直接用数据录入表单、宏和 Power Query,无需编写代码。你还可以选择使用 Parseur 这样的数据录入软件实现自动化。
-
如何保证自动化的安全?
-
执行自动化前,仅启用“信任中心”中的可信宏,并要备份好文件。如果你使用数据录入软件,需确保其合规。
-
Excel 自动化有哪些限制?
-
- 处理大数据集时速度较慢(大数据建议用 Power BI)。
- 宏和 VBA 在 Windows 平台效果最佳。
- 链接文件移动后可能失效。
-
怎样从其他 Excel 表拉取数据?
-
- 用 Power Query 实现自动导入。
- 用 VLOOKUP、INDEX/MATCH 或 XLOOKUP 做动态关联。
- 复杂自动化可用 VBA 实现。
-
什么时候应该用第三方工具而不是 Excel 来自动化数据录入?
-
当你的数据来自外部来源或需要集成多个应用时建议使用。
-
Google 表格能自动化数据录入吗?
-
可以,很多方法与 Excel 类似。Google 表格可以用 Google Forms 自动录入,也支持 Google Apps Script 实现自动化,还有丰富的插件与集成。
最后更新于




