La saisie manuelle de données dans Excel est chronophage et sujette à de nombreuses erreurs. Que vous mettiez à jour des registres financiers ou des listes d’inventaire, les copier-coller à répétition entraînent fatigue et fautes pouvant coûter cher en temps et en argent. Ce travail fastidieux fait non seulement baisser la productivité, mais met aussi en péril la fiabilité de vos informations.
L’automatisation dans Excel résout ces soucis : elle vous fait gagner un temps précieux, réduit les erreurs et améliore votre efficacité globale. En automatisant les tâches de saisie sur Excel, vous optimisez vos processus et pouvez vous concentrer sur des missions à plus forte valeur ajoutée.
Selon Flair HR, 76 % des entreprises utilisent déjà l’automatisation pour standardiser leurs processus quotidiens, illustrant ainsi la grande adoption et l’efficacité de cette pratique pour améliorer l’opérationnel.
Dans ce guide, découvrez étape par étape comment utiliser les fonctionnalités intégrées d’Excel ainsi que des outils d’automatisation pour limiter la saisie manuelle. Vous apprendrez de nombreuses méthodes pour accélérer vos workflows sur feuilles de calcul — des formulaires intégrés jusqu’aux scripts VBA avancés.
Vous cherchez le meilleur logiciel de saisie de données pour aller encore plus loin ? Consultez notre guide complet Meilleurs logiciels de saisie de données en 2025 pour simplifier vos flux.
Points clés :
- Excel propose des outils intégrés (formulaires, validation des données, macros, Power Query) pour automatiser les tâches répétitives de saisie.
- Des solutions avancées comme les scripts VBA ou les intégrations permettent de gérer des scénarios complexes.
- L’automatisation économise du temps et réduit le risque d’erreur, vous permettant de vous concentrer sur des tâches à plus haute valeur ajoutée.
- Des outils comme Parseur peuvent automatiser l’extraction de données issues de documents externes vers vos feuilles Excel.
Les formulaires de saisie intégrés à Excel
Microsoft Excel met à disposition une fonctionnalité pour créer des formulaires simples et faciliter l’ajout de nouveaux enregistrements. Cette option est précieuse lorsqu’il s’agit de grands volumes de données ou de collecter des informations structurées.
Les formulaires Excel permettent de saisir de nouvelles données directement dans un tableau, sans passer cellule par cellule.
Guide pas à pas :
- Sélectionnez votre plage de données : Assurez-vous que la première ligne contient les en-têtes correspondant à chaque colonne (ex. : Nom, Adresse, Téléphone).
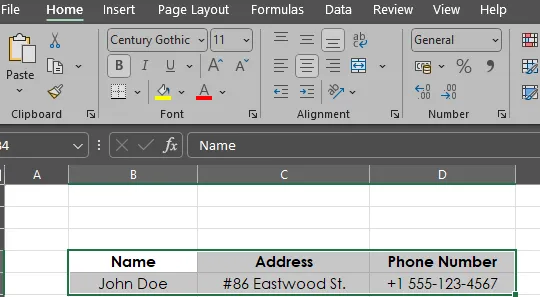
- Activez l’option Formulaire : Ouvrez la barre d’outils Accès rapide, cliquez sur la flèche déroulante, sélectionnez Autres commandes, puis Toutes les commandes dans le menu déroulant. Cherchez Formulaire dans la liste et ajoutez-le à votre barre d’outils.
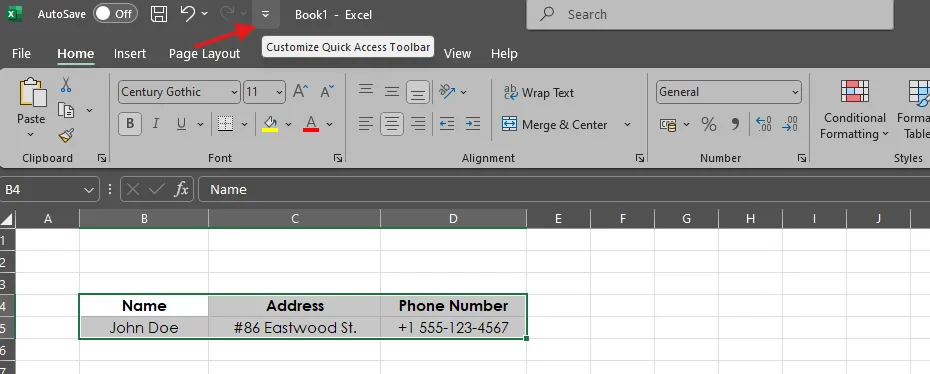
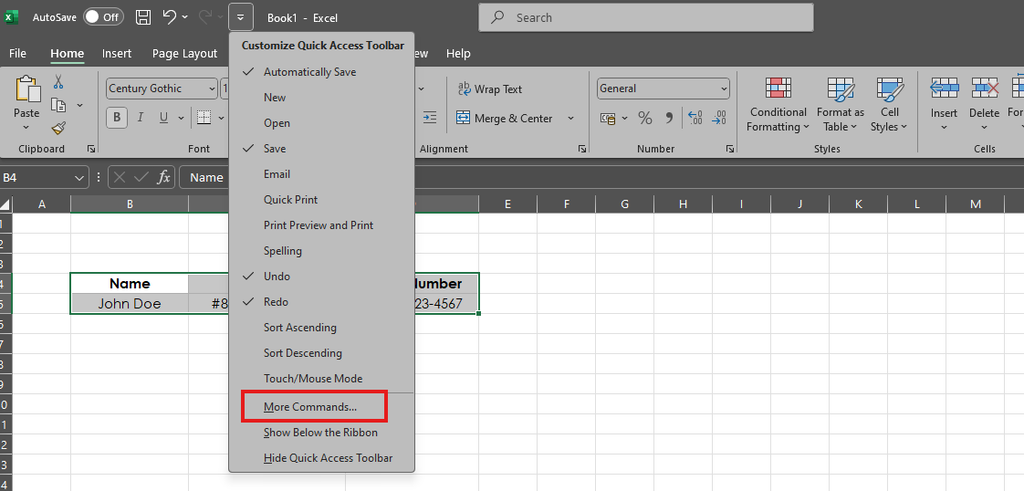
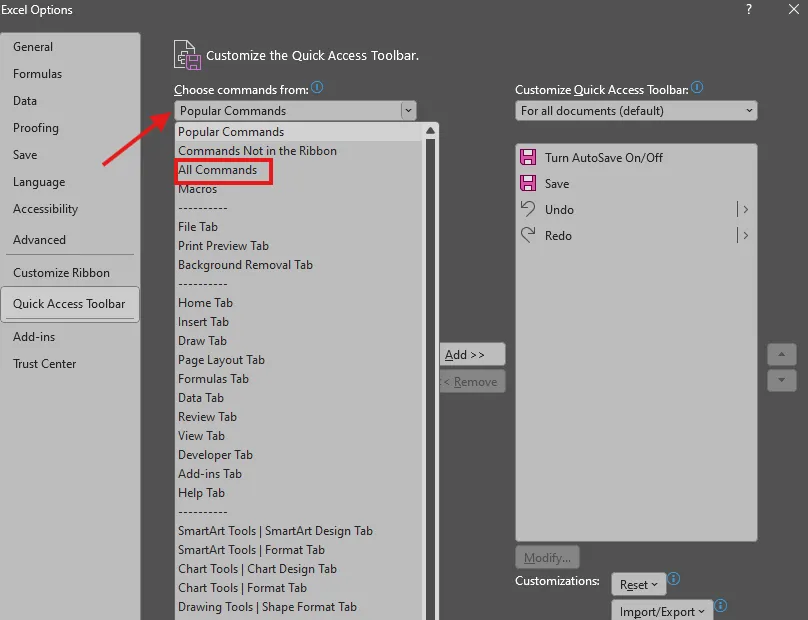
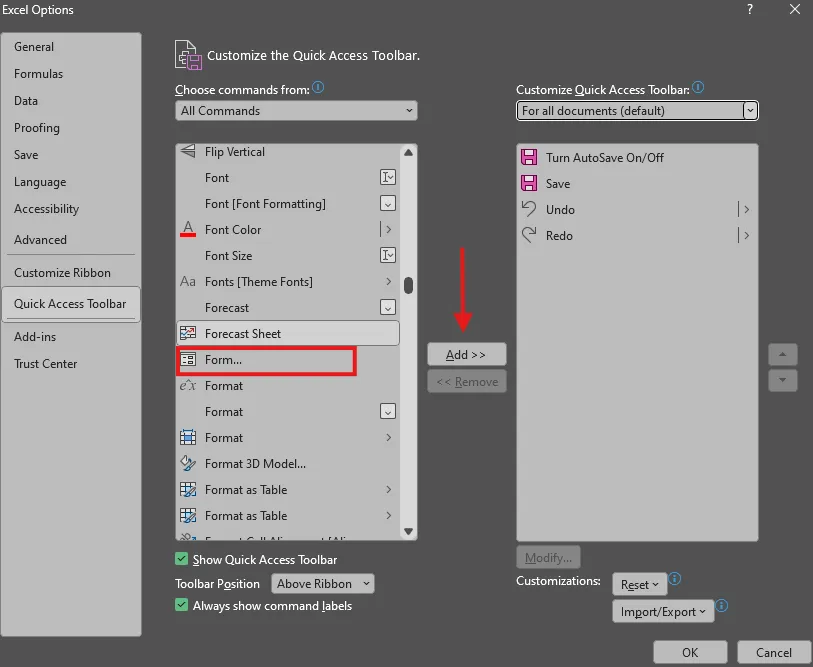
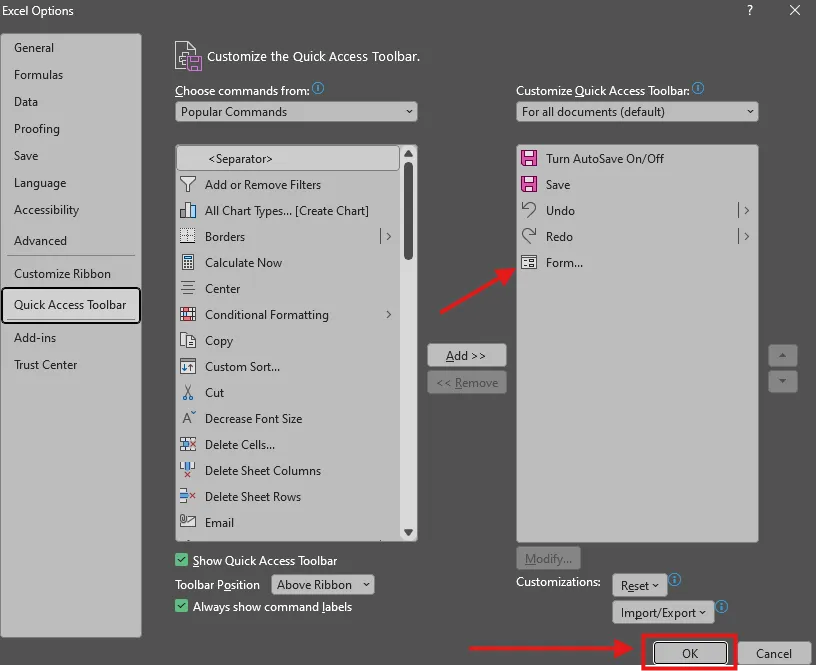
- Utilisez le formulaire : Cliquez sur le bouton Formulaire de la barre d’outils pour ouvrir l’interface de saisie affichant chaque en-tête de colonne.
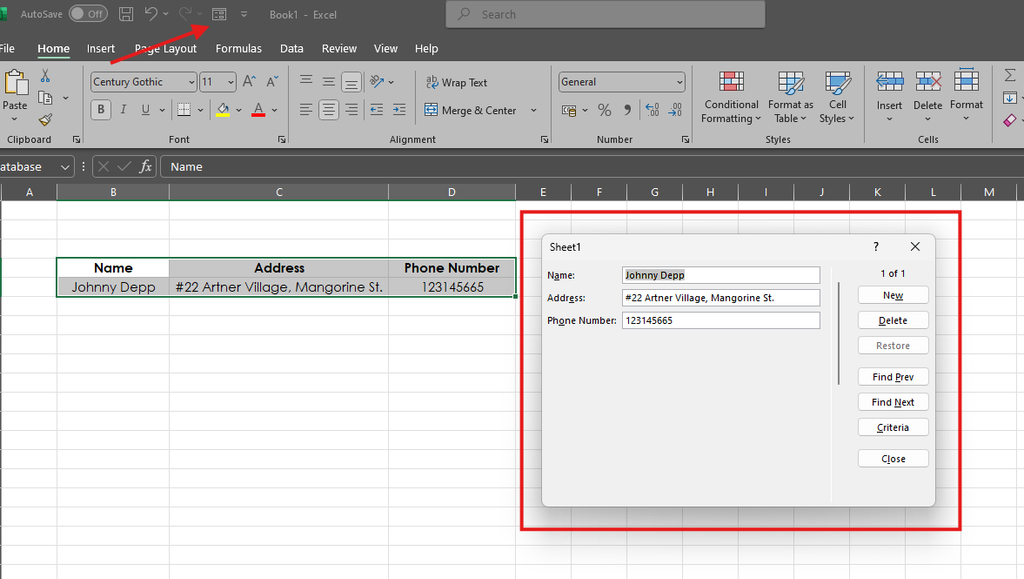
- Ajoutez, recherchez et modifiez des enregistrements : Utilisez le bouton Nouveau pour ajouter une entrée, le bouton Rechercher pour retrouver une donnée, et le bouton Supprimer pour effacer un enregistrement. Le formulaire met automatiquement à jour votre tableau si vous effectuez des modifications.
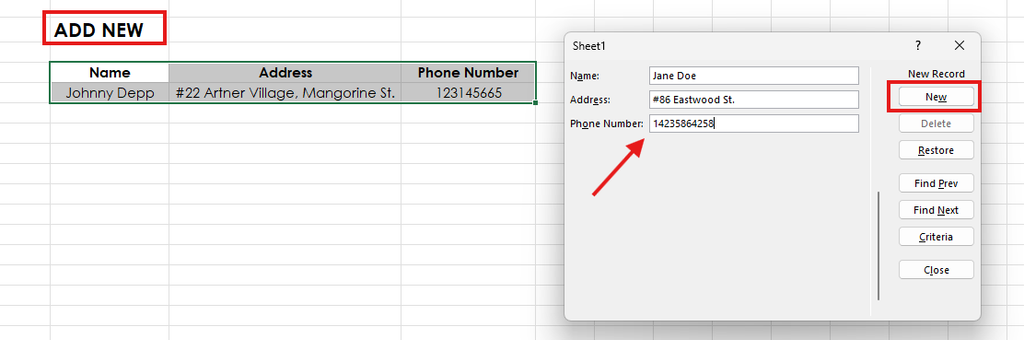
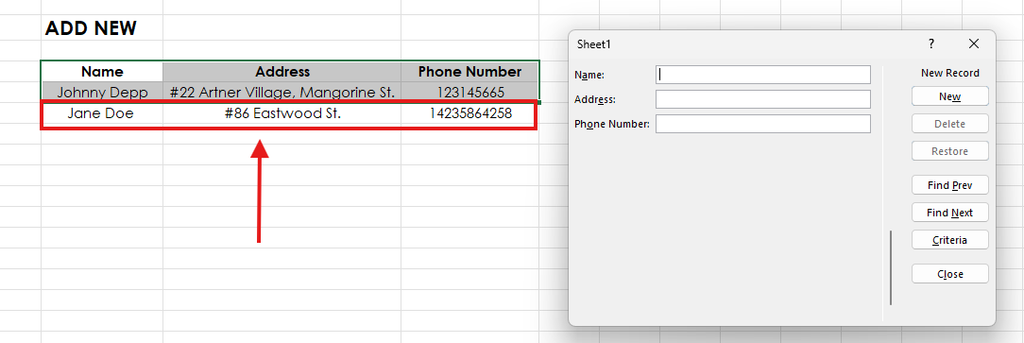
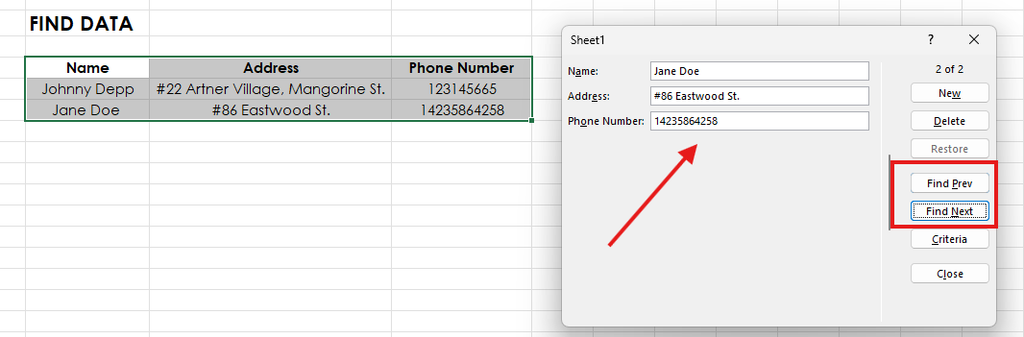
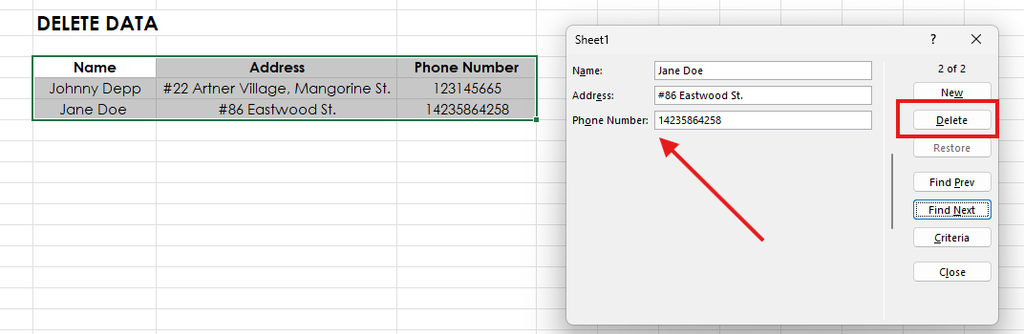
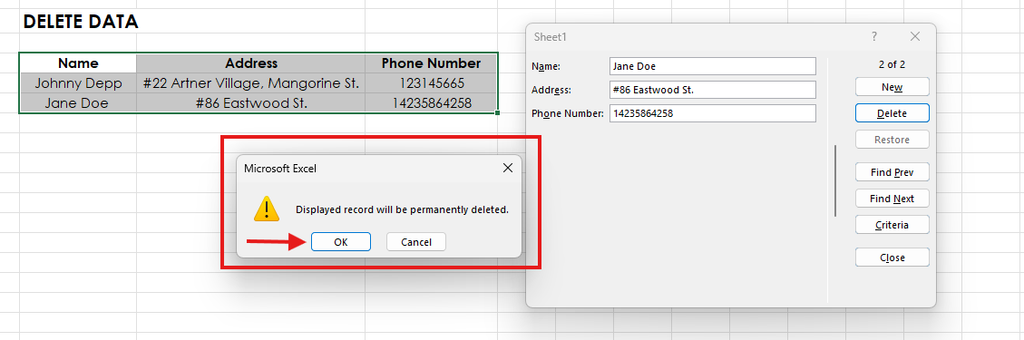
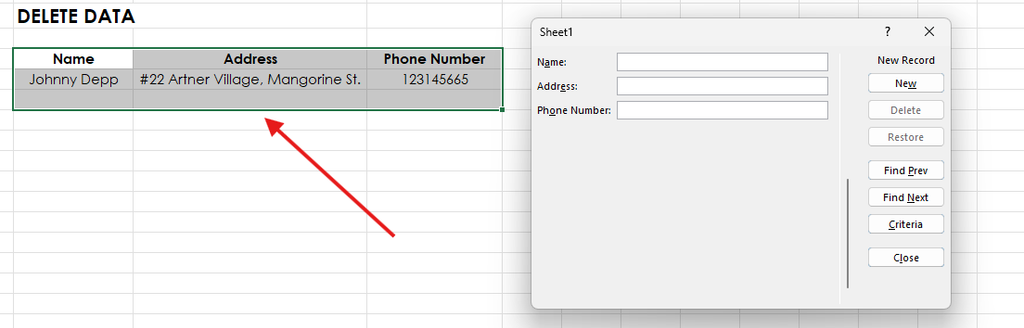
Consultez le guide officiel Microsoft pour plus d’informations sur les formulaires dans Excel.
Avantages :
- Gain de temps : Saisissez facilement plusieurs entrées sans avoir à naviguer ligne par ligne.
- Précision accrue : Réduisez les erreurs humaines en entrant les données via un formulaire structuré plutôt que cellule par cellule.
- Facilité d’utilisation : Parfait pour les utilisateurs d’Excel qui préfèrent ne pas utiliser d’outils avancés comme VBA ou les macros.
Mettre en place la validation des données pour des saisies contrôlées
La saisie manuelle de données représente un risque constant d’erreurs de frappe, de mauvais formats ou de valeurs invalides. La validation des données dans Excel permet d’assurer la qualité des informations en restreignant les saisies selon des règles précises.
Unstop souligne que la validation améliore les entrées grâce à des listes déroulantes, des messages d’explication et d’alerte, et accélère les flux en limitant la correction manuelle.
Cette section vous guide pour créer des listes déroulantes, fixer des contraintes numériques et personnaliser les vérifications pour améliorer la qualité des saisies.
Pourquoi la validation des données est-elle utile ?
- Garantit l’homogénéité en limitant le type d’entrée (nombres, dates, valeurs précises…).
- Réduit les erreurs en empêchant l’ajout de données invalides.
- Fait gagner du temps en guidant l’utilisateur vers la bonne saisie.
Étapes : mettre en place la validation dans Excel
1. Créer une liste déroulante pour choisir parmi des valeurs prédéfinies
Les listes déroulantes aident les utilisateurs à sélectionner des choix existants et réduisent le risque d’erreur.
Étapes :
- Sélectionnez les cellules qui accueilleront la liste déroulante.
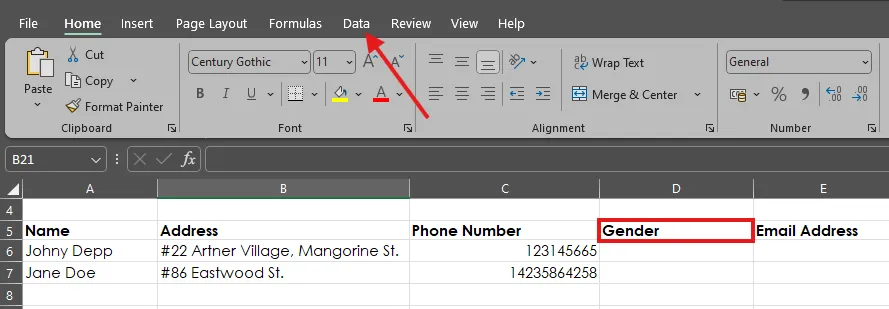
- Rendez-vous dans l’onglet Données et cliquez sur Validation des données.
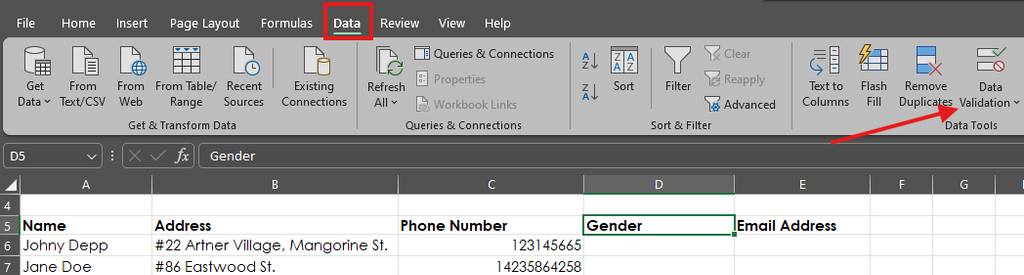
- Dans Autoriser, choisissez Liste.
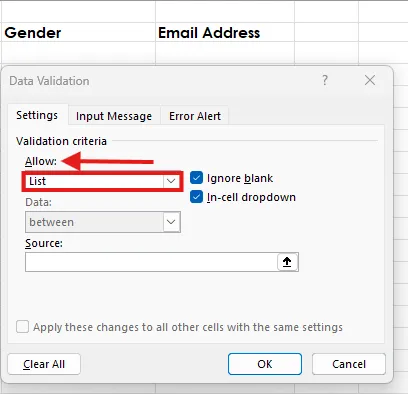
- Saisissez les valeurs autorisées (séparées par une virgule) ou indiquez une plage dans une autre feuille.
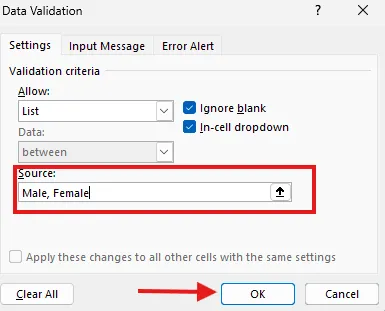
- Cliquez sur OK – votre liste déroulante est prête !

2. Contrôler les valeurs numériques pour éviter les erreurs
Vous pouvez imposer des limites afin que seules les valeurs dans une certaine plage soient acceptées.
Procédure :
- Sélectionnez les cellules concernées, allez dans l’onglet Données, puis cliquez sur Validation des données.
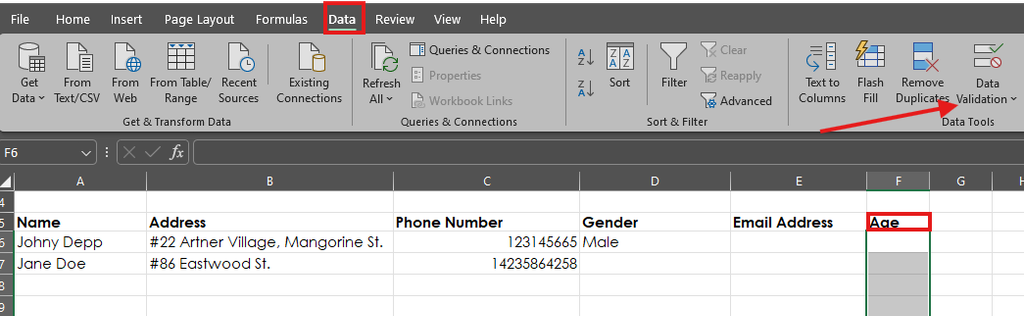
- Rendez-vous dans Validation des données > Paramètres.
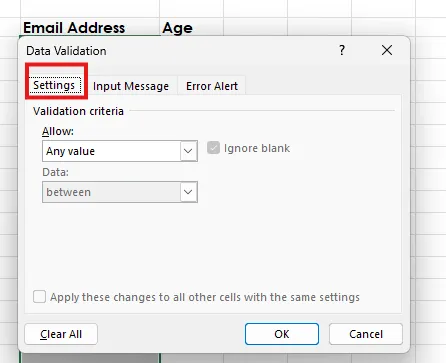
- Dans Autoriser, sélectionnez Nombre entier (ou Décimal pour les valeurs à virgule).
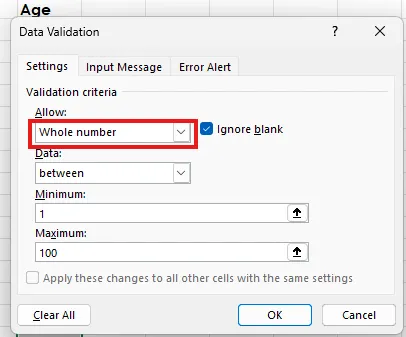
- Définissez les valeurs Minimum et Maximum.
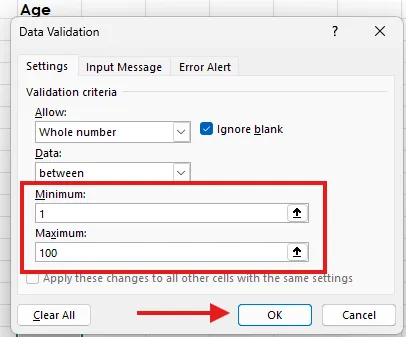
- Cliquez sur OK.
3. Utiliser des formules personnalisées pour la validation avancée
Pour plus de flexibilité, appliquez une formule personnalisée afin de contrôler dynamiquement les saisies.
Exemple : Accepter uniquement des adresses email
- Sélectionnez la colonne cible (ex : email), allez dans Données > Validation des données.
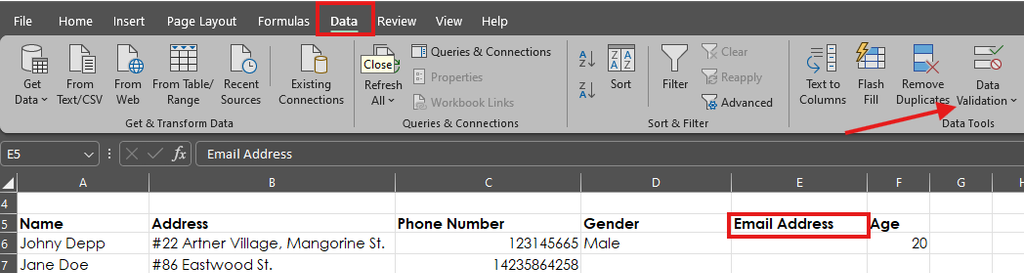
- Dans Validation des données > Paramètres.
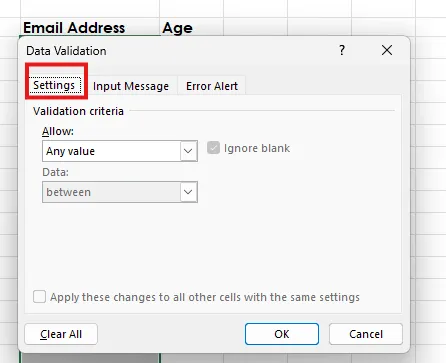
- Dans Autoriser, sélectionnez Personnalisée.
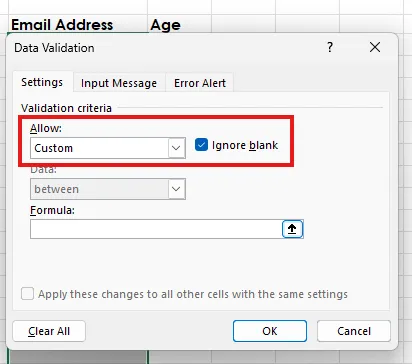
- Entrez la formule :

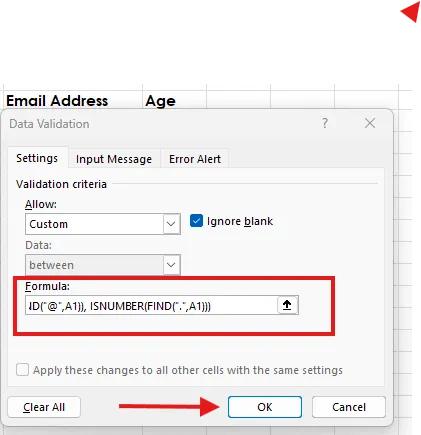
- Cliquez sur OK – seules les entrées au format email seront acceptées.
Meilleures pratiques pour la validation des données
- Ajoutez des messages d’entrée pour guider la saisie correcte.
- Prévoyez des alertes d’erreur en cas de mauvaise saisie.
- Actualisez les règles dès que les besoins métiers évoluent.
Automatiser les tâches répétitives avec les macros
Les macros offrent une solution en enregistrant une séquence d’actions à rejouer en un clic. Cette partie vous explique comment créer et utiliser une macro pour automatiser la saisie de données.
C’est quoi une macro dans Excel ?
Une macro est une série d’actions enregistrée qu’Excel peut exécuter automatiquement. Elle permet de :
- Réduire le travail répétitif en automatisant les routines.
- Améliorer l’efficacité en supprimant les manipulations manuelles.
- Limiter les erreurs par une exécution uniforme.
Étapes : enregistrer une macro dans Excel
1. Afficher l’onglet Développeur
Il est masqué par défaut, il faut l’activer.
- Allez dans Fichier > Options > Personnaliser le ruban.

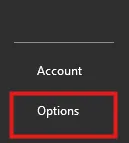
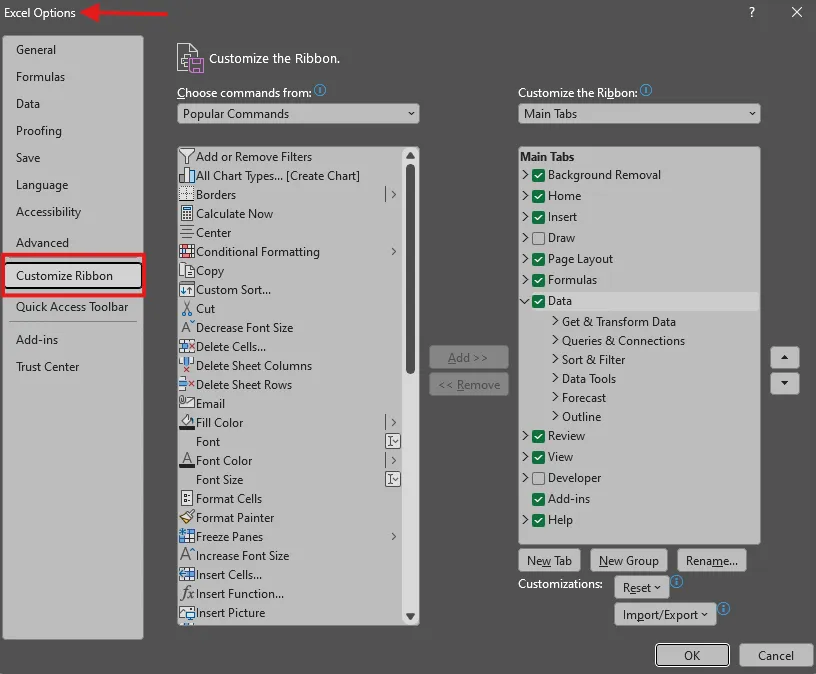
- Cochez la case Développeur puis validez.
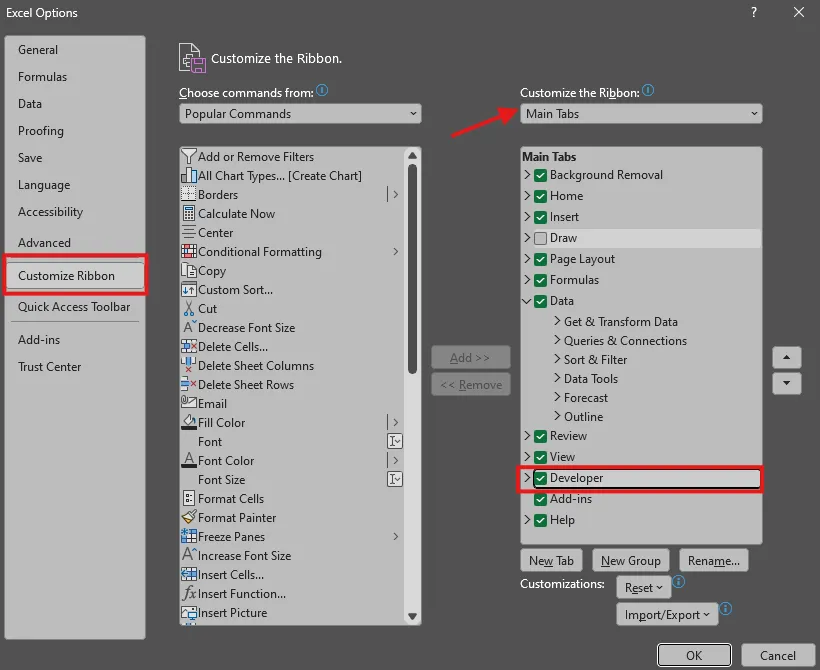
2. Enregistrez une macro
- Cliquez sur l’onglet Développeur puis sélectionnez Enregistrer une macro.

- Donnez un nom à votre macro et choisissez son emplacement :
- Ce classeur (local)
- Nouveau classeur
- Classeur de macros personnelles (pour toutes les feuilles)
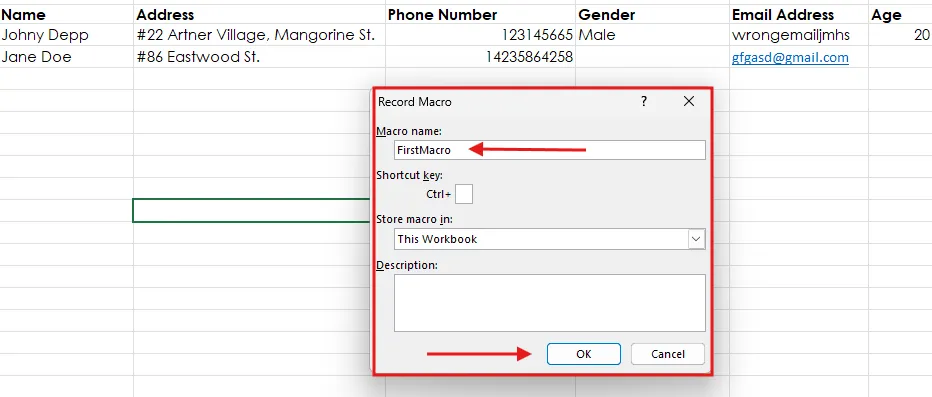
- Effectuez les actions à automatiser (par ex., saisir des données dans le tableau).
- Cliquez sur Arrêter l’enregistrement une fois terminé.
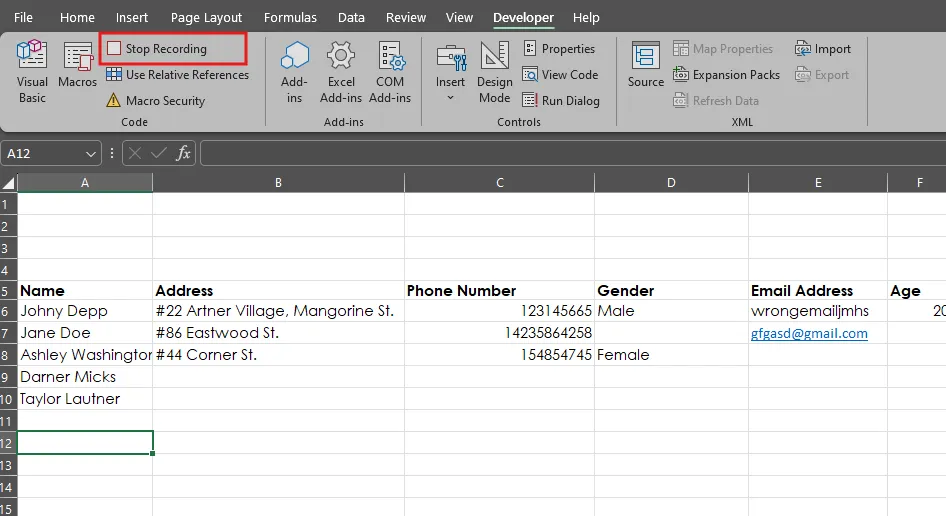
Associer la macro à un bouton pour déclenchement facile
- Depuis Développeur, cliquez sur Insérer > Bouton (contrôle de formulaire).
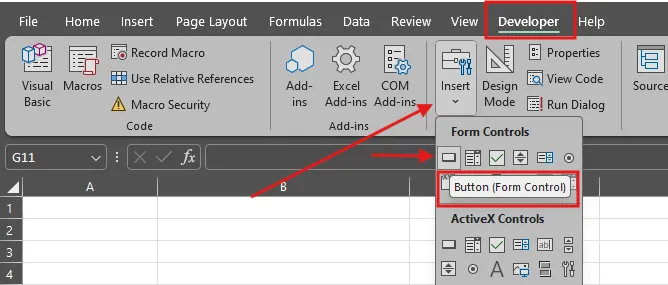
- Dessinez le bouton sur la feuille.
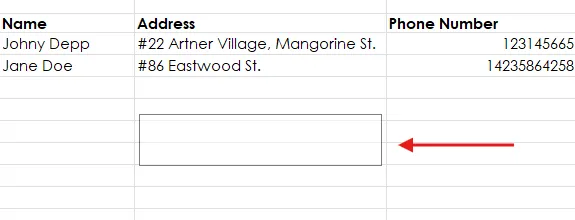
- Dans la fenêtre Attribuer une macro, sélectionnez la vôtre et validez.
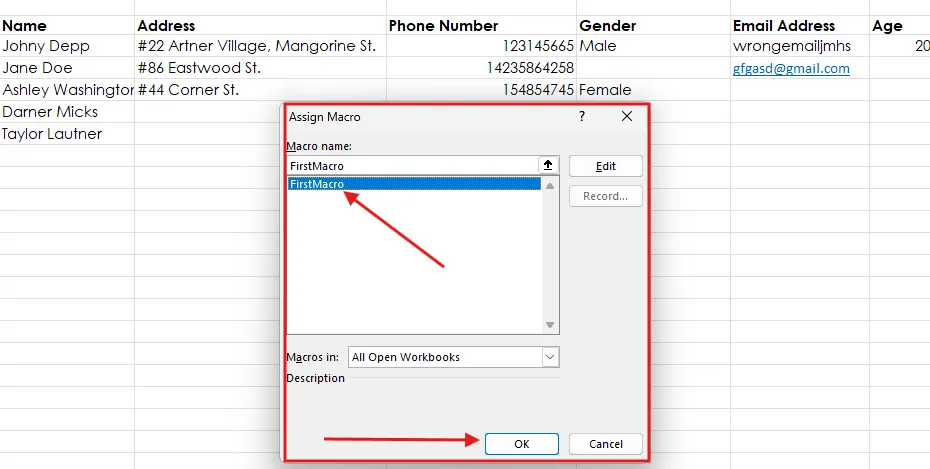
- Un clic sur le bouton exécutera la macro.
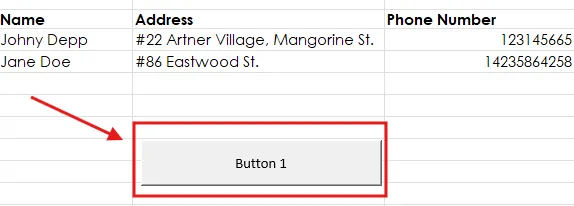
Conseils pour bien utiliser les macros
- Gardez vos macros simples : ciblez des tâches précises.
- Testez régulièrement vos macros pour vérifier leur efficacité.
- Sauvegardez toujours votre travail avant d’utiliser une macro, car il n’y a pas d’annulation possible.
- Activez les paramètres de sécurité des macros pour ne pas exécuter de code malveillant.
Automatisation avancée d’Excel avec VBA
Si les macros ne suffisent plus, le langage embarqué d’Excel – le Visual Basic for Applications (VBA) – permet d’automatiser pratiquement tout ce que vous souhaitez. Avec VBA, vous pouvez enchaîner plusieurs étapes, gérer des cas conditionnels et créer des formulaires personnalisés pour la saisie complexe.
Présentation de VBA
VBA (Visual Basic for Applications) est le langage intégré à Excel qui permet de :
- Automatiser des tâches répétitives sur plusieurs feuilles.
- Effectuer une saisie conditionnelle selon des critères.
- Créer des formulaires ergonomiques pour la saisie structurée.
Un minimum de code est nécessaire, mais même les débutants peuvent utiliser des scripts simples pour améliorer leur efficacité.
Étapes : écrire un script VBA pour automatiser la saisie
1. Ouvrez l’éditeur VBA
- Dans l’onglet Développeur, cliquez sur Visual Basic.
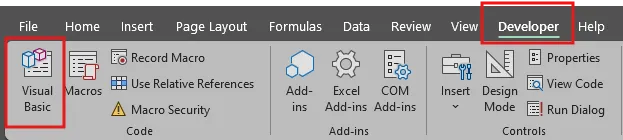
- Dans l’éditeur, cliquez sur Insertion > Module pour ajouter un module de script.
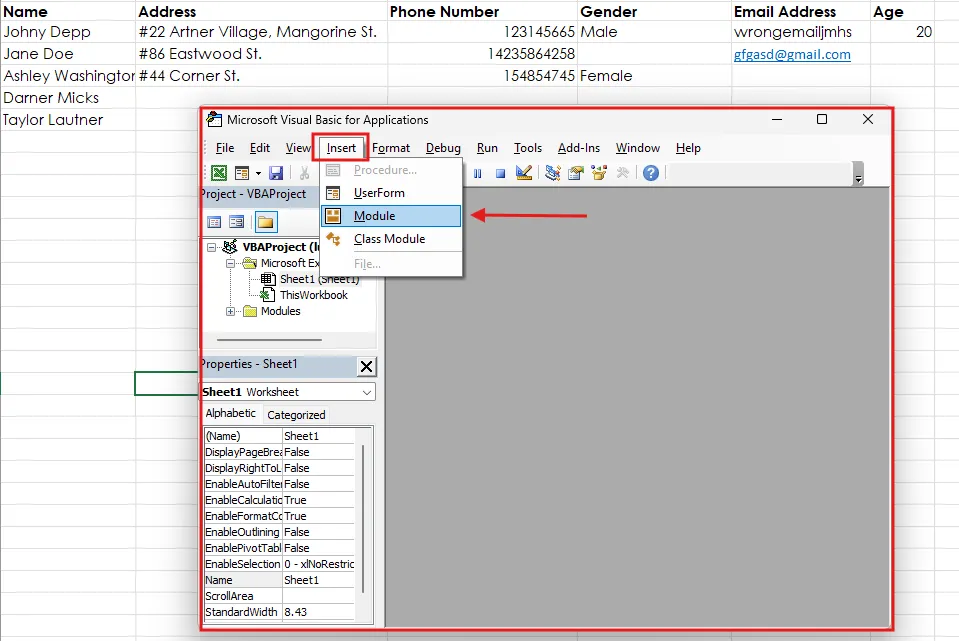
2. Écrivez un script VBA simple
Par exemple, un script qui ajoute des valeurs depuis une feuille de saisie (« InputSheet ») vers une base (« DatabaseSheet ») :
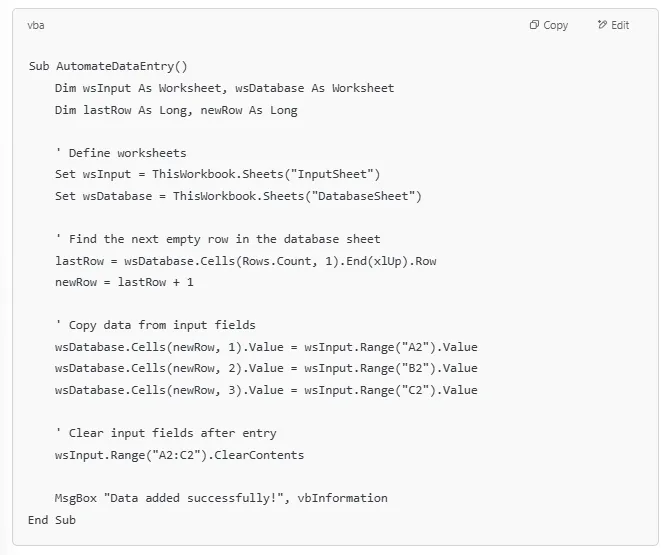
Ce script :
- Récupère les données de la feuille « InputSheet » et les ajoute à la suite dans « DatabaseSheet ».
- Repère la prochaine ligne vide.
- Vide les champs de saisie après l’envoi.
3. Exécutez le script
- Fermez l’éditeur VBA pour revenir à Excel.
- Appuyez sur ALT + F8, sélectionnez AutomateDataEntry, puis cliquez sur Exécuter.
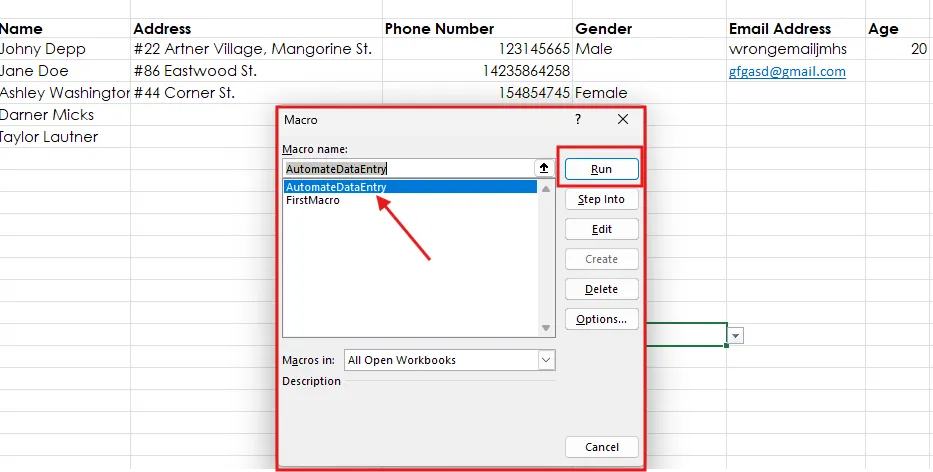
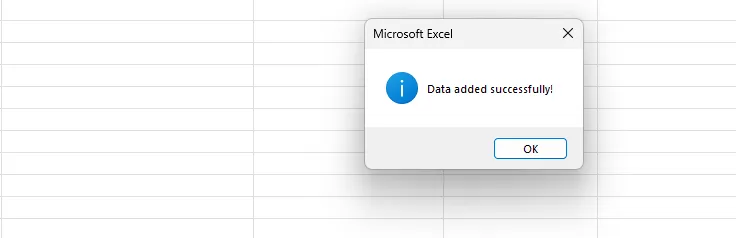
- Le script transfère les données et affiche une confirmation par message.
Rappel ! Sauvegardez toujours votre travail avant toute exécution de script VBA !
Avant de lancer une automatisation VBA, pensez à sauvegarder votre travail. Les scripts VBA peuvent modifier ou écraser vos données, sans fonction annuler. Une sauvegarde prévient toute perte de données accidentelle.
Bonnes pratiques pour automatiser avec VBA
- Sauvegardez avant d’exécuter un script.
- Testez sur un échantillon avant de traiter toutes vos données.
- Activez les macros dans les options de sécurité d’Excel.
- Commentez votre code VBA pour simplifier la relecture et la modification.
Automatiser l’import de données avec Power Query
Power Query est un outil puissant d’Excel permettant d’importer, nettoyer et transformer automatiquement les données provenant de multiples sources. Selon Quantum Analytics NG, Power Query réduit significativement le travail manuel, économise des heures d’efforts et limite les erreurs lors des traitements. Il élimine aussi la saisie manuelle et la mise en forme répétitive en fluidifiant la consolidation des données.
Étapes pour utiliser Power Query
- Ouvrir Power Query et connecter une source
- Dans l’onglet Données d’Excel, cliquez sur Obtenir des données.
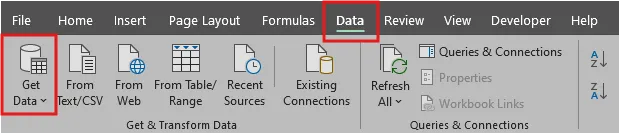
- Choisissez la source (autre fichier Excel, CSV, base de données, données web…).
- Transformer les données à votre convenance
- Utilisez l’interface de Power Query pour filtrer, trier et nettoyer.
- Fusionnez ou regroupez différentes sources.
- Supprimez les doublons et appliquez le format souhaité.
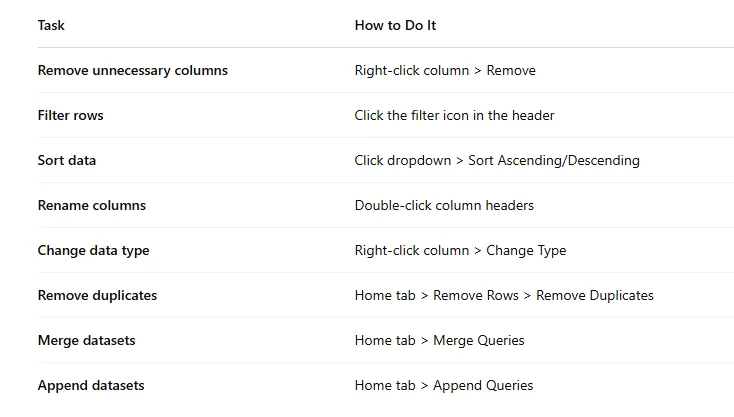
- Charger les données préparées dans Excel
- Cliquez sur Fermer & Charger pour insérer le jeu de données final dans Excel.
- La requête demeure liée : vous pouvez rafraîchir les données en un clic sans ressaisir les informations.
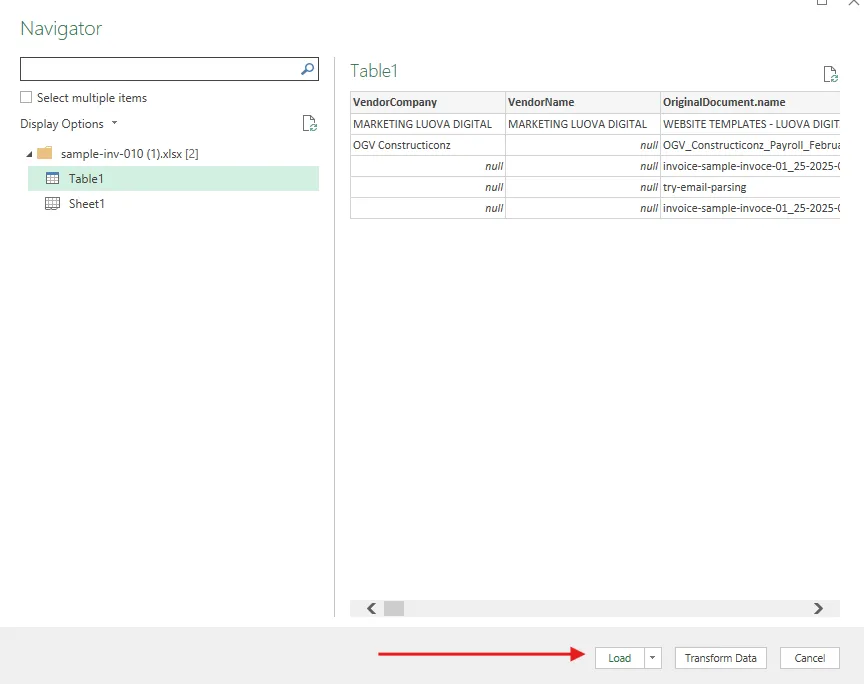
Avantages de Power Query pour l’automatisation
- Automatise l’import des données : plus besoin de copier-coller manuellement.
- Réduit le risque d’erreur humaine : cohérence garantie dans les traitements.
- Gain de temps : traite rapidement de grands volumes et permet des mises à jour en un clic.
- Intégration multi-sources : fonctionne avec fichiers Excel, bases de données, web et cloud.
Power Query est l’outil essentiel pour les entreprises qui importent fréquemment des données. Il réduit le risque d’erreur tout en offrant efficacité et montée en charge.
Bonnes pratiques pour automatiser la saisie sur Excel
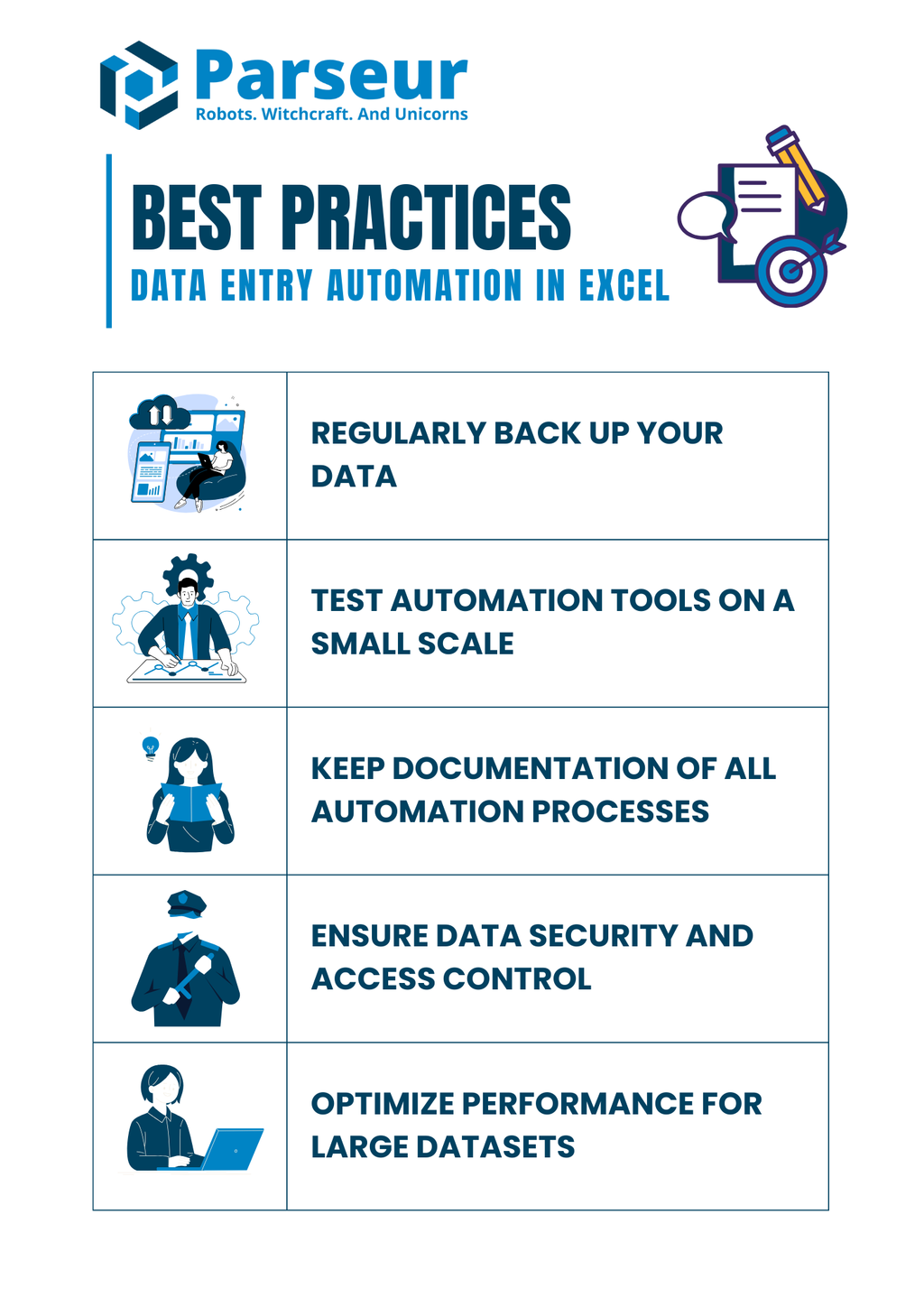
L’automatisation de la saisie sur Excel peut réellement améliorer votre efficacité, mais il est essentiel de suivre des bonnes pratiques pour une mise en œuvre harmonieuse et durable. Une planification rigoureuse, des tests réguliers et la documentation des processus d’automatisation permettent d’éviter les erreurs et de maximiser la productivité.
1. Sauvegardez régulièrement vos données
Avant chaque automatisation, créez systématiquement une sauvegarde de votre fichier Excel. Vous disposez ainsi d’une copie en cas de problème ou perte de données.
2. Testez les outils d’automatisation sur des données limitées
Avant d’appliquer vos macros, scripts VBA ou processus Power Query à grande échelle, testez-les d’abord sur un petit échantillon. Cela permet d’identifier et corriger d’éventuels bogues avant qu’ils n’affectent vos données critiques.
3. Documentez toutes les automatisations
Conservez une trace de toutes les macros, scripts VBA, étapes Power Query et règles de validation. La documentation garantit qu’un collègue puisse comprendre, dépanner ou faire évoluer votre automatisation.
4. Protégez les données et contrôlez l’accès
- Protégez les feuilles contenant des scripts contre les modifications non autorisées.
- Utilisez un mot de passe pour les fichiers sensibles et limitez les accès utilisateurs.
- Restez vigilant lors de l’activation de macros, surtout sur des fichiers externes.
5. Optimisez les performances pour les gros volumes
- Limitez les formules volatiles (INDIRECT, OFFSET…).
- Servez-vous des tableaux structurés et plages nommées pour organiser vos données.
- Limitez la complexité des scripts VBA qui peuvent ralentir vos calculs.
En appliquant ces bonnes pratiques, entreprises et professionnels maximiseront les bénéfices de l’automatisation, tout en garantissant fiabilité, sécurité et efficacité.
Défis fréquents et astuces de dépannage
Même avec une automatisation bien conçue, certains problèmes peuvent perturber vos workflows. Savoir identifier et corriger ces obstacles permet de maintenir une saisie fluide et efficace.
1. Ma macro Excel ne fonctionne pas ?
Problème : Les macros peuvent être désactivées dans les paramètres de sécurité d’Excel.
Solution :
- Allez dans Fichier > Options > Centre de gestion de la confidentialité > Paramètres du Centre.
- Dans Paramètres des macros, activez « Activer toutes les macros » (uniquement pour les fichiers sûrs).
- Sauvegardez au format classeur prenant en charge les macros (.xlsm).
2. Scripts VBA avec erreurs
Problème : Le script génère des erreurs, l’automatisation est incomplète ou incorrecte.
Solution :
- Activez le mode Débogage dans l’éditeur VBA (Alt + F11) pour avancer pas à pas et repérer l’erreur.
- Vérifiez les noms de variables et les plages référencées.
- Assurez-vous que toutes les bibliothèques requises sont bien cochées dans Outils > Références.
3. La validation des données ne s’applique pas correctement
Problème : Les utilisateurs peuvent tout de même saisir des valeurs erronées.
Solution :
- Vérifiez que la règle est appliquée à la bonne plage de cellules.
- Assurez-vous que « Ignorer si vide » est décoché si nécessaire.
- Contrôlez que les listes déroulantes pointent vers la bonne plage ou la bonne source.
4. Power Query ne rafraîchit pas les données
Problème : Les imports automatiques n’affichent pas les nouvelles informations.
Solution :
- Rendez-vous dans Données > Requêtes & connexions puis rafraîchissez la requête.
- Vérifiez le chemin d’accès de la source surtout si des fichiers ont été déplacés.
- Activez le rafraîchissement automatique via « Rafraîchir toutes les X minutes » dans les propriétés de la requête.
5. Excel rame sur de grosses volumétries
Problème : Excel devient lent lors du traitement par automatisation.
Solution :
- Diminuez les calculs automatiques en passant en mode manuel (Formules > Options de calcul > Manuel).
- Optimisez les scripts VBA avec la désactivation temporaire du rafraîchissement et des calculs :
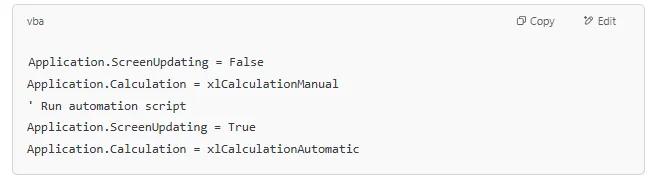
- Utilisez Power Query ou Power BI pour les très grands jeux de données à la place de VBA.
En suivant ces étapes, vous limitez les interruptions et sécurisez vos automatisations.
Autres moyens d’automatiser la saisie de données sur vos feuilles de calcul
Si les outils intégrés d’Excel (macros, formulaires, Power Query) sont puissants, il existe plusieurs autres moyens d’automatiser la saisie de données, notamment si vos informations proviennent de sources externes ou d’autres applications.
Utilisez des intégrations comme Zapier ou Power Automate
Zapier et Microsoft Power Automate permettent de créer des workflows sans code (appelés « Zaps » ou « Flows ») pour transférer automatiquement les données d’une application à une autre. Par exemple, vous pouvez saisir de nouvelles réponses à un formulaire, des emails ou des entrées CRM, et les injecter dans votre feuille Excel.
Exemples :
- Un nouveau Google Form remplit une ligne dans votre feuille Excel.
- Une pièce jointe d’email reçue est parsée et envoyée sur Excel via Power Automate.
- Des mises à jour de plateformes comme Salesforce, HubSpot ou QuickBooks peuvent être automatiquement synchronisées dans vos feuilles de calcul pour obtenir un reporting en temps réel.
En savoir plus sur l’intégration Parseur + Power Automate et Parseur + Zapier.
Automatisez via des scripts Python
Pour les équipes techniques, Python offre des librairies puissantes (openpyxl, pandas, xlwings…) pour automatiser vos traitements Excel :
- Mise à jour de multiples feuilles en lot,
- Nettoyage et transformation de données,
- Imports programmés depuis CSV, API ou bases de données.
Bien que Python offre une grande liberté, il requiert des compétences en programmation et un suivi régulier.
Automatisez l’extraction de données avec l’IA (avec Parseur)
Si vos données destinées à Excel proviennent d’emails, PDF, scans ou formulaires en ligne, éliminez la saisie manuelle via le traitement intelligent de documents.
Parseur vous permet :
- D’extraire automatiquement des données de PDF (factures, reçus, rapports…)
- De parser le contenu ou les pièces jointes des emails
- D’envoyer les données structurées directement dans Excel via Zapier, Make, Power Automate ou API
Grâce à un workflow configuré une seule fois, Parseur vous fait gagner des heures chaque semaine tout en fiabilisant vos transferts de données.
Conclusion
L’automatisation sur Excel améliore fortement l’efficacité, la fiabilité et la productivité. En exploitant les outils intégrés (macros, VBA, Power Query), vous simplifiez la saisie répétitive et réduisez la charge manuelle.
Pour aller encore plus loin, essayez Parseur : cet outil intelligent extrait et traite automatiquement les données de vos emails, PDF et autres documents, pour les envoyer directement dans votre feuille ou base de données. En somme, il s’occupe de la saisie à votre place — plus besoin de copier-coller depuis les fichiers externes ! Vous gagnez un temps précieux et éliminez quasi totalement les erreurs de saisie.
Commencez par les techniques d’automatisation simples dans Excel, puis découvrez les solutions avancées – ou l’adoption de Parseur – selon l’évolution de vos besoins.
Foire Aux Questions
L’automatisation de la saisie de données dans Excel permet de gagner du temps et d'éviter les erreurs, mais beaucoup d’utilisateurs se demandent comment la mettre en place en toute sécurité, ses limites, ou encore les meilleures méthodes. Voici des réponses claires sur la sécurité, les limitations et les solutions d’automatisation les plus adaptées.
-
Peut-on automatiser la saisie sans coder ?
-
Oui ! Vous pouvez utiliser les formulaires, les macros, ou Power Query — aucun code n’est nécessaire. Vous pouvez également utiliser un logiciel d’automatisation comme Parseur pour automatiser la saisie de données.
-
Comment garantir la sécurité des automatisations ?
-
Avant toute automatisation, n’activez que les macros de confiance dans le Centre de gestion et sauvegardez de préférence vos fichiers. Si vous optez pour un logiciel tiers, assurez-vous qu’il soit conforme à la réglementation.
-
Quelles sont les limites d’Excel pour l’automatisation ?
-
- Ralentissement sur de très gros volumes de données (utilisez Power BI pour de la « big data »).
- Les macros & VBA fonctionnent principalement sous Windows.
- Les fichiers reliés peuvent ne plus marcher si déplacés.
-
Comment importer automatiquement des données d’une autre feuille Excel ?
-
- Utilisez Power Query pour des imports automatisés.
- Les formules VLOOKUP, INDEX/MATCH, ou XLOOKUP servent de liaison dynamique.
- Utilisez VBA pour une automatisation plus complexe.
-
Dans quels cas faut-il préférer un outil tiers plutôt qu’Excel pour automatiser la saisie ?
-
Si vos données viennent de sources externes ou que vous devez intégrer plusieurs applications.
-
Peut-on automatiser la saisie de données dans Google Sheets ?
-
Oui, la plupart des grands principes sont similaires. Google Sheets propose des formulaires pour la saisie, Google Apps Script pour automatiser, ainsi que des add-ons et intégrations.
Dernière mise à jour le




