A entrada manual de dados no Excel é demorada e propensa a erros. Seja atualizando registros financeiros ou listas de estoque, o interminável copiar e colar leva à fadiga e gera erros que podem custar tempo e dinheiro. Esse trabalho tão repetitivo não só diminui a produtividade, como também coloca em risco a precisão dos dados.
A automação no Excel resolve esses desafios, ajudando você a economizar tempo valioso, reduzir erros e aumentar sua eficiência geral. Ao automatizar tarefas de entrada de dados no Excel, você pode otimizar seu fluxo de trabalho e se concentrar em tarefas mais importantes e estratégicas.
A Flair HR destaca que 76% das empresas usam automação para padronizar fluxos de trabalho diários, reforçando sua ampla adoção e eficácia na melhoria da eficiência operacional.
Neste guia, mostraremos passo a passo como usar recursos do Excel e ferramentas de automação para cortar o trabalho manual. Você vai aprender múltiplos métodos para agilizar o fluxo nas planilhas — desde formulários embutidos até scripts avançados com VBA.
Quer o melhor software de entrada de dados para aumentar ainda mais sua produtividade? Considere explorar nosso guia completo sobre o Melhor Software de Entrada de Dados em 2025 para simplificar seus processos.
Principais pontos:
- O Excel possui ferramentas nativas (Formulários, Validação de Dados, Macros, Power Query) para automatizar tarefas repetitivas de entrada de dados.
- Opções avançadas como scripts VBA ou integrações lidam com cenários mais complexos.
- A automação economiza tempo e reduz erros, permitindo que você se dedique a tarefas de maior valor.
- Ferramentas como Parseur podem automatizar a extração de dados de documentos externos para suas planilhas.
Formulários de Entrada de Dados Nativos do Excel
O Microsoft Excel possui um recurso embutido que permite aos usuários criar formulários simples, facilitando o processo de adição de novos registros. Este recurso é especialmente útil ao lidar com grandes volumes de dados ou quando é necessário coletar informações estruturadas.
Os formulários de entrada do Excel permitem inserir dados diretamente em uma tabela sem precisar navegar célula por célula.
Passo a passo:
- Selecione o intervalo de dados: Certifique-se de que a primeira linha tem os títulos das colunas (Ex.: Nome, Endereço, Telefone).
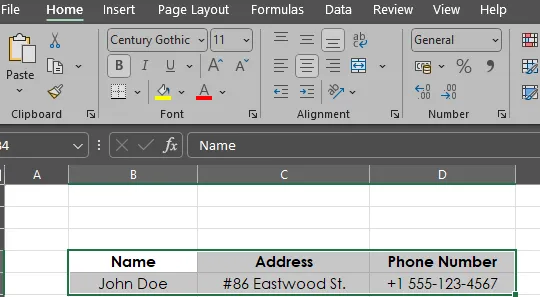
- Habilite a opção Formulário: Vá à Barra de Acesso Rápido, clique na seta de personalização, escolha Mais Comandos e, em “Escolher comandos de”, selecione Todos os Comandos. Localize “Formulário” e adicione-o à barra.
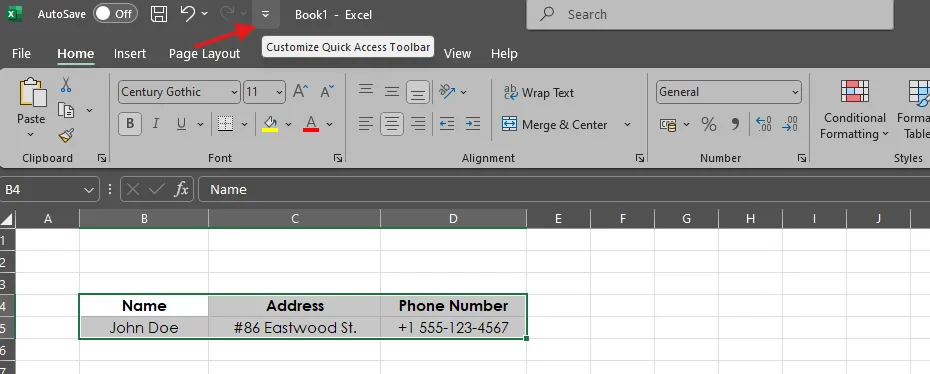
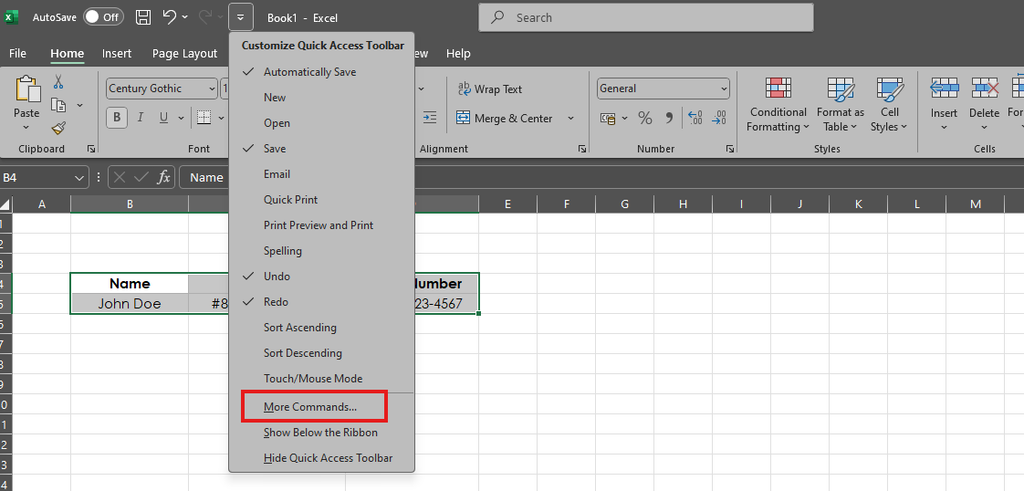
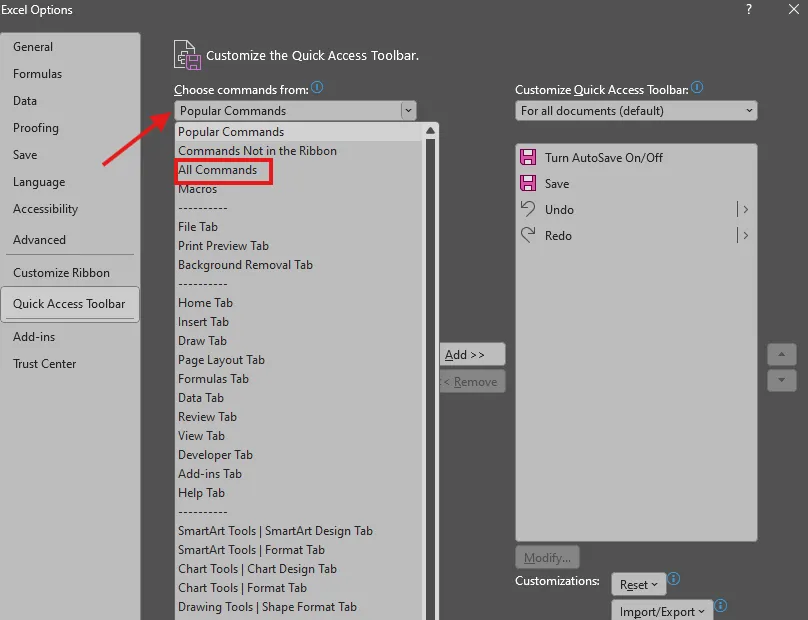
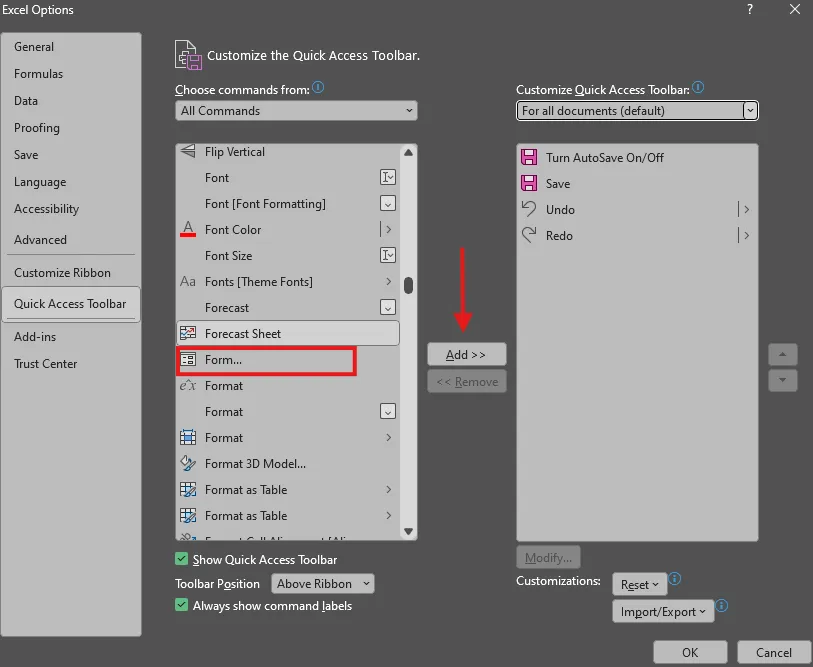
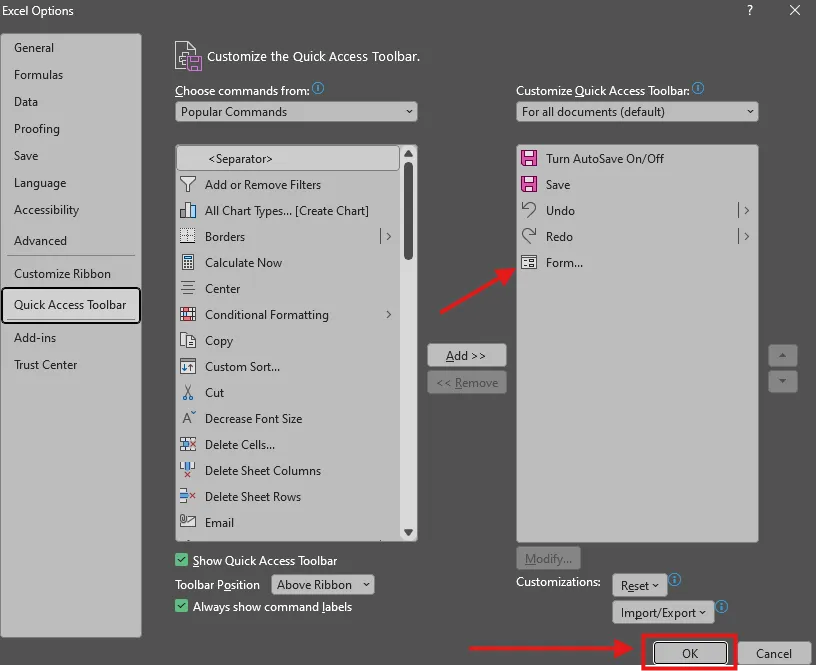
- Use o Formulário: Clique no botão Formulário na barra. Aparecerá uma interface mostrando cada cabeçalho das colunas da sua tabela.
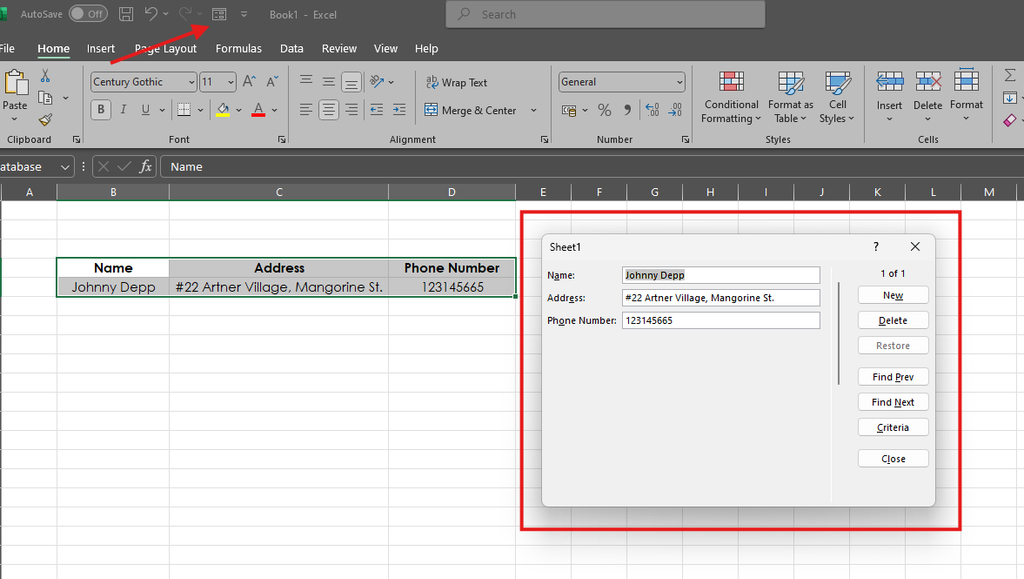
- Adicione, busque e edite registros: Use Novo para inserir, Procurar para localizar e Excluir para remover informações. O formulário atualiza a tabela automaticamente conforme as alterações.
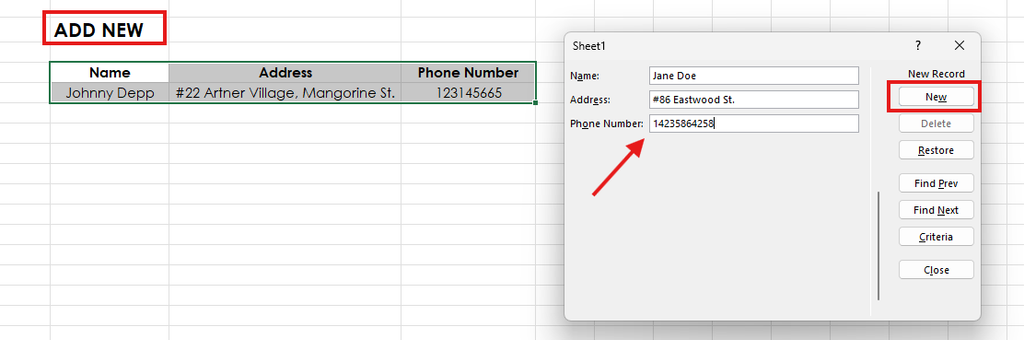
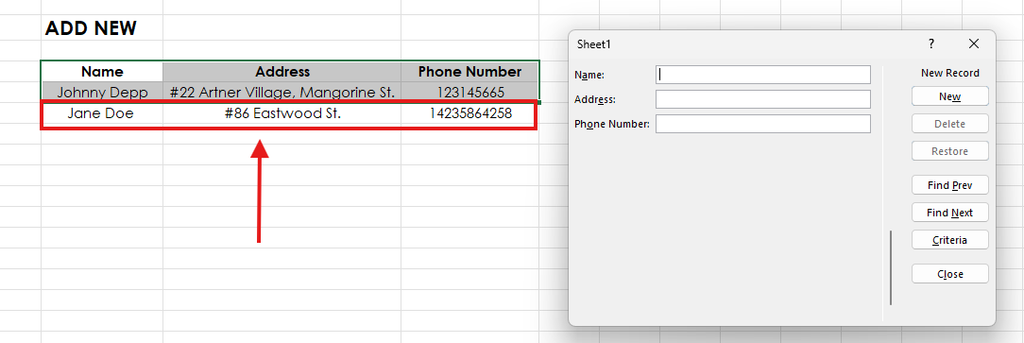
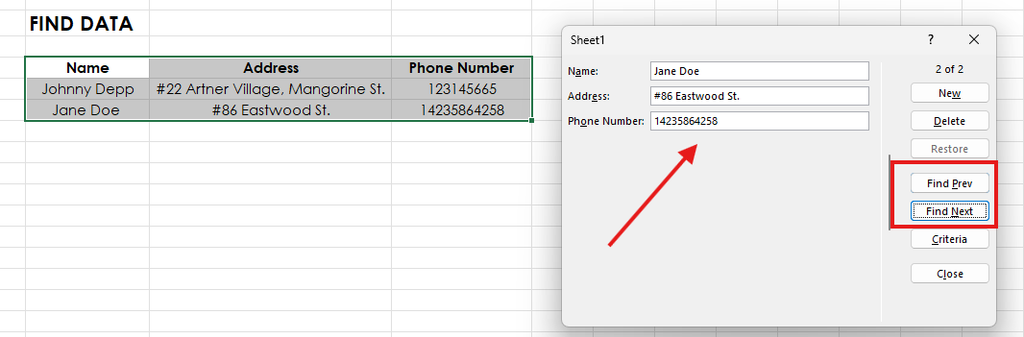
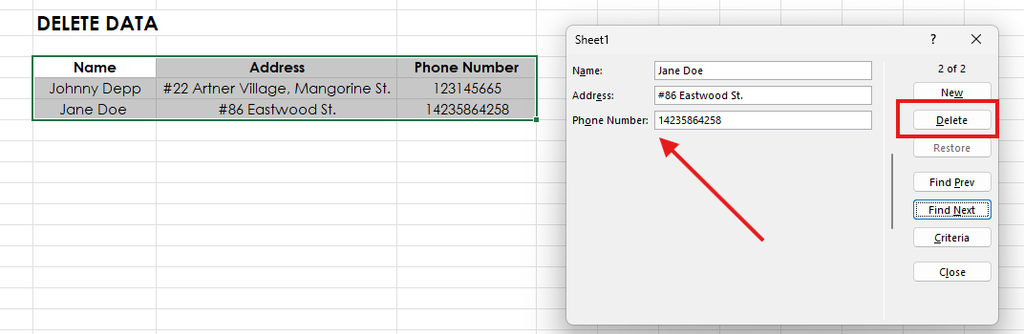
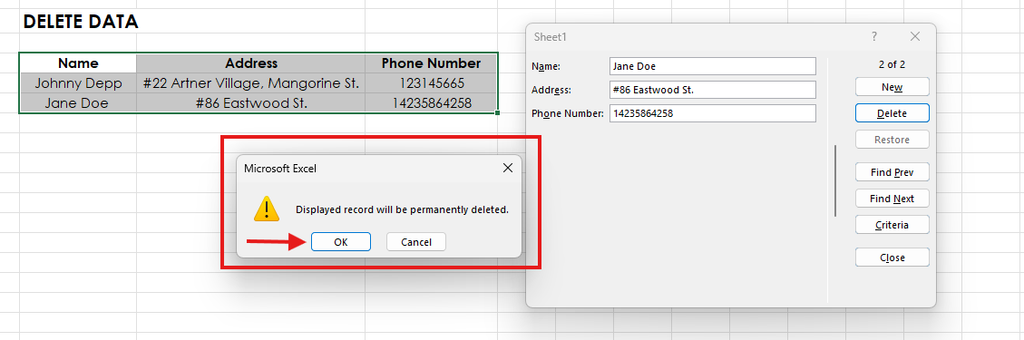
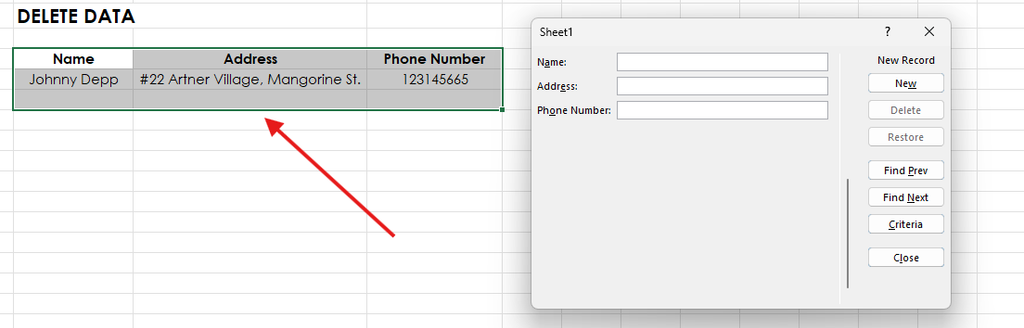
Veja o guia oficial da Microsoft sobre formulários no Excel.
Vantagens:
- Rapidez: Cadastre vários registros de maneira ágil, sem rolar linhas e colunas.
- Precisão: Reduza erros inserindo informações em um formulário estruturado ao invés de célula a célula.
- Praticidade: Ideal para quem prefere não usar recursos avançados como VBA ou macros.
Implementando Validação de Dados para Entradas Controladas
A entrada manual de dados frequentemente leva a erros de digitação, formatação inadequada ou valores inválidos. O recurso de validação de dados do Excel ajuda a manter a precisão ao restringir as opções de entrada com base em regras pré-definidas.
Segundo a Unstop, a validação de dados aprimora a entrada ao oferecer opções predefinidas via menus suspensos, aumenta a clareza com mensagens de guia e alertas de erro, e melhora a eficiência ao minimizar correções manuais.
Veja como configurar listas suspensas, limites numéricos e regras customizadas para garantir a qualidade dos dados.
Como a validação de dados contribui?
- Garante consistência restringindo o tipo de entrada (ex.: apenas números, datas ou valores específicos de texto).
- Reduz erros impedindo o registro de dados inválidos.
- Economiza tempo ao guiar o usuário para o preenchimento correto.
Passo a passo: Configurando a validação de dados no Excel
1. Criar uma lista suspensa para valores pré-definidos
Listas suspensas facilitam que os usuários escolham opções pré-determinadas, evitando erros de digitação.
Como criar:
- Selecione as células para a lista.
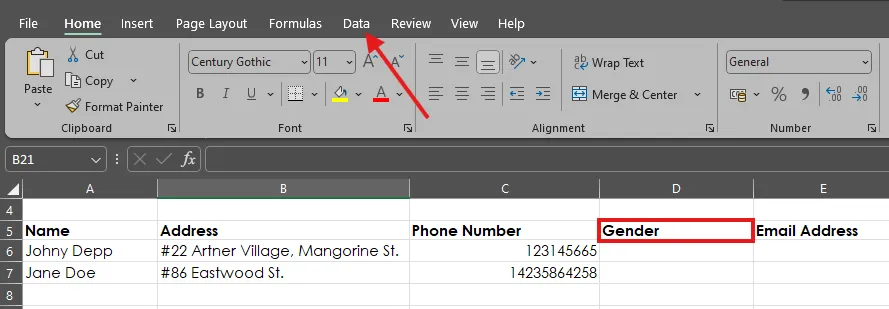
- Vá à guia Dados e clique em Validação de Dados.
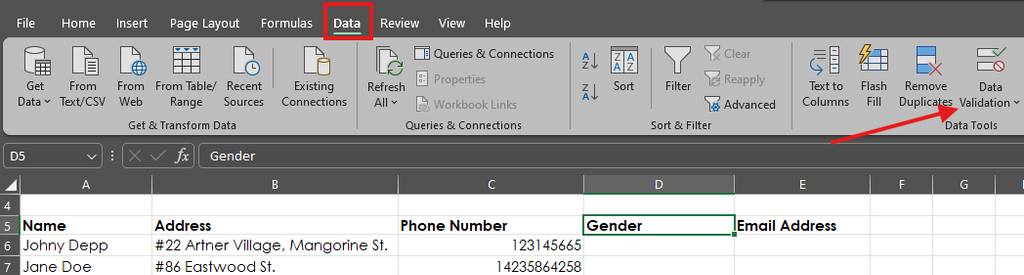
- Em Permitir, escolha Lista.
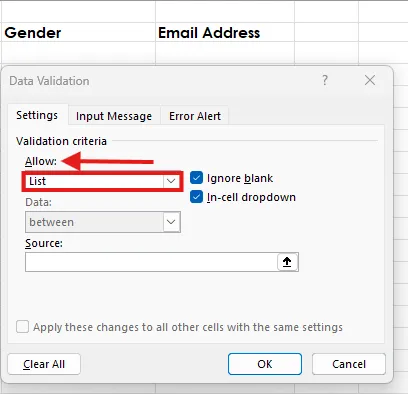
- Digite as opções permitidas manualmente (separadas por vírgula) ou aponte para um intervalo de outra aba.
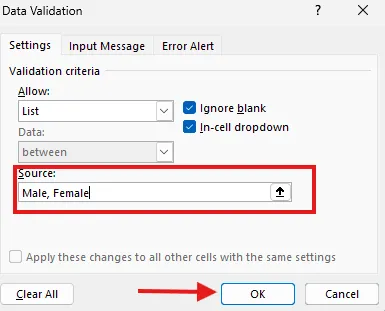
- Clique em OK – agora sua lista suspensa está pronta!

2. Definir limites numéricos para impedir erros
Você pode restringir entradas numéricas para garantir que fiquem dentro de uma faixa específica.
Como definir:
- Selecione as células, vá à guia Dados e clique em Validação de Dados.
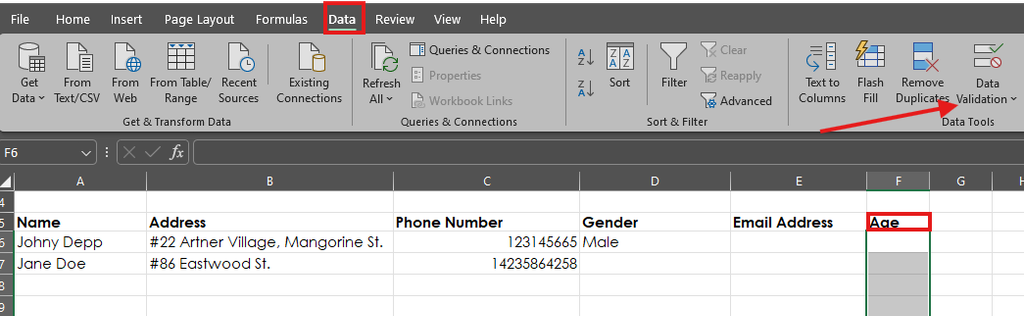
- Abra Configurações.
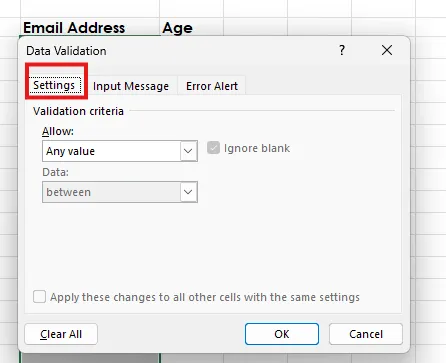
- Em Permitir, escolha Número Inteiro (ou Decimal para valores fracionários).
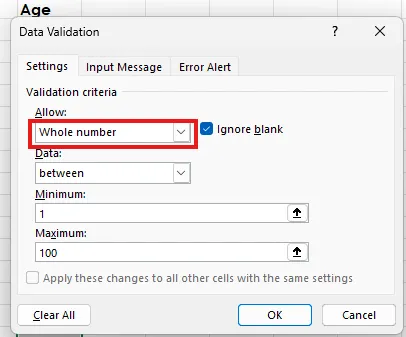
- Defina valores mínimo e máximo.
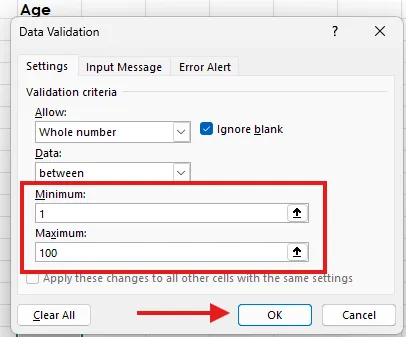
- Clique em OK.
3. Use fórmulas personalizadas para validações avançadas
Para mais flexibilidade, é possível aplicar fórmulas personalizadas para validar dados dinamicamente.
Exemplo: permitir apenas endereços de e-mail
- Selecione a coluna desejada (ex.: coluna de e-mail), acesse Validação de Dados pela guia Dados.
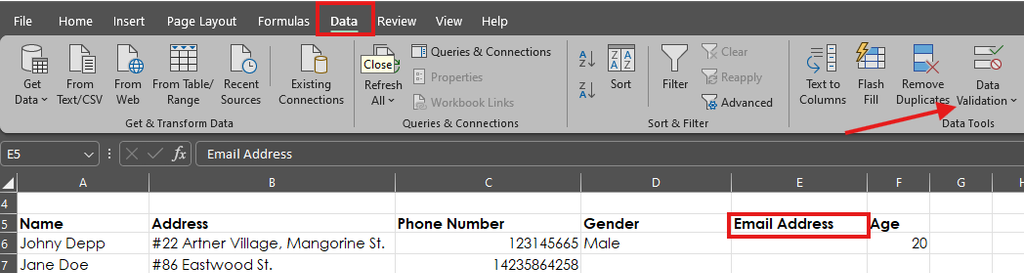
- Clique em Configurações.
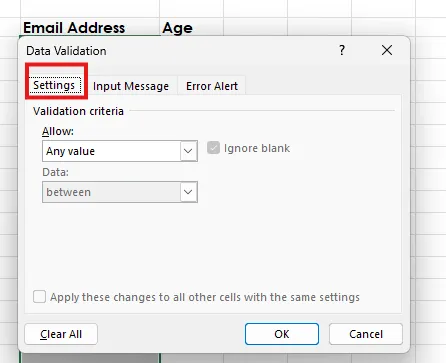
- Em Permitir, selecione Personalizado.
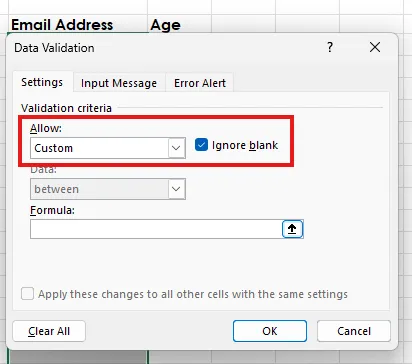
- Digite a fórmula desejada:

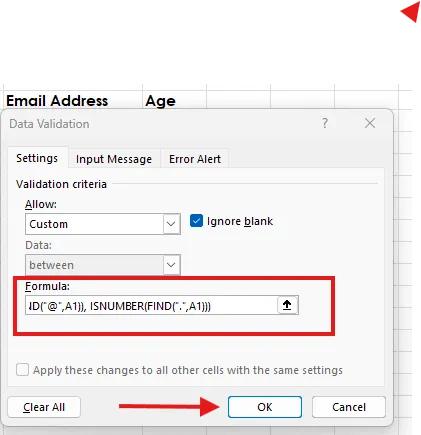
- Clique em OK – isso garante que só entradas com formato de e-mail sejam aceitas.
Boas práticas de validação de dados
- Use Mensagens de Entrada para orientar o usuário no preenchimento.
- Configure Alertas de Erro para avisar quando dados incorretos forem preenchidos.
- Mantenha as regras de validação sempre atualizadas, de acordo com as mudanças do negócio.
Automatizando Tarefas Repetitivas com Macros
Macros oferecem uma solução ao gravar uma série de ações e reproduzi-las com um clique. Aqui você aprende a criar e usar macros para simplificar o registro de dados.
O que são macros no Excel?
Uma macro é uma sequência gravada de ações que o Excel pode executar automaticamente. As macros ajudam a:
- Eliminar trabalho repetitivo automatizando processos padrões de dados.
- Aumentar eficiência ao eliminar etapas manuais.
- Minimizar erros tornando as tarefas consistentes.
Passo a passo: Gravando uma macro no Excel
1. Ative a guia Desenvolvedor
Por padrão, ela vem oculta.
- Acesse Arquivo > Opções > Personalizar Faixa de Opções.

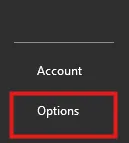
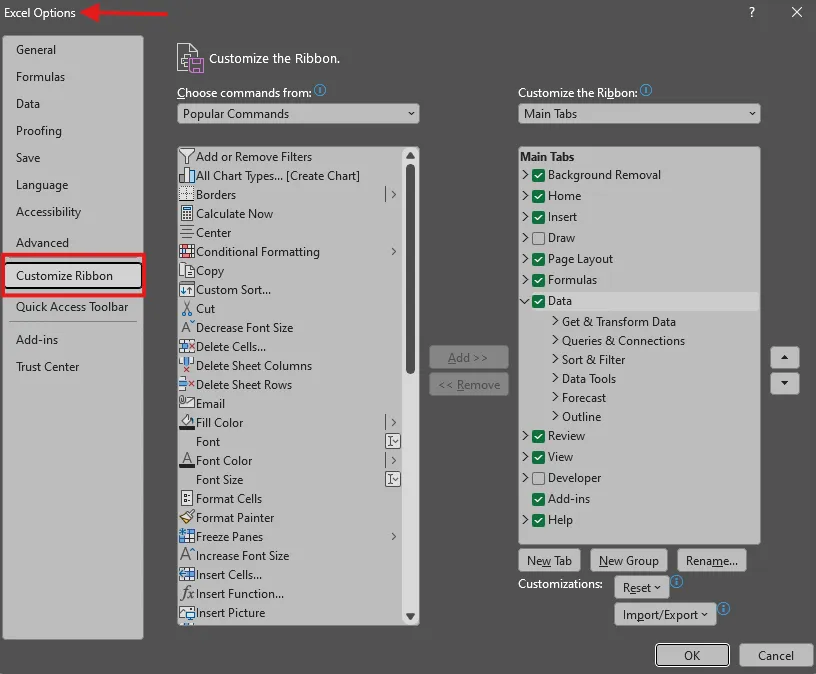
- Marque Desenvolvedor e confirme.
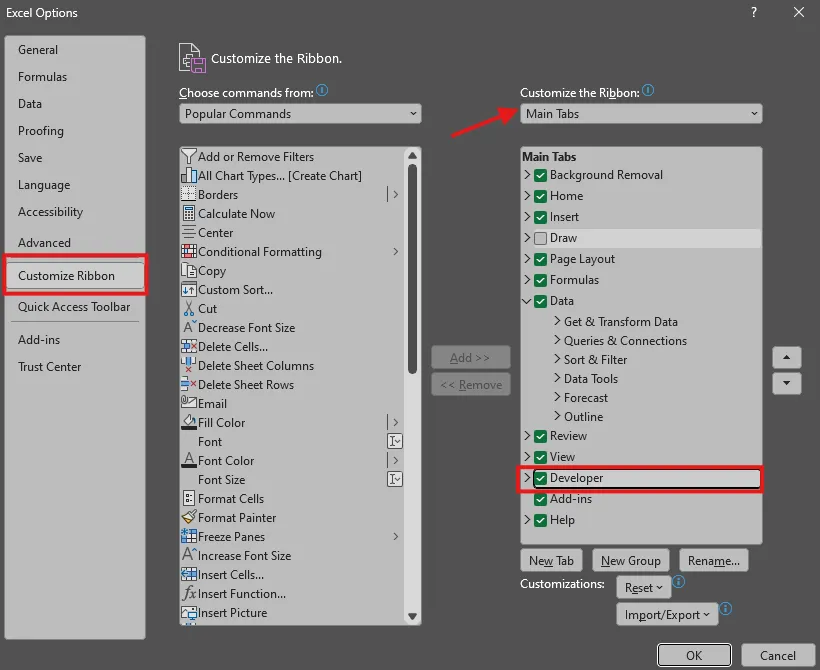
2. Grave a macro
- Clique na guia Desenvolvedor e em Gravar Macro.

- Dê um nome para a macro e escolha onde armazenar:
- Esta Pasta de Trabalho (para uso no arquivo atual).
- Nova Pasta de Trabalho (para usar em um novo arquivo).
- Pasta de Trabalho de Macro Pessoal (para usar em diferentes arquivos).
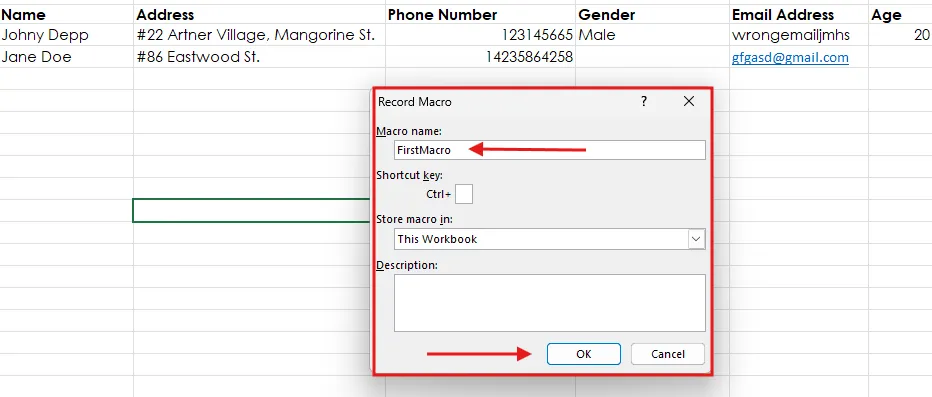
- Realize as ações que deseja automatizar (ex.: inserir dados em uma tabela).
- Clique em Parar Gravação.
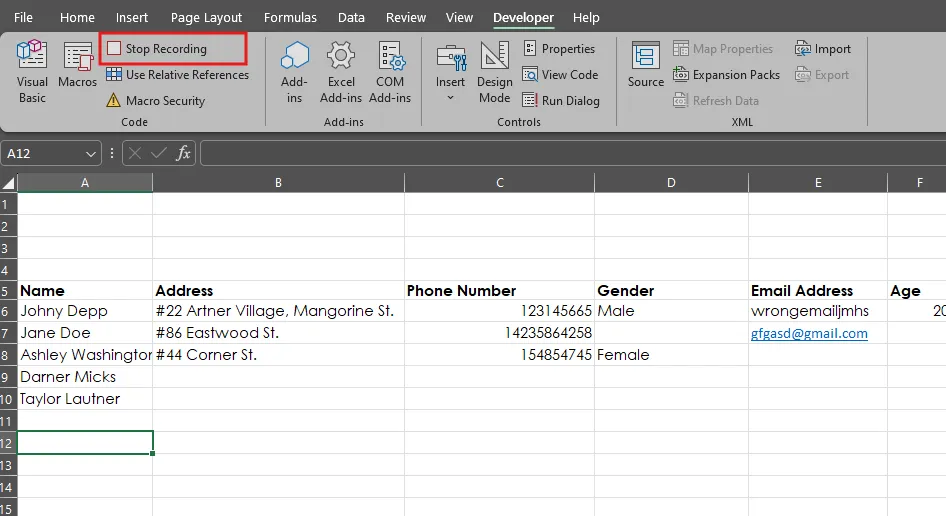
Atribuir a macro a um botão para fácil acesso
- Em Desenvolvedor, clique em Inserir > Botão (Controle de Formulário).
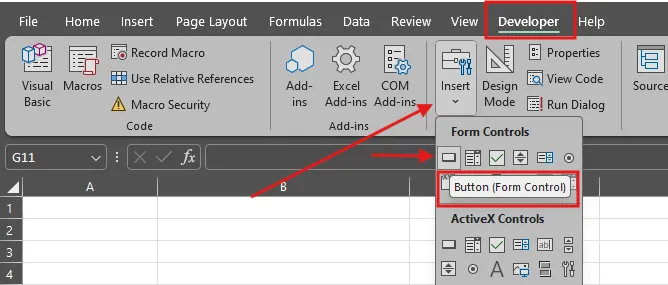
- Desenhe o botão na planilha.
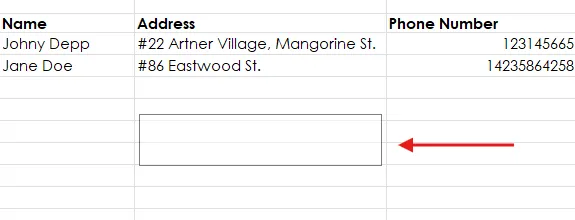
- Na janela Atribuir Macro, selecione a macro gravada e clique em OK.
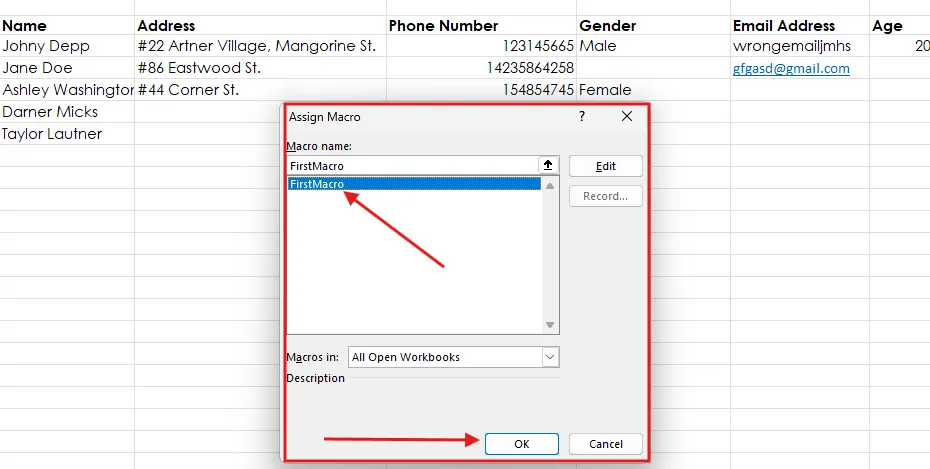
- Ao clicar neste botão, a macro será executada.
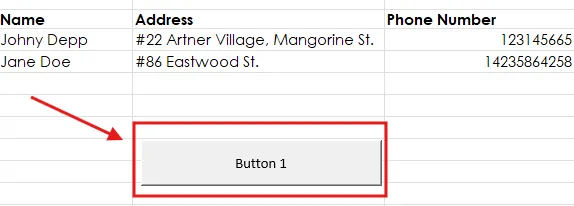
Dicas essenciais para uso de macros
- Mantenha macros simples, focando em tarefas específicas.
- Teste macros regularmente para garantir o funcionamento esperado.
- Salve seu trabalho antes de rodar macros, pois não é possível desfazer.
- Habilite configurações de segurança de macros para evitar rodar scripts maliciosos.
Automação Avançada no Excel com VBA
Quando macros não oferecem flexibilidade suficiente, a linguagem de programação do Excel – o Visual Basic for Applications (VBA) – permite automatizar praticamente qualquer processo.
O VBA permite realizar múltiplas etapas, aplicar lógica condicional e criar formulários personalizados para entradas complexas.
O que é VBA?
VBA (Visual Basic for Applications) é uma linguagem de programação embutida no Excel que permite aos usuários:
- Automatizar tarefas repetitivas em várias abas.
- Executar entradas condicionais conforme critérios pré-definidos.
- Criar formulários intuitivos para registros estruturados.
Embora o VBA exija algum conhecimento de programação, até iniciantes podem usar scripts simples para aumentar a eficiência.
Passo a passo: Escrevendo um script VBA para automação de entrada de dados
1. Acesse o Editor VBA
- Na guia Desenvolvedor, clique em Visual Basic.
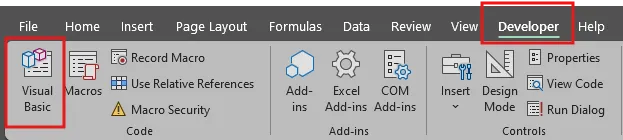
- No Editor VBA, clique em Inserir > Módulo para adicionar um novo módulo.
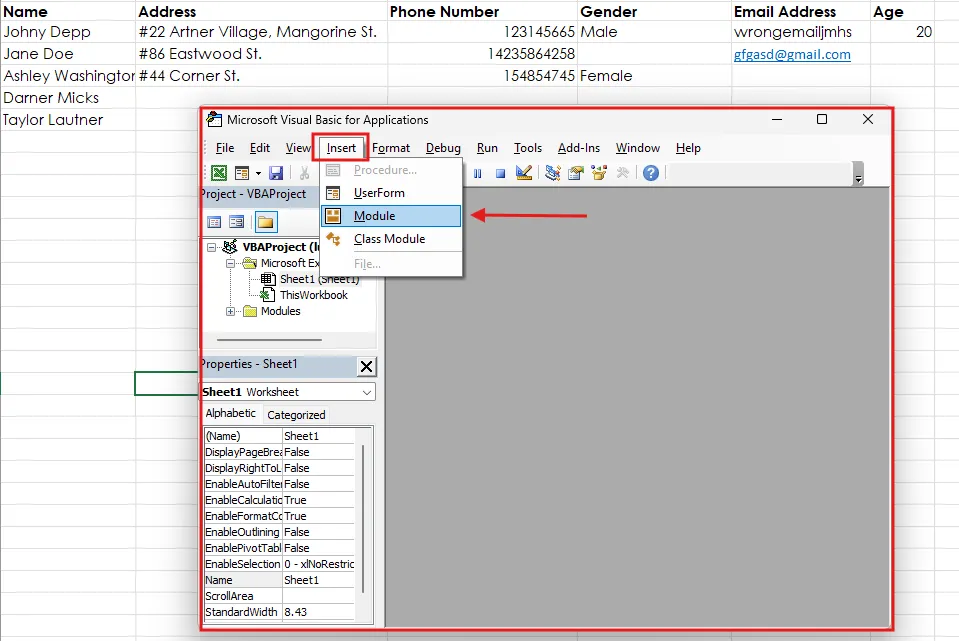
2. Escreva um script VBA simples
Aqui está um exemplo de script que transfere valores de uma planilha de entrada (“InputSheet”) para uma planilha de dados (“DatabaseSheet”):
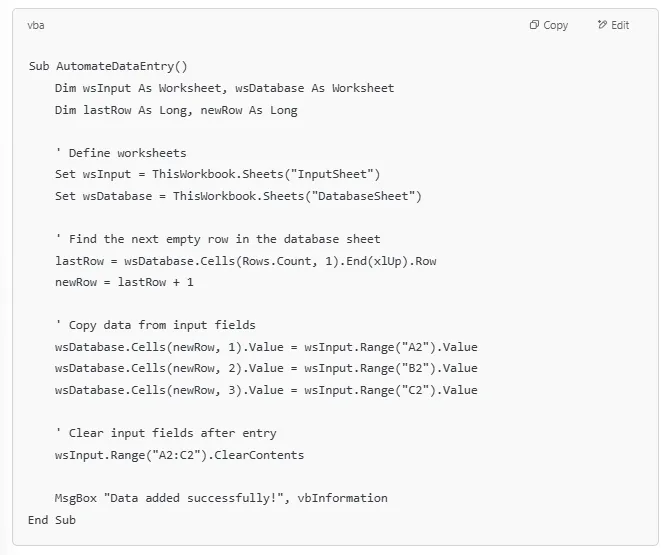
Esse script:
- Recupera dados de uma “InputSheet” e adiciona em uma “DatabaseSheet”.
- Encontra automaticamente a próxima linha disponível.
- Limpa os campos de entrada após o envio.
3. Execute o script
- Feche o Editor VBA e retorne ao Excel.
- Pressione ALT + F8, selecione AutomateDataEntry e clique em Executar.
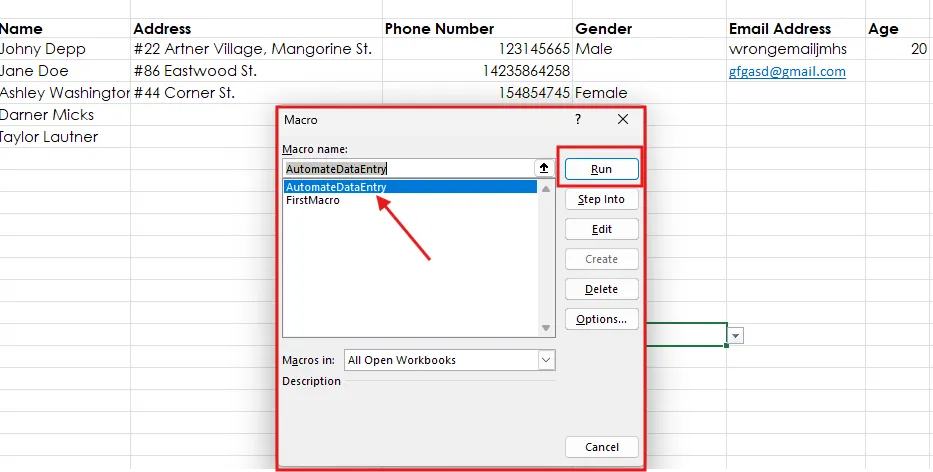
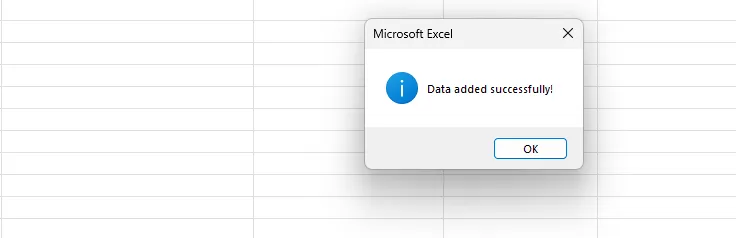
- O script transfere os dados e confirma a conclusão com uma caixa de mensagem.
Atenção! Salve seu trabalho antes de rodar scripts VBA!
Antes de executar qualquer automação VBA, garanta que você salvou seu arquivo. Scripts VBA podem modificar ou sobrescrever dados e não contam com opção de desfazer. O backup previne perdas acidentais.
Boas práticas ao usar automação com VBA
- Salve seu arquivo antes de rodar scripts VBA.
- Teste scripts em dados de amostra antes de aplicá-los em grandes volumes.
- Certifique-se de que macros estão ativadas nas configurações de segurança do Excel.
- Use comentários no código VBA para facilitar futuras manutenções e entendimento.
Power Query para Importações Automatizadas de Dados
O Power Query é uma ferramenta poderosa do Excel que permite importar, limpar e transformar dados automaticamente de diversas fontes. Segundo a Quantum Analytics NG, o Power Query reduz drasticamente o trabalho manual ao automatizar transformações de dados, economizando horas e minimizando erros. Ele elimina a necessidade de digitação manual e operações repetitivas ao simplificar a consolidação dos dados.
Passo a passo para usar o Power Query
- Abra o Power Query e conecte-se à fonte de dados
- Na guia Dados do Excel, selecione Obter Dados.
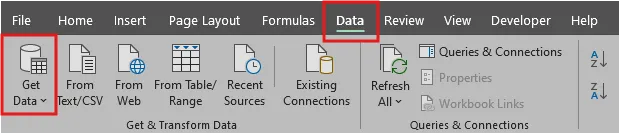
- Escolha a fonte de dados (outro arquivo Excel, CSV, banco de dados ou web).
- Transforme os dados conforme necessário
- Use a interface do Power Query para filtrar, organizar e limpar dados.
- Combine ou anexe dados de múltiplas fontes.
- Remova duplicatas e aplique a formatação desejada.
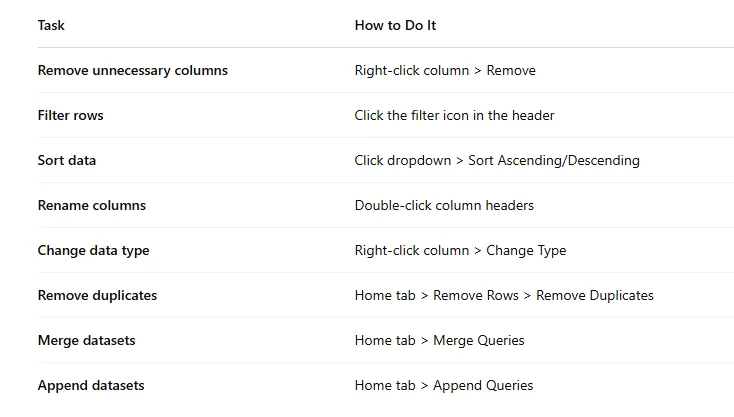
- Carregue os dados transformados para a planilha
- Clique em Fechar & Carregar para importar o conjunto final de dados para o Excel.
- A consulta permanece vinculada, permitindo atualizar os dados automaticamente sem reentrada manual.
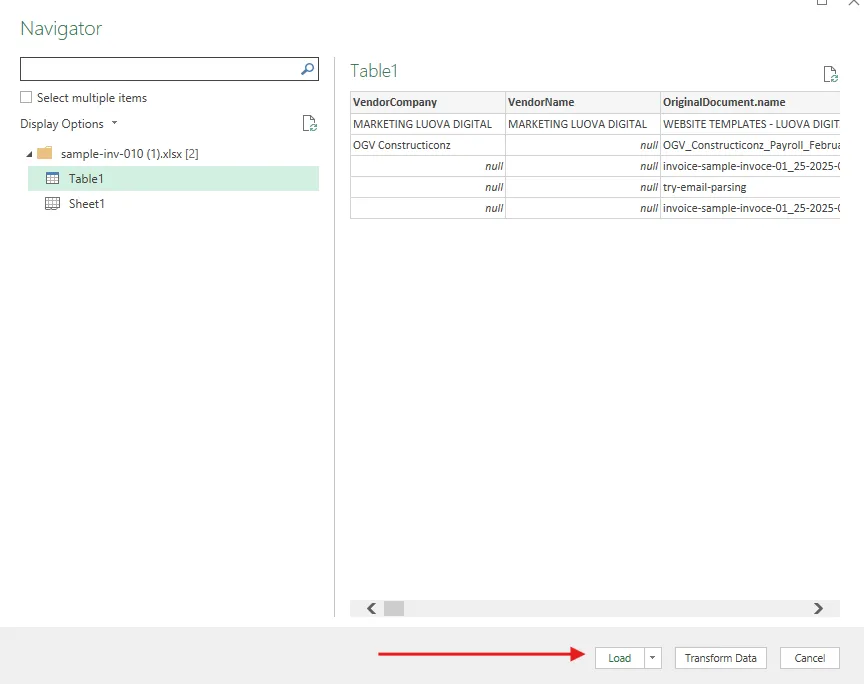
Benefícios do Power Query para automação
- Automatiza importações de dados: elimina copier/colar manual.
- Reduz erros humanos: garante consistência e precisão no processamento.
- Economiza tempo: processa grandes volumes rapidamente e atualiza com um clique.
- Integra múltiplas fontes de dados: trabalha com arquivos Excel, bancos de dados, web services e nuvens.
Power Query é fundamental para empresas que importam dados com frequência. Minimiza o risco de erros ao tornar o processo eficiente e escalável.
Boas Práticas para Automatizar Entrada de Dados no Excel
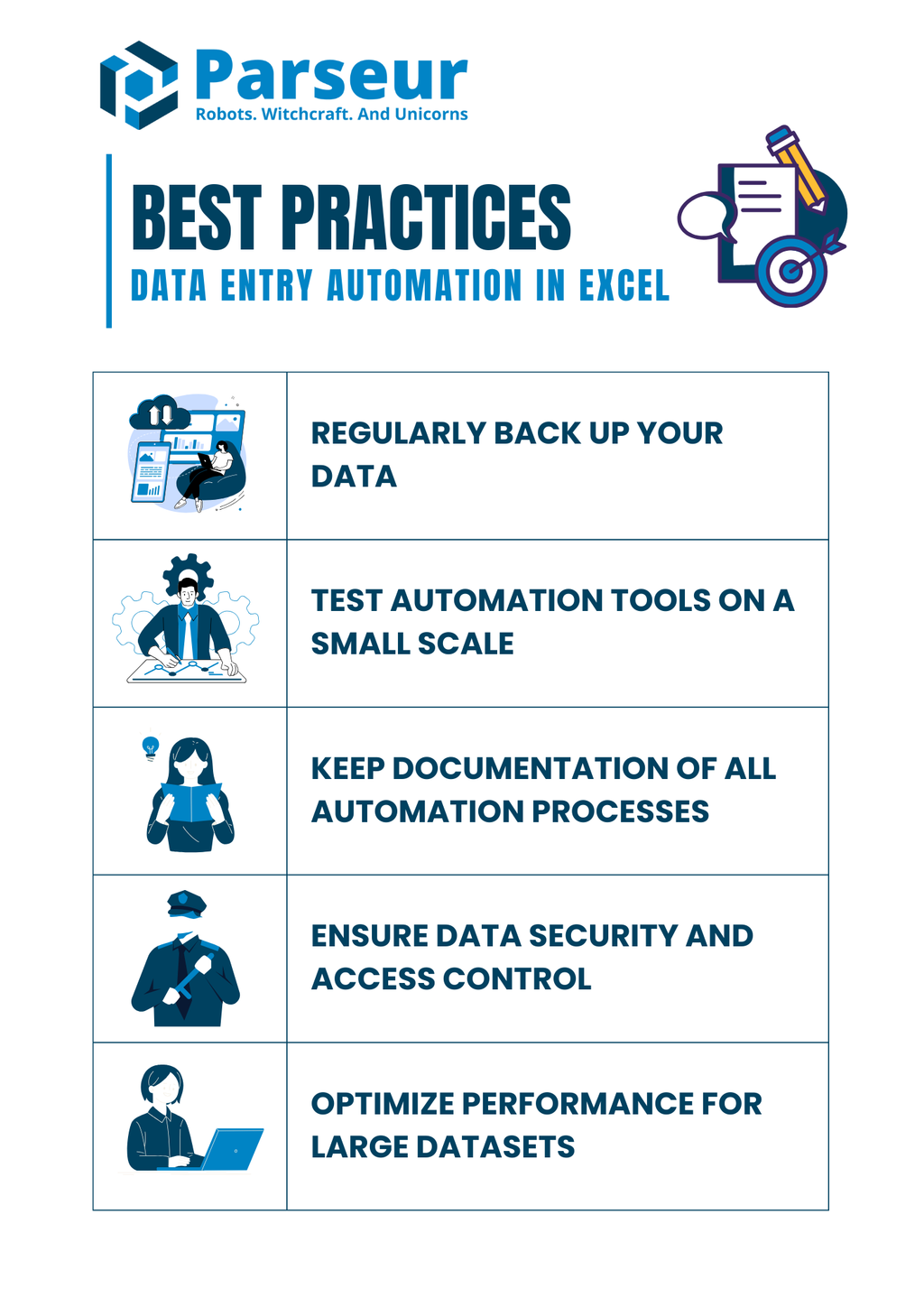
Automatizar a entrada de dados no Excel pode melhorar muito a eficiência, mas é essencial seguir boas práticas para implementação tranquila e sucesso a longo prazo. Um bom planejamento, testes regulares e a documentação de todos os processos de automação ajudam a evitar erros e maximizam a produtividade.
1. Faça backups regulares de seus dados
Antes de realizar mudanças na automação, crie sempre uma cópia de segurança do arquivo Excel. Assim você garante um backup em caso de problemas ou perda de dados.
2. Teste ferramentas de automação em pequena escala
Antes de aplicar automação em grandes volumes de dados, teste suas macros, scripts VBA ou processos do Power Query com uma pequena amostra. Assim é possível identificar e corrigir falhas sem comprometer dados críticos.
3. Documente todos os processos de automação
Registre macros, scripts, etapas do Power Query e regras de validação utilizadas. Manter essa documentação permite que outros membros da equipe compreendam, atualizem ou solucionem eventuais problemas de automação.
4. Garanta segurança e controle de acesso aos dados
- Proteja pastas de trabalho com scripts automatizados para evitar alterações indevidas.
- Utilize proteção por senha para arquivos sensíveis e restrinja o acesso a usuários autorizados.
- Cuidado ao habilitar macros, especialmente em arquivos de fontes externas.
5. Otimize a performance para grandes volumes de dados
- Evite uso excessivo de fórmulas voláteis (ex.: INDIRECTO, DESLOC), que deixam o cálculo mais lento.
- Utilize tabelas estruturadas e intervalos nomeados para organizar melhor os dados.
- Limite scripts VBA muito complexos que possam prejudicar o desempenho.
Seguindo essas práticas, empresas e profissionais conseguem maximizar os benefícios da automação, mantendo precisão, segurança e eficiência.
Principais Desafios e Dicas de Solução de Problemas
Mesmo com automação bem implementada, usuários podem enfrentar problemas que atrapalhem o fluxo. Entender e solucionar esses desafios ajuda a manter os processos de entrada sempre eficientes.
1. Por que minhas macros não rodam no Excel?
Problema: Elas podem estar desativadas pelas configurações de segurança do Excel.
Como resolver:
- Vá em Arquivo > Opções > Central de Confiabilidade > Configurações da Central de Confiabilidade.
- Em Configurações de Macro, marque “Habilitar todas as macros” (apenas para arquivos confiáveis).
- Salve o arquivo como pasta de trabalho habilitada para macro (.xlsm).
2. Scripts VBA retornando erro
Problema: O script gera erros ou executa de forma incompleta.
Como resolver:
- Use o modo de depuração do VBA (Alt + F11) para analisar o código e identificar o erro.
- Procure erros de digitação em variáveis ou referências de intervalo incorretas.
- Certifique-se de que todas as bibliotecas necessárias estão habilitadas em Ferramentas > Referências.
3. Regras de validação de dados não estão funcionando
Problema: Usuários ainda conseguem inserir dados inválidos mesmo com validação.
Como resolver:
- Confirme se a regra foi aplicada ao intervalo correto.
- Verifique se “Ignorar em branco” está desmarcado, caso não queira permitir campos vazios.
- Garanta que as listas suspensas apontam para o intervalo ou origem correta.
4. Power Query não atualiza dados
Problema: Importação automatizada não se atualiza quando há novos dados disponíveis.
Como resolver:
- Vá em Dados > Consultas & Conexões e faça a atualização manual.
- Verifique se o caminho da fonte de dados está correto, principalmente se arquivos foram movidos.
- Configure o Power Query para autatualização ativando “Atualizar a cada X minutos” em Propriedades da Consulta.
5. Desempenho lento com grandes volumes de dados
Problema: O Excel fica lento ou não responde ao processar automações.
Como resolver:
- Reduza cálculos desnecessários mudando para Modo de Cálculo Manual (Fórmulas > Opções de Cálculo > Manual).
- Otimize scripts VBA suspendendo atualização de tela e cálculos:
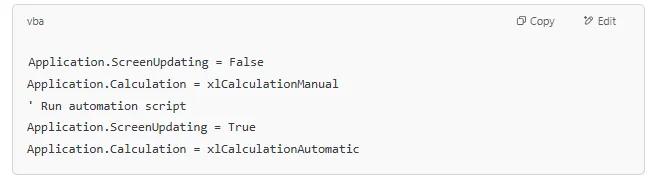
- Prefira Power Query ou Power BI para grandes conjuntos de dados ao invés de VBA.
Seguindo essas dicas você previne interrupções e mantém a automação estável.
Outras Formas de Automatizar Entrada de Dados em Planilhas
Embora os recursos nativos como macros, formulários e Power Query sejam poderosos, existem outras maneiras de automatizar a entrada de dados em planilhas — principalmente se seus dados vêm de fontes externas ou múltiplos aplicativos.
Use ferramentas de integração como Zapier ou Power Automate
Zapier e Microsoft Power Automate permitem criar fluxos automáticos (ou “Zaps” e “Flows”) que transferem dados automaticamente entre apps direto para o Excel.
Por exemplo:
- Um novo envio em Google Forms pode acionar um Zap que adiciona uma linha à planilha.
- Um anexo de e-mail recebido pode ser extraído e enviado ao Excel via Power Automate.
- Atualizações em plataformas como Salesforce, HubSpot ou QuickBooks podem ser sincronizadas automaticamente com sua planilha para relatórios em tempo real.
Saiba mais sobre Integração Parseur + Power Automate e Integração Parseur + Zapier.
Automatize com scripts Python
Para equipes técnicas, Python oferece bibliotecas como openpyxl, pandas ou xlwings para automação avançada. Ideal para:
- Atualizar diversas planilhas em lote
- Limpar e transformar dados
- Importar dados de CSVs, APIs ou bancos de dados de modo agendado
Apesar de o Python proporcionar flexibilidade total, requer conhecimento de programação e manutenção contínua.
Automatize extração de dados com IA (usando Parseur)
Se seus dados para planilhas vêm de e-mails, PDFs, documentos escaneados ou formulários online, é possível eliminar a entrada manual usando processamento baseado em IA.
O Parseur permite automaticamente:
- Extrair dados de PDFs (ex.: faturas, recibos, relatórios)
- Analisar conteúdo de e-mails ou anexos
- Enviar dados limpos e estruturados direto ao Excel via Zapier, Make, Power Automate ou API
Com uma configuração única do fluxo, Parseur pode economizar horas de trabalho repetitivo por semana e melhorar substancialmente a precisão dos dados.
Conclusão
Automatizar dados no Excel pode aumentar significativamente sua eficiência, precisão e produtividade. Ao aproveitar recursos como macros, VBA e Power Query, os usuários podem simplificar tarefas repetitivas e reduzir o esforço manual.
Para quem busca uma solução ainda mais completa além do Excel, considere o Parseur. O Parseur é uma ferramenta baseada em IA feita para extrair dados automaticamente de fontes como e-mails, PDFs e outros documentos, enviando direto para sua planilha ou banco de dados. Ou seja, faz a entrada de dados para você — sem copiar arquivos externos para o Excel. Isso poupa ainda mais tempo e praticamente elimina erros humanos.
Você pode começar com as técnicas simples de automação do Excel e, conforme as necessidades evoluírem, explorar opções mais avançadas ou ferramentas como o Parseur.
Perguntas Frequentes
Automatizar a entrada de dados no Excel pode economizar tempo e reduzir erros, mas muitos usuários têm dúvidas sobre o processo. Veja respostas rápidas para questões comuns sobre segurança, limitações e melhores métodos de automação.
-
É possível automatizar entrada de dados sem programação?
-
Sim! Você pode usar formulários de dados, Macros e Power Query — sem programar. Também pode adotar um software de entrada de dados como o Parseur para automação de dados.
-
Como manter automações seguras?
-
Antes de automatizar, só habilite macros confiáveis no Centro de Confiabilidade e mantenha backups dos arquivos. Se investir em um software de entrada de dados, verifique se ele cumpre os regulamentos.
-
Quais os limites de automação do Excel?
-
- Fica mais lento com grandes conjuntos de dados (use Power BI para big data);
- Macros & VBA funcionam melhor no Windows;
- Arquivos vinculados perdem vínculo se forem movidos.
-
Como importar dados de outra planilha Excel automaticamente?
-
- Use Power Query para importações automáticas;
- Use PROCV, ÍNDICE/CORRESP ou XLOOKUP para vinculação dinâmica;
- Use VBA para automação mais complexa.
-
Quando optar por uma ferramenta externa ao invés do Excel para automação de entrada de dados?
-
Se seus dados vêm de fontes externas ou você precisa integrar múltiplos aplicativos.
-
Posso automatizar entrada de dados no Google Sheets?
-
Sim, muitos dos princípios são semelhantes. O Google Sheets pode usar Google Forms para entrada de dados ou Google Apps Script para automação. Também há add-ons e integrações disponíveis.
Última atualização em




