La entrada manual de datos en Excel consume mucho tiempo y es propensa a errores. Ya sea que estés actualizando registros financieros o listas de inventario, copiar y pegar interminablemente conduce a la fatiga y a errores que pueden costarte tiempo y dinero. Este trabajo tedioso no solo disminuye la productividad, sino que también pone en riesgo la precisión de tus datos.
La Automatización en Excel resuelve estos desafíos, ayudándote a ahorrar un tiempo valioso, reducir los errores y mejorar tu eficiencia general. Al automatizar las tareas de entrada en Excel, puedes optimizar tu flujo de trabajo y enfocarte en tareas más importantes y de alto nivel.
Flair HR señala que el 76% de las empresas utilizan la automatización para estandarizar los flujos de trabajo diarios, lo que destaca su adopción generalizada y su efectividad en la mejora de la eficiencia operativa.
En esta guía, exploraremos paso a paso cómo usar las funciones y herramientas de automatización de Excel para reducir la entrada manual de datos. Aprenderás varios métodos para agilizar los flujos de trabajo en hojas de cálculo: desde formularios incorporados de entrada de datos hasta scripts avanzados en VBA.
¿Buscas el mejor software de entrada de datos para potenciar tu productividad aún más? Considera revisar nuestra guía completa sobre el Mejor software de entrada de datos en 2025 para simplificar tus procesos.
Puntos clave:
- Excel incluye herramientas integradas (Formularios, Validación de Datos, Macros, Power Query) para automatizar tareas repetitivas de entrada de datos.
- Opciones avanzadas como scripting VBA o integraciones pueden gestionar escenarios complejos.
- La automatización ahorra tiempo y reduce errores, permitiéndote concentrarte en actividades de mayor valor.
- Herramientas como Parseur pueden automatizar la extracción de datos desde documentos externos hacia tus hojas de cálculo.
Formularios de entrada de datos incorporados en Excel
Microsoft Excel tiene una función incorporada que permite a los usuarios crear formularios simples, agilizando el proceso de agregar nuevos registros. Esta función es útil al trabajar con grandes conjuntos de datos o cuando necesitas recopilar información estructurada.
Los formularios de registro de datos de Excel permiten ingresar datos directamente en una tabla sin navegar por cada celda individualmente.
Guía paso a paso:
- Selecciona tu rango de datos: Asegúrate de que la primera fila contenga los encabezados que describen el tipo de dato en cada columna (por ejemplo, Nombre, Dirección, Teléfono).
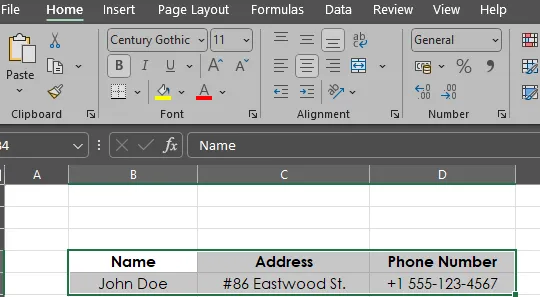
- Habilita la opción Formulario: Ve a la Barra de Acceso Rápido y haz clic en la flecha desplegable. Elige Más Comandos y, en Elegir comandos desde, selecciona Todos los comandos. En la lista, selecciona Formulario y añádelo a tu barra de herramientas.
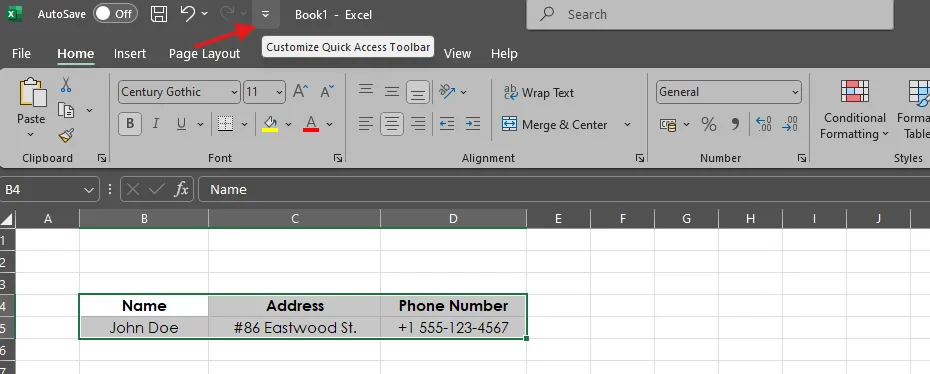
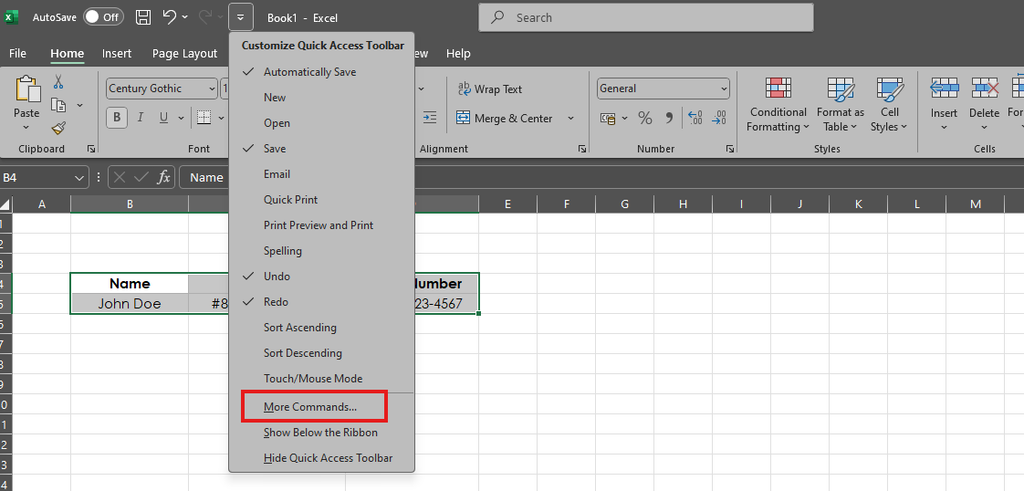
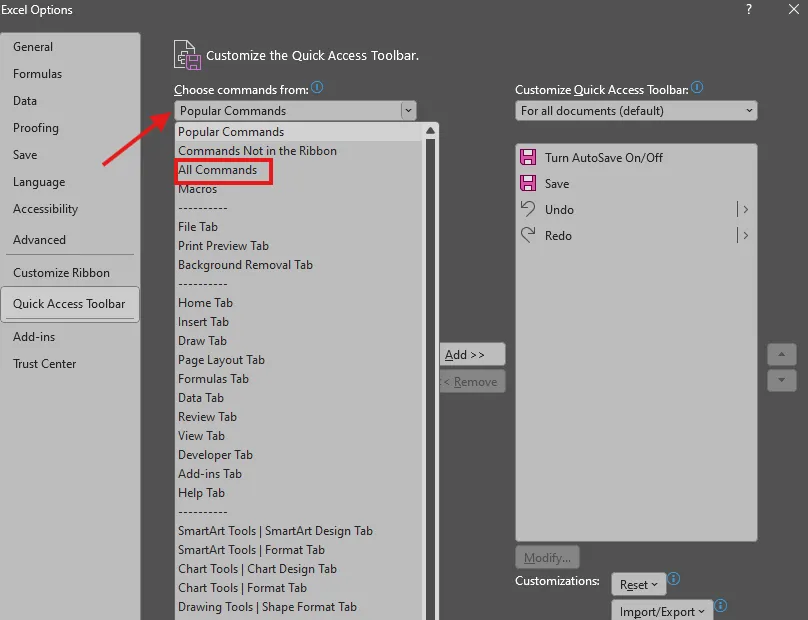
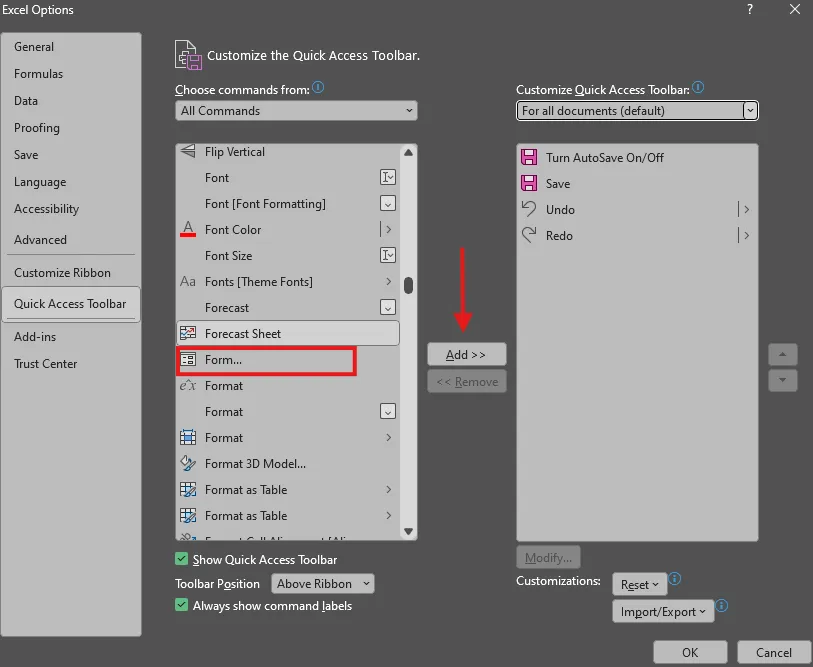
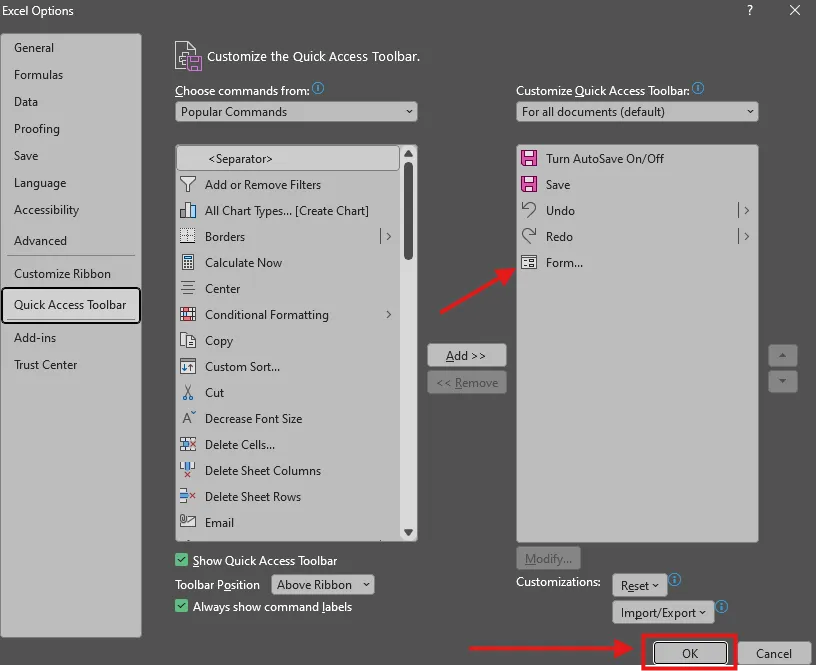
- Usar el Formulario: Haz clic en el botón Formulario desde la barra de herramientas. Aparecerá una interfaz de formulario, mostrando cada encabezado de columna de tu tabla.
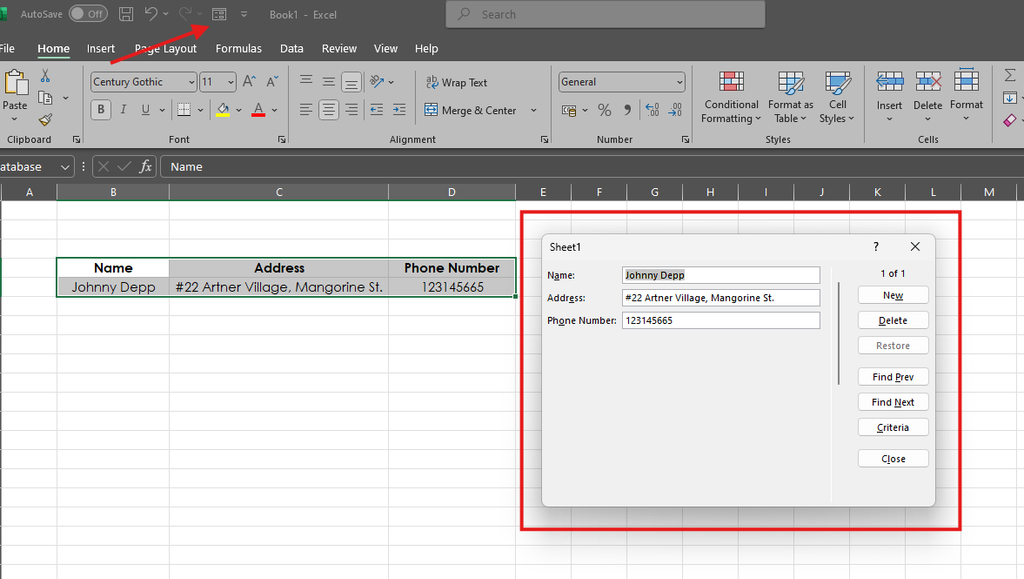
- Agregar, buscar y editar registros: Utiliza el botón Nuevo para añadir un registro, el botón Buscar para buscar entradas específicas y el botón Eliminar para borrar registros. El formulario actualiza automáticamente tu tabla con cualquier cambio realizado.
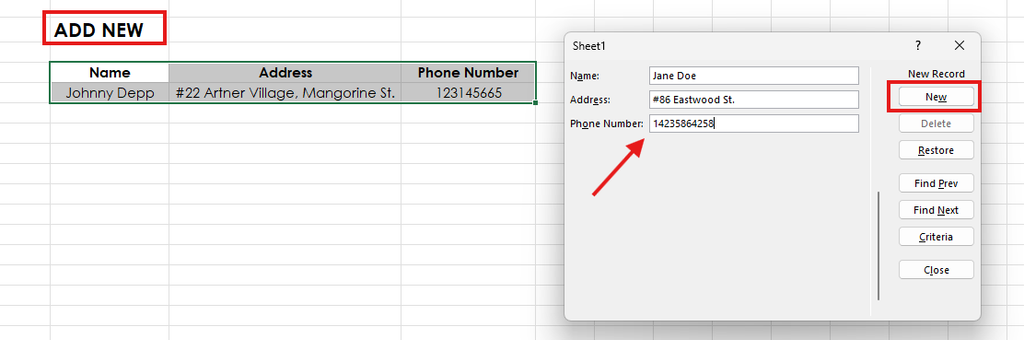
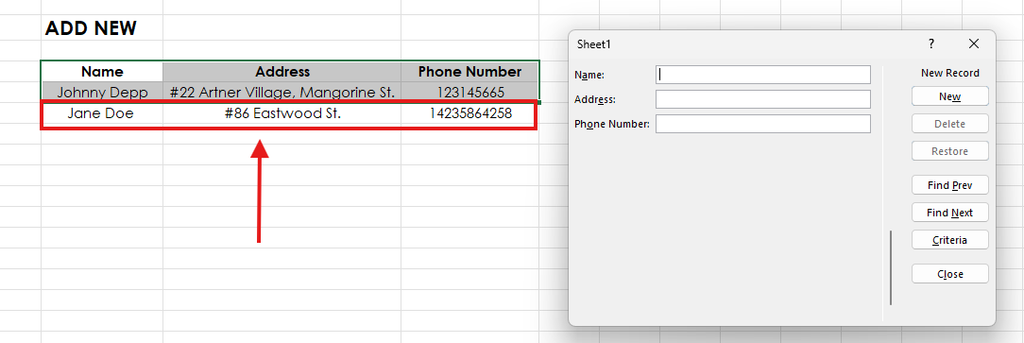
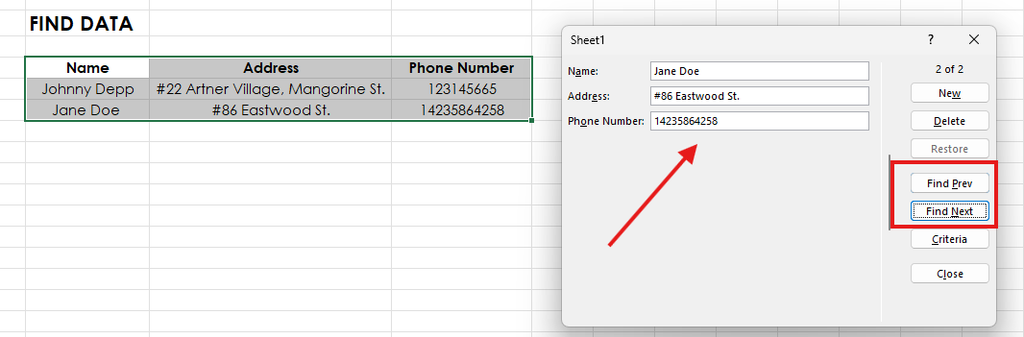
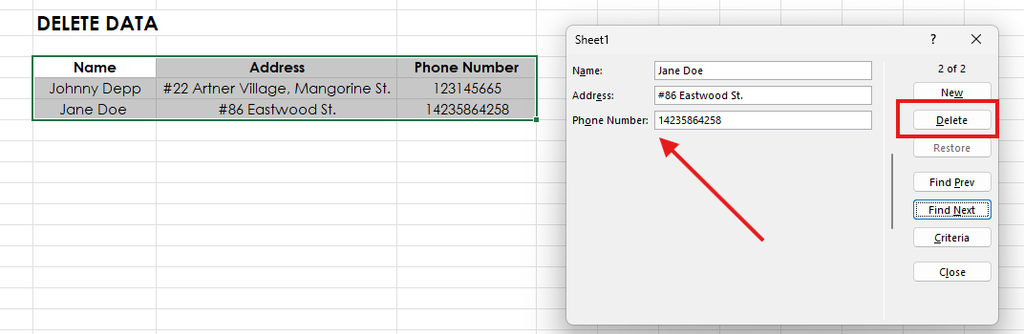
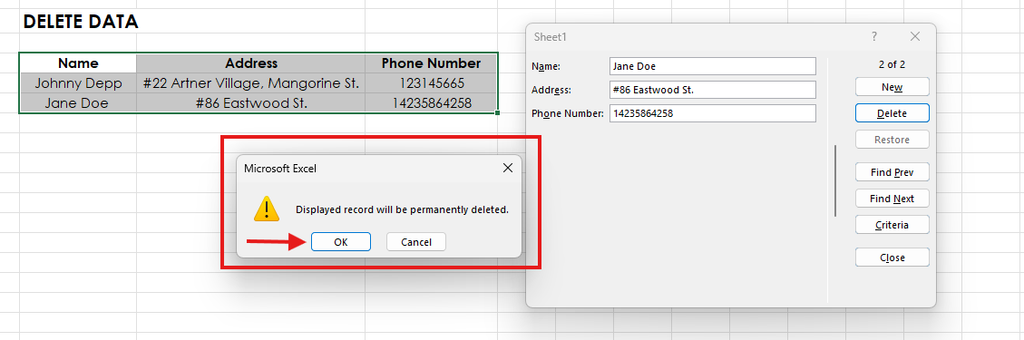
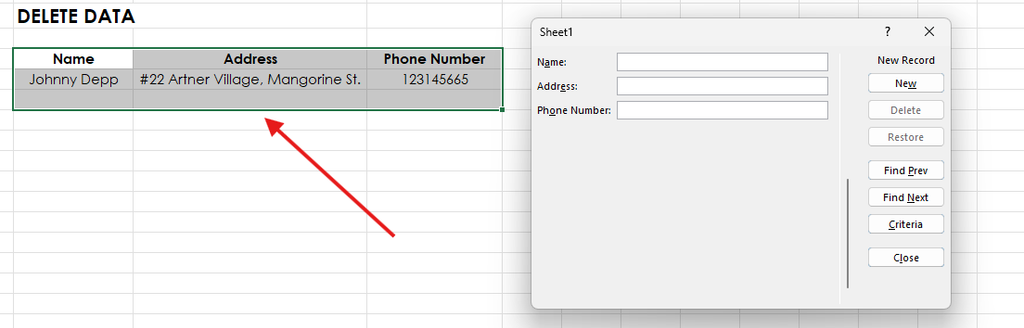
Consulta la guía oficial de Microsoft sobre formularios de entrada de datos para más detalles.
Ventajas:
- Ahorro de tiempo: Ingresa múltiples registros fácilmente sin desplazarte por filas y columnas.
- Precisión: Reduce los errores humanos al ingresar datos en un formulario estructurado en vez de celdas individuales.
- Fácil de usar: Ideal para usuarios de Excel que prefieren no usar funciones avanzadas como VBA o macros.
Implementar validación de datos para entradas controladas
La entrada manual de datos a menudo provoca errores tipográficos, formatos incorrectos o valores no válidos. La función de validación de datos de Excel ayuda a mantener la precisión al restringir las entradas con reglas predefinidas.
Unstop destaca que la validación de datos mejora la entrada al ofrecer opciones predefinidas mediante listas desplegables, claridad usando mensajes de entrada y alertas de error, y eficiencia al minimizar correcciones manuales.
Esta sección te guiará para crear listas desplegables, establecer límites numéricos y reglas de validación personalizadas para mejorar la calidad de los datos.
¿Cómo ayuda la validación de datos?
- Garantiza la consistencia restringiendo los tipos de entrada (por ejemplo, solo números, fechas o valores de texto específicos).
- Reduce errores al impedir la captura de datos no válidos.
- Ahorra tiempo guiando al usuario a ingresar la información correcta.
Paso a paso: Configurar la validación de datos en Excel
1. Crear una lista desplegable para entradas predefinidas
Las listas desplegables ayudan a los usuarios a seleccionar entre opciones predeterminadas, reduciendo errores de entrada.
Pasos para crear una lista desplegable:
- Selecciona las celdas donde debe aparecer la lista desplegable.
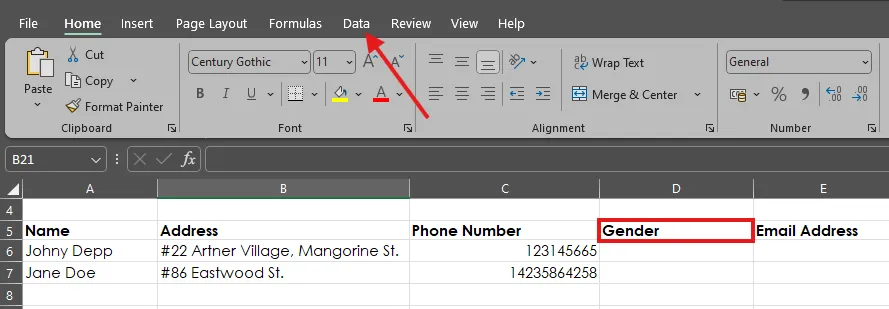
- Ve a la pestaña Datos y haz clic en Validación de datos.
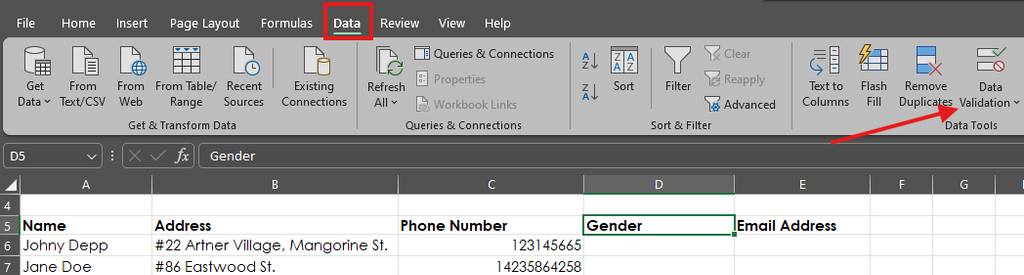
- En la sección Permitir, elige Lista.
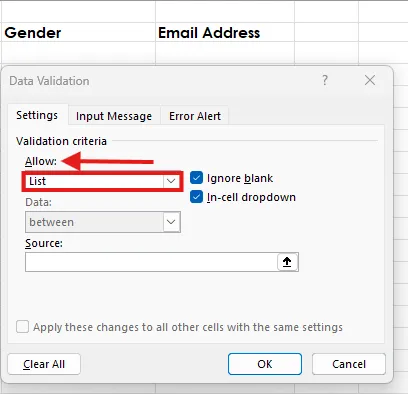
- Ingresa los valores permitidos manualmente (separados por comas) o selecciona un rango de otra hoja.
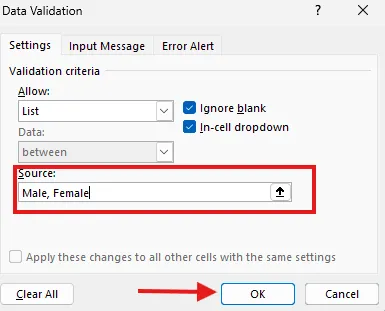
- Haz clic en Aceptar—¡tu lista desplegable está lista!

2. Establecer límites numéricos para evitar entradas no válidas
Puedes restringir las entradas numéricas para asegurar que los valores estén dentro de un rango específico.
Pasos para establecer límites numéricos:
- Selecciona las celdas de destino, ve a la pestaña Datos y haz clic en Validación de datos.
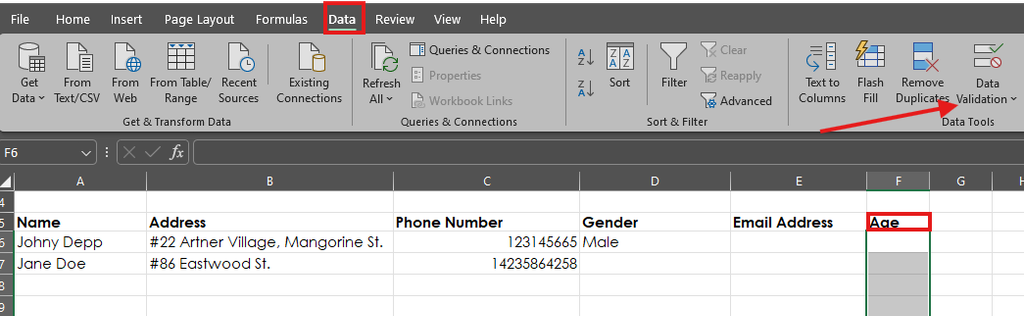
- Ve a Validación de datos > Configuración.
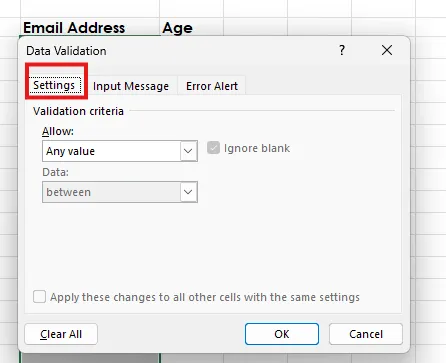
- En Permitir, escoge Número entero (o Decimal para valores con coma).
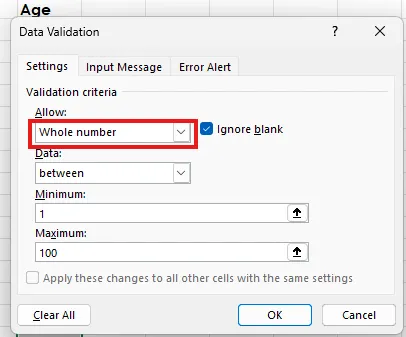
- Establece un valor mínimo y máximo.
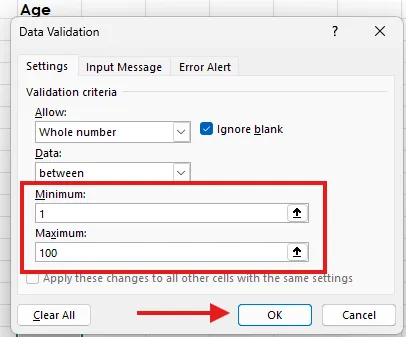
- Haz clic en Aceptar.
3. Usar fórmulas personalizadas para validación avanzada
Para más flexibilidad, puedes aplicar fórmulas personalizadas y validar datos de forma dinámica.
Ejemplo: Permitir solo direcciones de correo electrónico
- Selecciona la columna de destino (por ejemplo, una columna para correos), ve a la pestaña Datos y haz clic en Validación de datos.
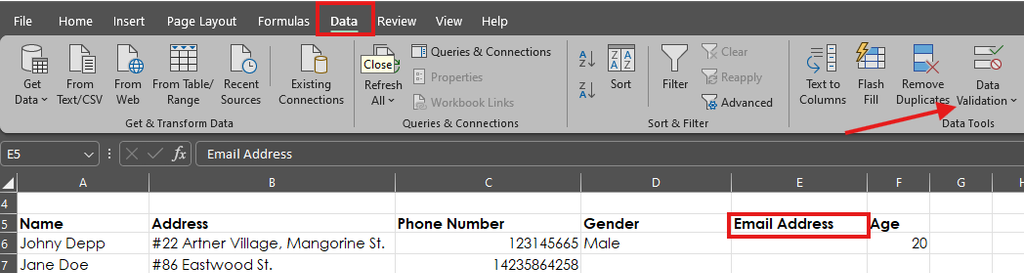
- Ve a Validación de datos > Configuración.
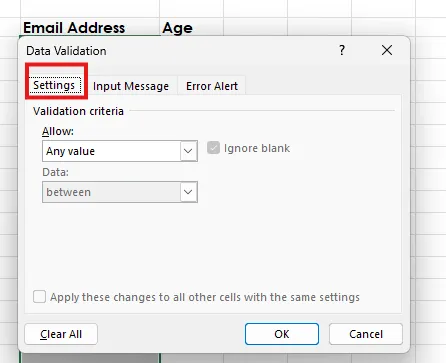
- En Permitir, elige Personalizada.
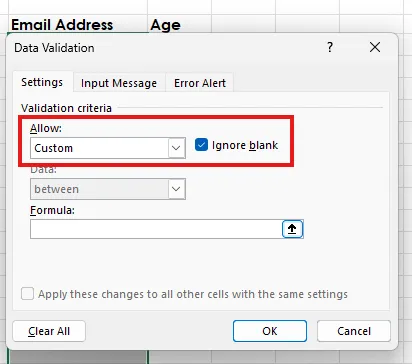
- Introduce la fórmula:

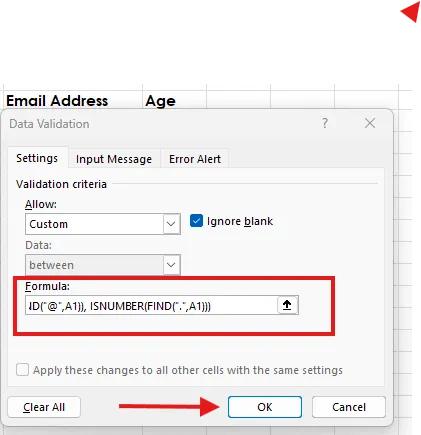
- Haz clic en Aceptar—esto asegura que solo se aceptan entradas con formato de correo electrónico.
Mejores prácticas para validación de datos
- Usa Mensajes de entrada para guiar a los usuarios sobre el ingreso adecuado de registros.
- Configura Alertas de error para avisar si se introduce información incorrecta.
- Mantén las reglas de validación actualizadas según cambien las necesidades del negocio.
Automatizar tareas repetitivas con Macros
Las macros ofrecen una solución grabando una serie de acciones y repitiéndolas con un solo clic. En esta sección veremos cómo crear y usar macros para simplificar la captura de datos.
¿Qué son las macros en Excel?
Una macro es una secuencia grabada de acciones que Excel puede ejecutar automáticamente. Las macros ayudan a:
- Reducir el trabajo repetitivo automatizando procesos estándar de datos.
- Mejorar la eficiencia al eliminar pasos manuales.
- Minimizar errores al asegurar la consistencia.
Paso a paso: Grabar una macro en Excel
1. Habilitar la pestaña Desarrollador
La pestaña Desarrollador no aparece por defecto, así que hay que activarla primero.
- Ve a Archivo > Opciones > Personalizar cinta de opciones.

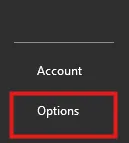
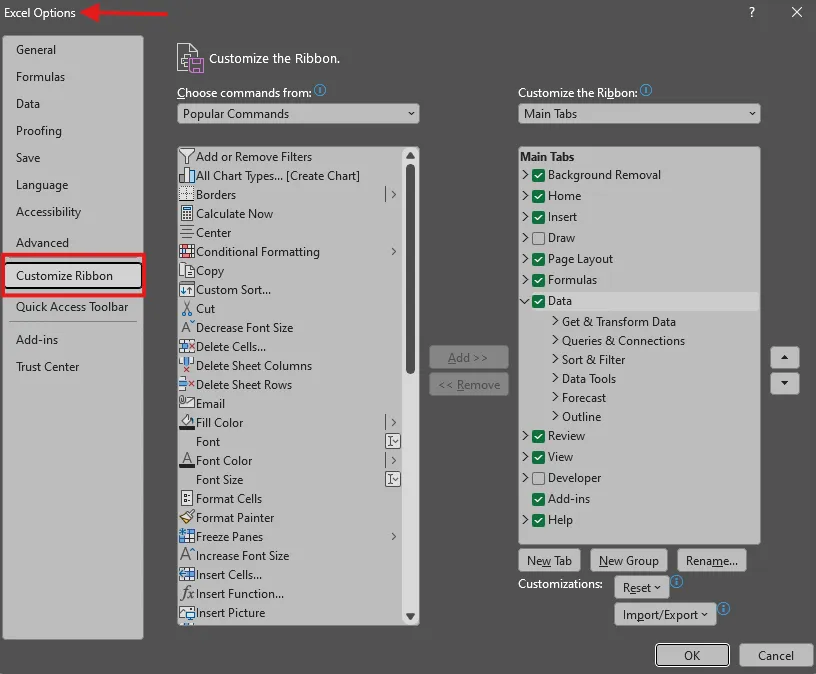
- Marca la casilla Desarrollador y haz clic en Aceptar.
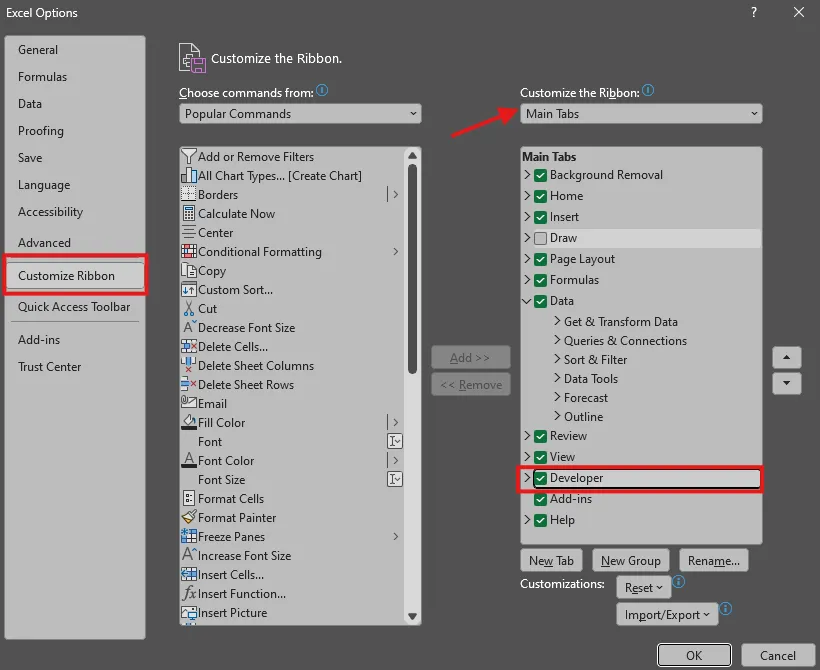
2. Grabar una macro
- Haz clic en la pestaña Desarrollador y selecciona Grabar macro.

- Da un nombre a tu macro y elige dónde guardarla:
- Este libro (para usar en el archivo actual).
- Nuevo libro (para usar en un archivo nuevo).
- Libro de macros personal (para usar en varios archivos).
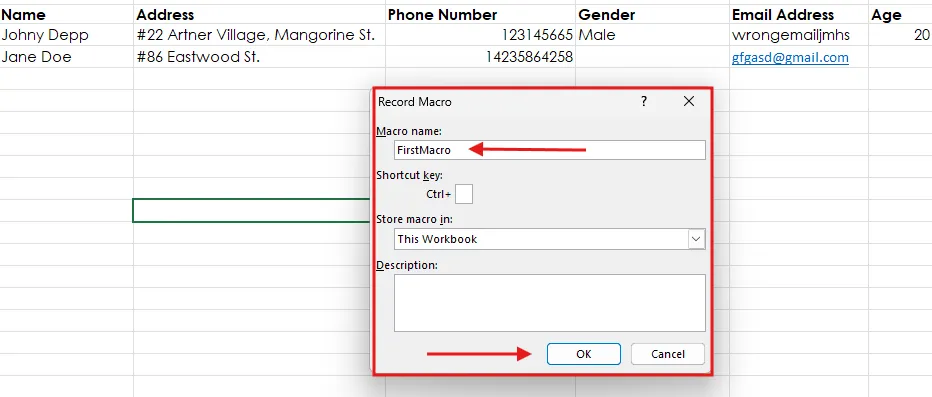
- Realiza las acciones que deseas automatizar (por ejemplo, ingresar datos en una tabla).
- Haz clic en Detener grabación al terminar.
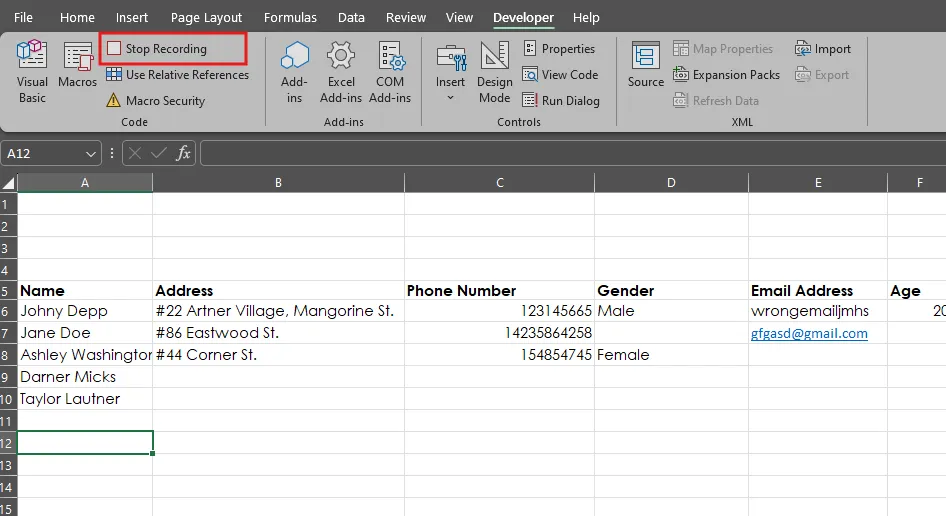
Asignar la macro a un botón para acceso fácil
- Ve a la pestaña Desarrollador y haz clic en Insertar > Botón (control de formulario).
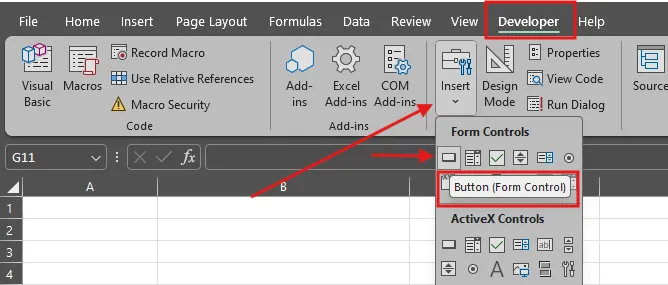
- Dibuja el botón en la hoja.
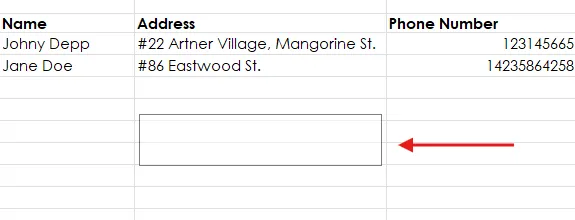
- En la ventana Asignar macro, selecciona la macro grabada y haz clic en Aceptar.
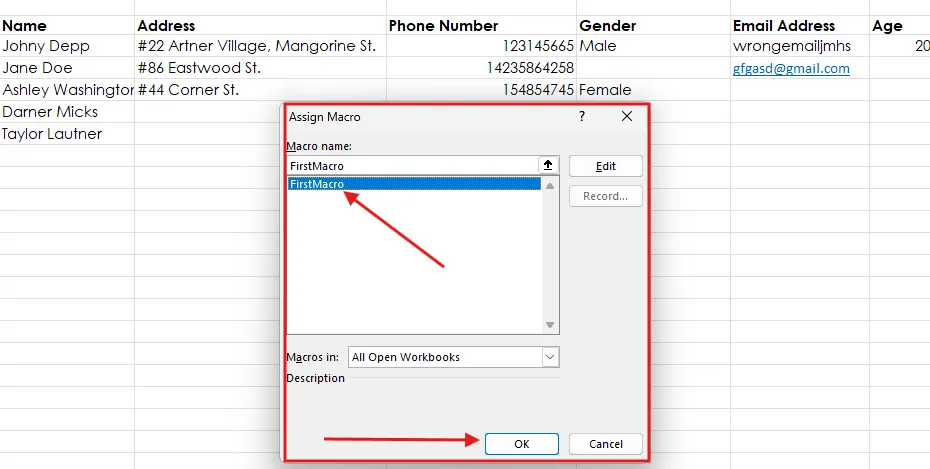
- Al hacer clic en este botón, se ejecutará la macro.
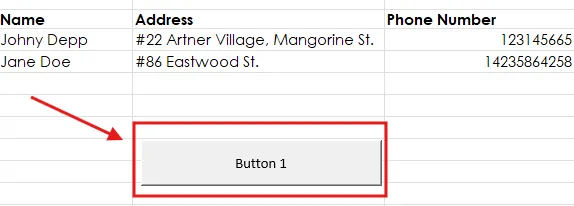
Mejores prácticas al usar macros
- Mantén las macros simples enfocadas en tareas específicas.
- Prueba las macros regularmente para asegurarte de que funcionen como esperas.
- Guarda tu trabajo antes de ejecutar macros, ya que no se pueden deshacer.
- Activa la configuración de seguridad de macros para evitar ejecución de scripts maliciosos.
Automatización avanzada en Excel con VBA
Si las macros no ofrecen suficiente flexibilidad, el lenguaje de programación de Excel – Visual Basic for Applications (VBA) te permite automatizar prácticamente cualquier cosa. Con VBA puedes realizar múltiples pasos, aplicar lógica condicional, y crear formularios personalizados para tareas complejas de entrada de datos.
¿Qué es VBA?
VBA (Visual Basic for Applications) es un lenguaje de programación integrado en Excel que permite:
- Automatizar tareas repetitivas entre varias hojas.
- Realizar entradas de datos condicionales según criterios predefinidos.
- Crear formularios amigables para el ingreso estructurado de registros.
Aunque VBA requiere algunos conocimientos de programación, incluso los principiantes pueden usar scripts sencillos para mejorar la eficiencia.
Paso a paso: Escribir un script VBA para automatizar la entrada de datos
1. Abre el Editor de VBA
- Ve a la pestaña Desarrollador y haz clic en Visual Basic.
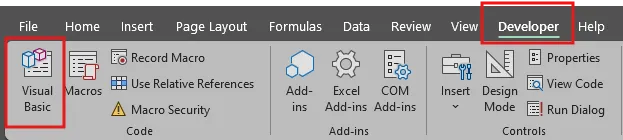
- En el editor de VBA, haz clic en Insertar > Módulo para añadir un nuevo módulo de script.
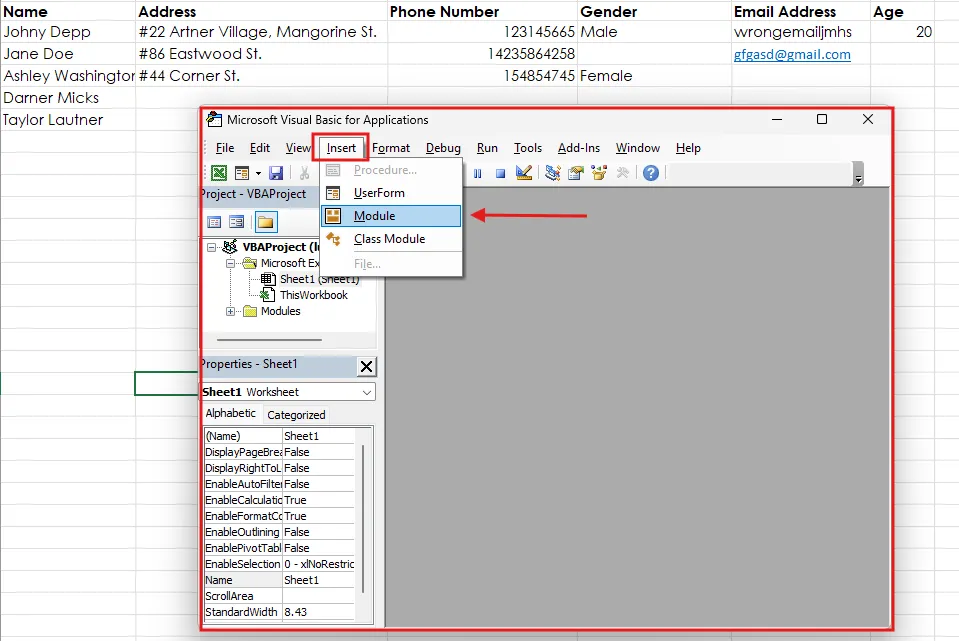
2. Escribe un script VBA simple
Aquí tienes un ejemplo de script que toma valores de una hoja de entrada y los añade a una hoja de base de datos:
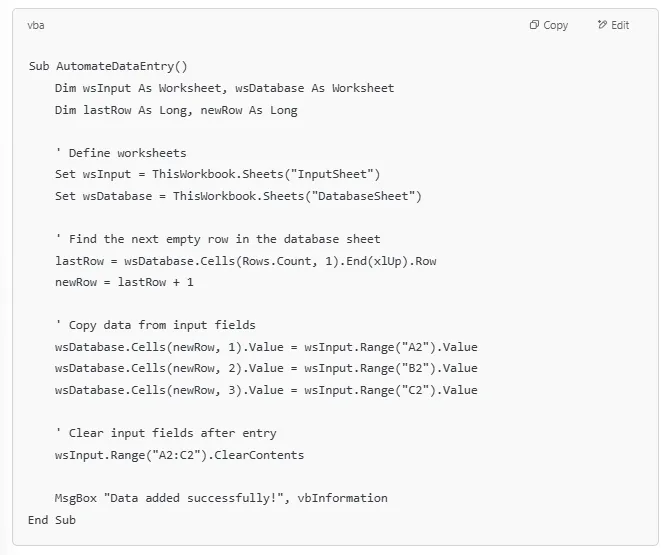
Este script:
- Recupera datos de una "InputSheet" y los agrega a una "DatabaseSheet".
- Encuentra automáticamente la siguiente fila disponible para ingresar datos.
- Limpia los campos de entrada después de enviar los datos.
3. Ejecuta el script
- Cierra el editor de VBA y regresa a Excel.
- Presiona ALT + F8, selecciona AutomateDataEntry y haz clic en Ejecutar.
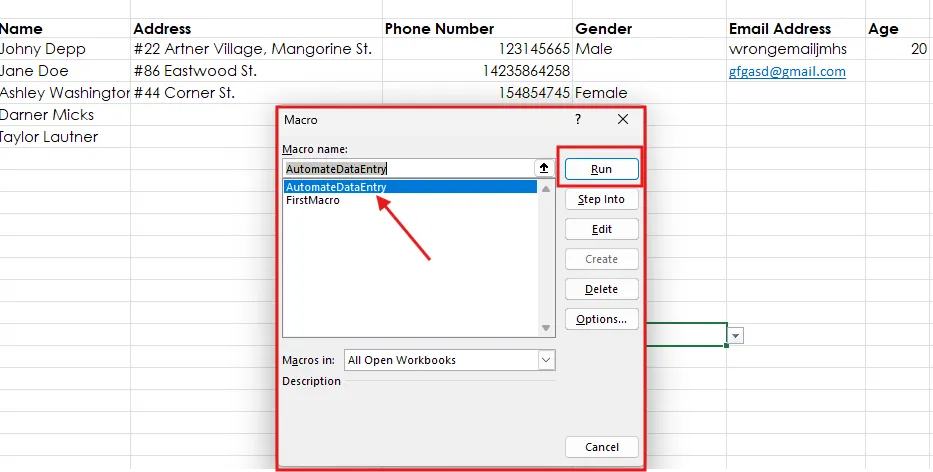
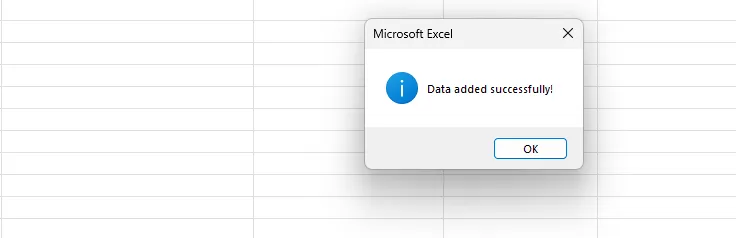
- El script transferirá los datos y confirmará la finalización con un cuadro de mensaje.
¡Recuerda! Guarda tu trabajo antes de ejecutar scripts VBA.
Antes de ejecutar cualquier automatización en VBA, asegúrate de guardar tu trabajo. Los scripts pueden modificar o sobrescribir datos, y las macros no tienen opción de deshacer. Tener una copia de seguridad evita la pérdida accidental de datos.
Mejores prácticas al usar automatización con VBA
- Guarda siempre tu trabajo antes de ejecutar scripts VBA.
- Prueba los scripts con datos de muestra antes de usarlos en grandes volúmenes.
- Asegúrate de que las macros estén habilitadas en la configuración de seguridad de Excel.
- Agrega comentarios en el código VBA para que los scripts sean más fáciles de entender y modificar después.
Power Query para automatizar la importación de datos
Power Query es una herramienta potente de Excel que permite importar, limpiar y transformar datos automáticamente desde múltiples fuentes. Según Quantum Analytics NG, Power Query reduce significativamente el trabajo manual al automatizar la transformación de datos, lo que puede ahorrar horas de trabajo y minimizar errores. Además, elimina la necesidad de entrada manual y tareas repetitivas de formato, simplificando la consolidación de datos.
Guía paso a paso para usar Power Query
- Abre Power Query y conéctate a una fuente de datos
- Ve a la pestaña Datos en Excel y selecciona Obtener datos.
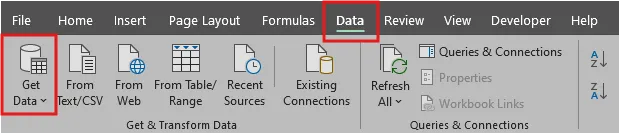
- Elige la fuente de datos (otro archivo Excel, CSV, base de datos o datos web).
- Transforma los datos según sea necesario
- Usa la interfaz de Power Query para filtrar, ordenar y limpiar datos.
- Une o agrega datos de varias fuentes.
- Elimina duplicados y aplica formatos específicos.
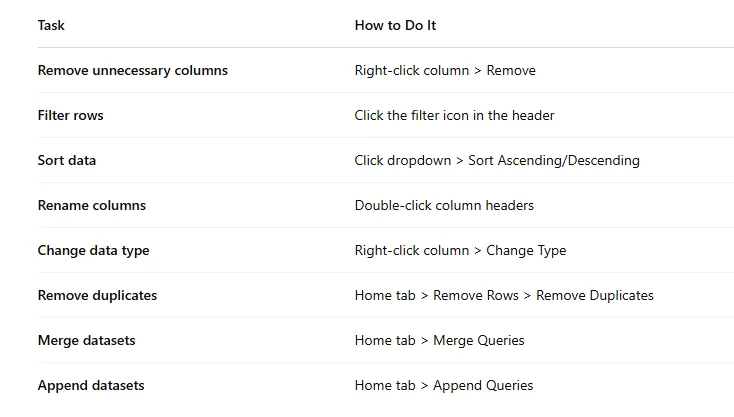
- Carga los datos transformados en tu libro
- Haz clic en Cerrar y cargar para importar el conjunto de datos final a Excel.
- La consulta permanece vinculada, lo que significa que puedes actualizarla para obtener datos nuevos sin tener que ingresarlos manualmente.
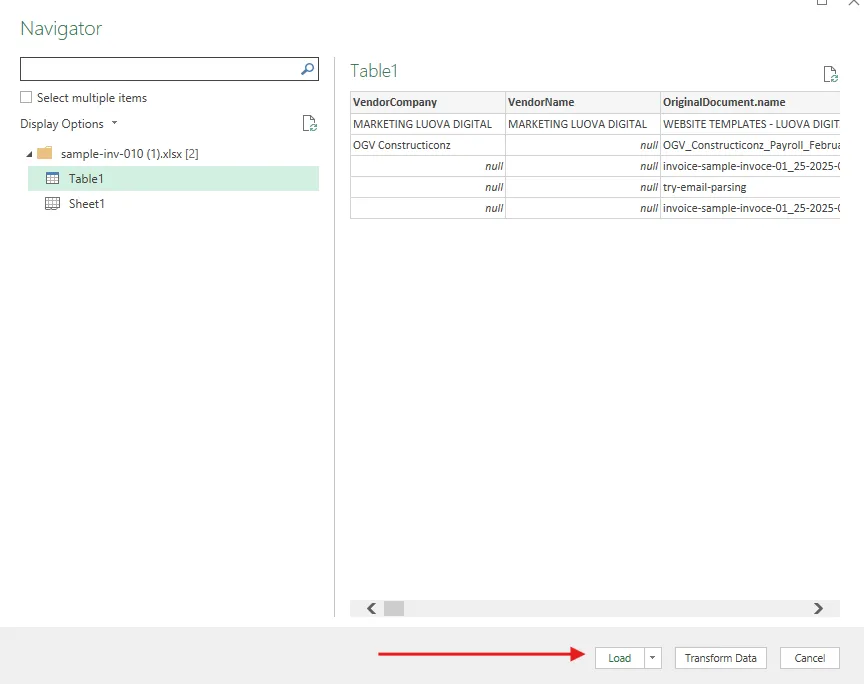
Ventajas de usar Power Query para automatización
- Automatiza las importaciones de datos: No necesitas copiar y pegar datos manualmente.
- Reduce el error humano: Asegura consistencia y precisión en el procesamiento de datos.
- Ahorra tiempo: Procesa grandes volúmenes rápidamente y los actualiza con un solo clic.
- Se integra con fuentes de datos múltiples: Funciona con archivos Excel, bases de datos, servicios web y almacenamiento en la nube.
Power Query es una herramienta esencial si necesitas importar datos con frecuencia. Minimiza el riesgo de errores y hace el proceso eficiente y escalable.
Mejores prácticas para la automatización de entrada de datos en Excel
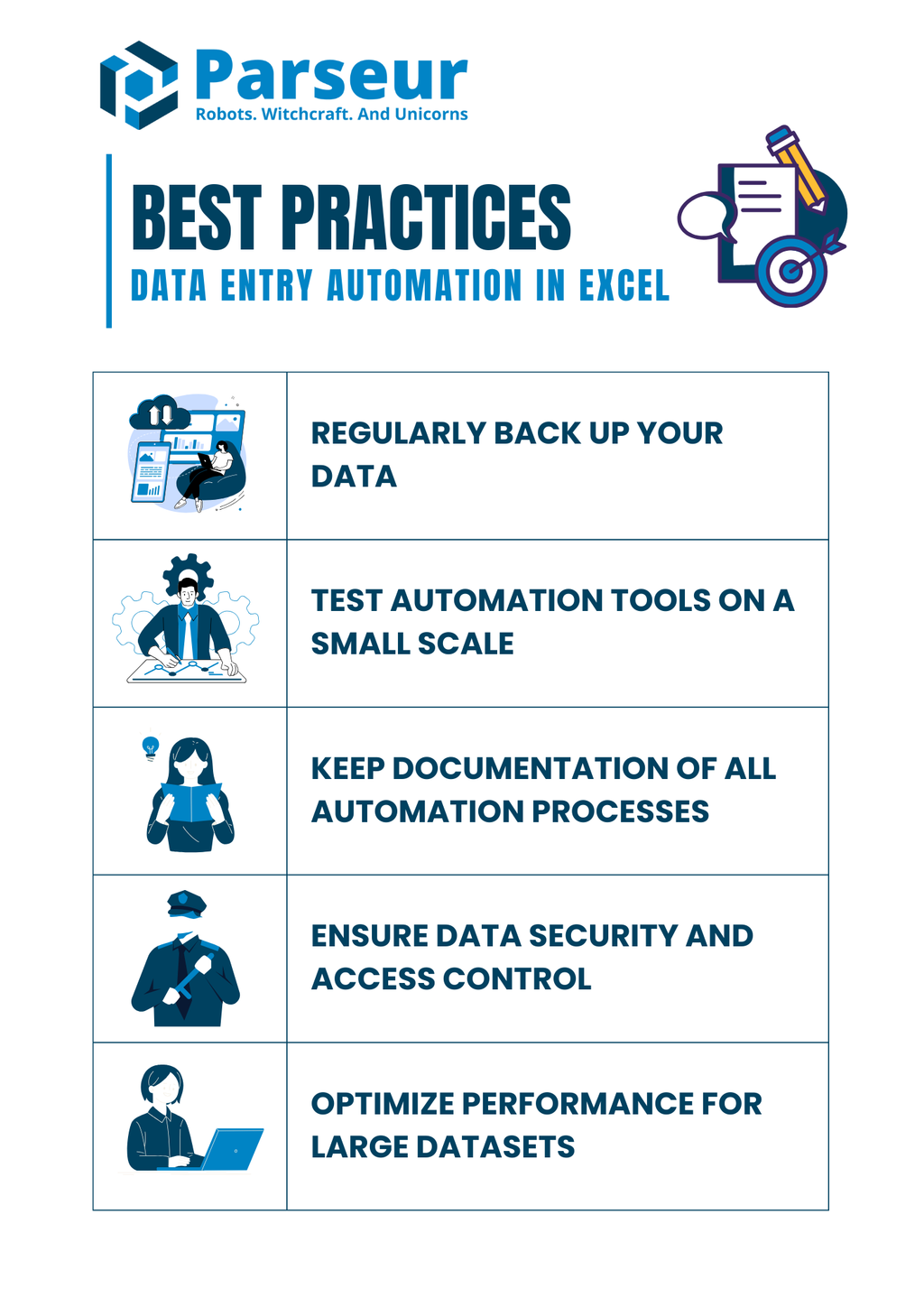
Automatizar la entrada de datos en Excel puede mejorar mucho la eficiencia, pero es fundamental seguir buenas prácticas para asegurar una implementación fluida y el éxito a largo plazo. Una adecuada planificación, pruebas regulares y documentación de los procesos de automatización ayudarán a evitar errores y a maximizar la productividad.
1. Haz copias de seguridad de tus datos regularmente
Antes de realizar cambios automáticos, crea siempre una copia de seguridad de tu archivo Excel. Así tendrás una copia ante errores inesperados o pérdida de datos.
2. Prueba las herramientas de automatización a pequeña escala
Antes de aplicarlas a grandes volúmenes de datos, prueba tus macros, scripts VBA o procesos de Power Query en una muestra pequeña. Así podrás detectar y corregir problemas antes de que afecten información crítica.
3. Documenta todos los procesos de automatización
Mantén un registro de macros, scripts VBA, pasos de Power Query y reglas de validación de datos. Documentar estos procesos asegura que otros miembros del equipo puedan entender, solucionar y actualizar la automatización.
4. Asegura la seguridad de los datos y el control de accesos
- Protege tus archivos con scripts automatizados para evitar modificaciones no autorizadas.
- Usa contraseñas en archivos sensibles y restringe el acceso a usuarios específicos.
- Sé cauteloso al habilitar macros, especialmente en archivos de fuentes externas.
5. Optimiza el rendimiento para grandes volúmenes de datos
- Evita el uso excesivo de fórmulas volátiles (como INDIRECTO, DESREF), ya que ralentizan los cálculos.
- Usa tablas estructuradas y rangos con nombre para organizar los datos eficientemente.
- Limita el uso de scripts VBA complejos que puedan aumentar el tiempo de procesamiento.
Siguiendo estas prácticas, empresas y profesionales pueden maximizar los beneficios de la automatización sin sacrificar precisión, seguridad ni eficiencia.
Desafíos comunes y consejos para la resolución de problemas
Incluso con una automatización bien implementada, pueden surgir problemas que interrumpen los flujos de trabajo. Comprender y solucionar estos retos ayudará a mantener los procesos de entrada de datos eficientes.
1. ¿Por qué no funcionan mis macros en Excel?
Problema: Pueden estar deshabilitadas por la configuración de seguridad de Excel.
Solución:
- Ve a Archivo > Opciones > Centro de confianza > Configuración del Centro de confianza.
- En Configuración de macros, habilita “Habilitar todas las macros” (solo para archivos de confianza).
- Guarda el archivo como libro habilitado para macros (.xlsm).
2. Los scripts de VBA arrojan errores
Problema: El script da errores, generando automatizaciones incorrectas o incompletas.
Solución:
- Usa el Modo de depuración en el editor VBA (Alt + F11) para revisar el código línea por línea e identificar el error.
- Verifica errores en nombres de variables o referencias de rangos incorrectas.
- Asegúrate de que todas las bibliotecas necesarias estén habilitadas en Herramientas > Referencias.
3. Las reglas de validación de datos no se aplican correctamente
Problema: Los usuarios pueden ingresar datos no válidos a pesar de las reglas.
Solución:
- Verifica que la regla esté aplicada al rango correcto.
- Asegúrate de que “Ignorar en blanco” esté desmarcado si deseas restringir campos vacíos.
- Confirma que las listas desplegables apunten al rango o fuente de datos correctos.
4. Power Query no actualiza los datos
Problema: La importación automatizada no se actualiza cuando hay nuevos datos.
Solución:
- Ve a Datos > Consultas y conexiones y actualiza la consulta manualmente.
- Asegúrate de que la ruta de la fuente de datos sea la correcta, sobre todo si los archivos se han movido.
- Configura Power Query para actualizar automáticamente habilitando “Actualizar cada X minutos” en Propiedades de la consulta.
5. Lento rendimiento con grandes volúmenes de datos
Problema: Excel se vuelve lento o no responde al procesar tareas automatizadas.
Solución:
- Reduce cálculos innecesarios cambiando a Modo de cálculo manual (Fórmulas > Opciones de cálculo > Manual).
- Optimiza scripts VBA suspendiendo la actualización de pantalla y el cálculo:
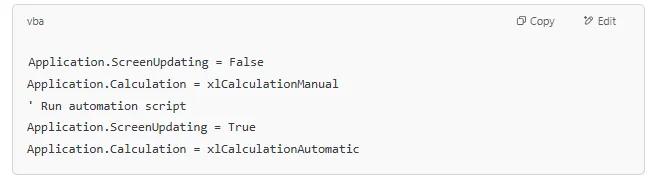
- Utiliza Power Query o Power BI en lugar de VBA para manejar grandes volúmenes de datos.
Si sigues estos consejos podrás evitar interrupciones y mantener la automatización funcionando correctamente.
Otras formas de automatizar la entrada de datos en hojas de cálculo
Aunque las herramientas integradas de Excel como macros, formularios y Power Query son potentes, existen varias otras formas de automatizar la entrada de datos, especialmente cuando tus datos provienen de fuentes externas o de varias aplicaciones.
Usa herramientas de integración como Zapier o Power Automate
Zapier y Microsoft Power Automate permiten crear flujos de trabajo sin código (o "Zaps" y "Flows") para mover datos automáticamente de una app a otra. Por ejemplo, puedes recopilar nuevas respuestas de formularios, correos electrónicos o entradas del CRM y trasladarlas a tu hoja de Excel.
Por ejemplo:
- Una nueva respuesta de Google Forms puede activar un Zap que agrega una fila a tu hoja.
- Un adjunto de correo entrante puede analizarse y los datos enviarse a Excel mediante Power Automate.
- Actualizaciones en plataformas como Salesforce, HubSpot o QuickBooks pueden sincronizarse automáticamente con tu hoja para reportes en tiempo real.
Aprende más en Parseur + Power Automate integration y Parseur + Zapier integration.
Automatiza con scripts de Python
Para equipos técnicos, Python ofrece bibliotecas como openpyxl, pandas o xlwings para automatizar tareas complejas de Excel mediante código. Es ideal para:
- Actualizar en lote múltiples hojas de cálculo.
- Limpiar y transformar datos.
- Realizar importaciones programadas desde CSV, APIs o bases de datos.
Aunque Python ofrece mucha flexibilidad, sí requiere conocimientos de programación y mantenimiento.
Automatiza la extracción de datos con IA (usando Parseur)
Si los datos de tu hoja de cálculo provienen de correos, PDFs, documentos escaneados o formularios online, puedes eliminar la entrada manual usando procesamiento documental con IA.
Parseur te permite automáticamente:
- Extraer datos desde PDFs (por ejemplo, facturas, recibos, reportes)
- Procesar contenido de correos electrónicos o adjuntos
- Enviar los datos limpios y estructurados directamente a Excel vía Zapier, Make, Power Automate o API.
Con solo configurar el flujo de trabajo una vez, Parseur puede ahorrarte horas de trabajo repetitivo cada semana y mejorar muchísimo la precisión de los datos.
Conclusión
Automatizar datos en Excel puede mejorar significativamente la eficiencia, precisión y productividad. Los usuarios pueden simplificar tareas repetitivas y reducir el esfuerzo manual gracias a herramientas integradas como macros, VBA y Power Query.
Si buscas una solución aún más potente y sin intervención directa en Excel, considera Parseur. Parseur es una herramienta impulsada por IA diseñada para extraer automáticamente datos desde fuentes como correos, PDFs y otros documentos y enviarlos directamente a tu hoja de cálculo o base de datos. Es decir, se encarga de la entrada de datos por ti, sin copiar nada manualmente en Excel. Esto puede ahorrarte aún más tiempo y virtualmente eliminar los errores manuales.
Puedes comenzar con técnicas simples de automatización en Excel y luego explorar opciones más avanzadas o herramientas como Parseur conforme tus necesidades crezcan.
Preguntas frecuentes
Automatizar la entrada de datos en Excel puede ahorrar tiempo y reducir errores, pero muchos usuarios tienen dudas sobre el proceso. Aquí tienes respuestas rápidas a preguntas comunes sobre seguridad, limitaciones y los mejores métodos de automatización.
-
¿Puedo automatizar la entrada de datos sin programar?
-
¡Sí! Puedes usar formularios de entrada de datos, Macros y Power Query—no necesitas programar. También puedes usar un software de entrada de datos como Parseur para la automatización.
-
¿Cómo mantengo la automatización segura?
-
Antes de automatizar, habilita solo macros de confianza en el Centro de confianza y realiza copias de seguridad de los archivos. Si inviertes en un software de entrada de datos, asegúrate de que cumpla con la normativa.
-
¿Cuáles son los límites de automatización en Excel?
-
- Más lento con grandes volúmenes de datos (usa Power BI para big data).
- Macros y VBA funcionan mejor en Windows.
- Los archivos vinculados pueden fallar si se mueven.
-
¿Cómo traigo datos de otra hoja de Excel?
-
- Usa Power Query para importaciones automáticas.
- Usa BUSCARV, INDICE/COINCIDIR o XLOOKUP para enlaces dinámicos.
- Usa VBA para automatizaciones complejas.
-
¿Cuándo debo usar una herramienta de terceros en vez de Excel para la automatización?
-
Si tus datos provienen de fuentes externas o necesitas integrar varias aplicaciones.
-
¿Puedo automatizar la entrada de datos en Google Sheets?
-
Sí, muchos principios son similares. Google Sheets puede usar Formularios de Google para entrada de datos o Google Apps Script para automatización. También existen complementos e integraciones.
Última actualización el




