メールの添付ファイルをDropboxに自動で保存する
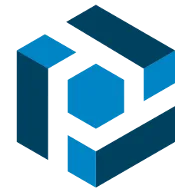
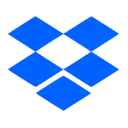
頻繁に大量のメールを受信し、その中の添付ファイルをDropboxに保存したいと考えたことはありませんか? 例えば、アーカイブや監査、経理の目的でバックアップが必要な場合に最適です。Dropboxは、ファイルをクラウドに安全にバックアップし、複数のデバイスで簡単に同期できる便利なサービスです。
ですが、手作業で添付ファイルをアップロードすると、時間がかかるうえにミスも発生しやすくなります。
Parseurを使えば、メールの添付ファイル(PDFなど)を自動でDropboxアカウントに保存できるので、手間やリスクを大幅に削減できます。
メールの添付ファイルをDropboxに保存する手順
必要なもの:
- Parseurアカウント
- Dropboxアカウント
- Zapierアカウント
ZapierはParseurと数千のアプリケーションを連携し、自動化ワークフローを実現できる便利な自動化ツールです。
ステップ1:添付ファイルをParseurメールボックスに送信
Parseurのメールボックスを作成し、そこで添付ファイル処理を有効にしましょう。
Parseurにサインアップし、メールボックスを作成してください。メールボックスが作成されたら「フィールド」セクションを開き、添付ファイルの追加フィールドを有効にします。
作成したメールボックスには固有のメールアドレスが割り当てられます。
Dropboxに保存したいメールをこのParseurのメールアドレスに転送しましょう。個人メールボックスからParseurへの自動転送ルールも作成可能です。
添付ファイルのみをDropboxに保存したい場合は、添付ファイルフィールドの有効化だけで準備完了です。
ステップ2:ZapierでParseurとDropboxを連携
Zapierアカウントにサインインするか、新規登録を行います。Zapier経由でDropboxにアップロードできるファイルサイズは最大35MBです。
ログイン後、最初のZapを作成します。
Parseurをトリガーとして設定
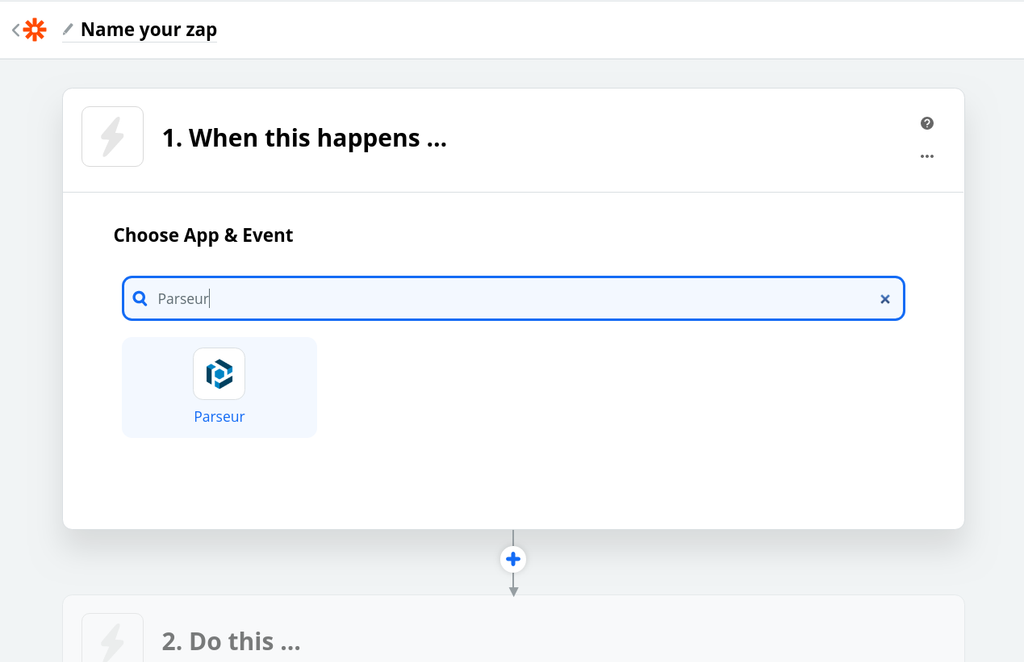
「When this happens...」 に Parseur と入力します。
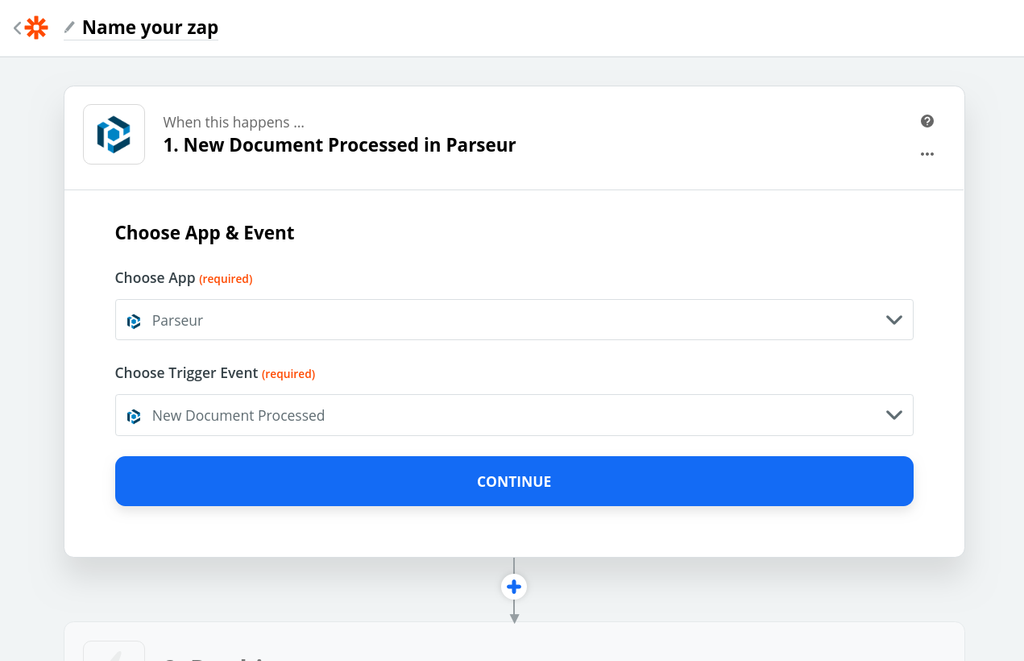
次に、New Document Processed をトリガーイベントとして選び、_continue_をクリックしてください。
注記: 1通のメールに複数の添付ファイルがある場合は、_New Table Processed_を選び、_Attachments_テーブルを指定します。
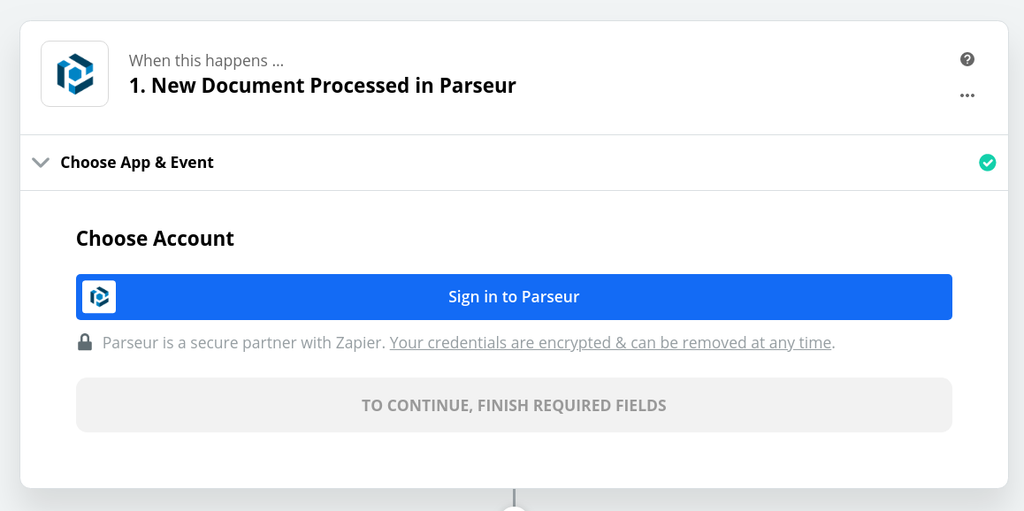
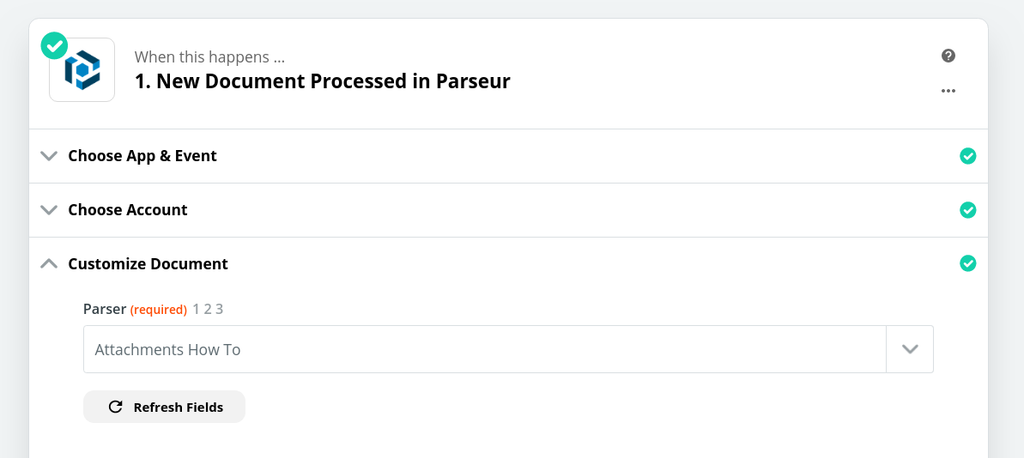
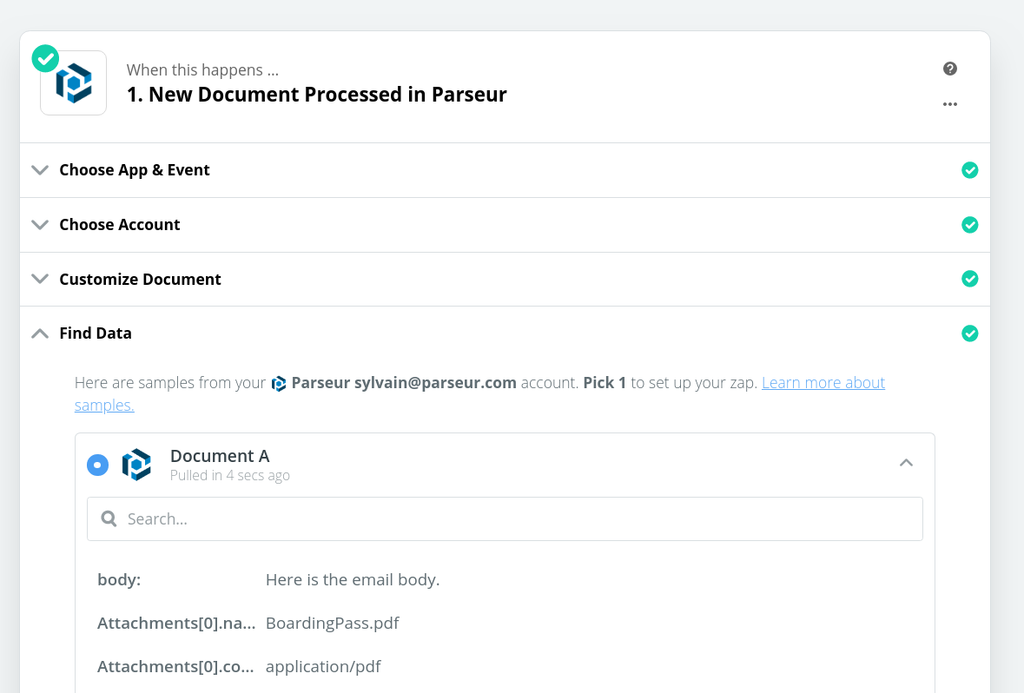
この流れでZapierが_Attachments_フィールドの構造を認識します。
Attachment[0].name や Attachments[0].content_type などの添付ファイル情報のフィールドが確認できます。
Dropboxをアクションとして設定
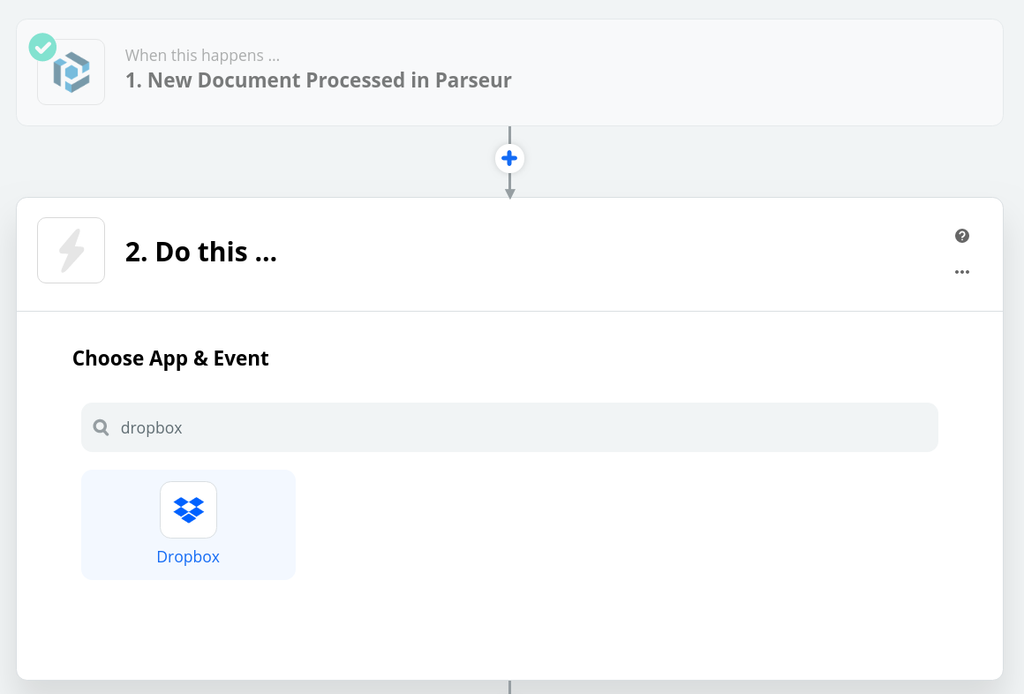
Do this... の検索欄に Dropbox を入力し、表示されたアイコンをクリックします。
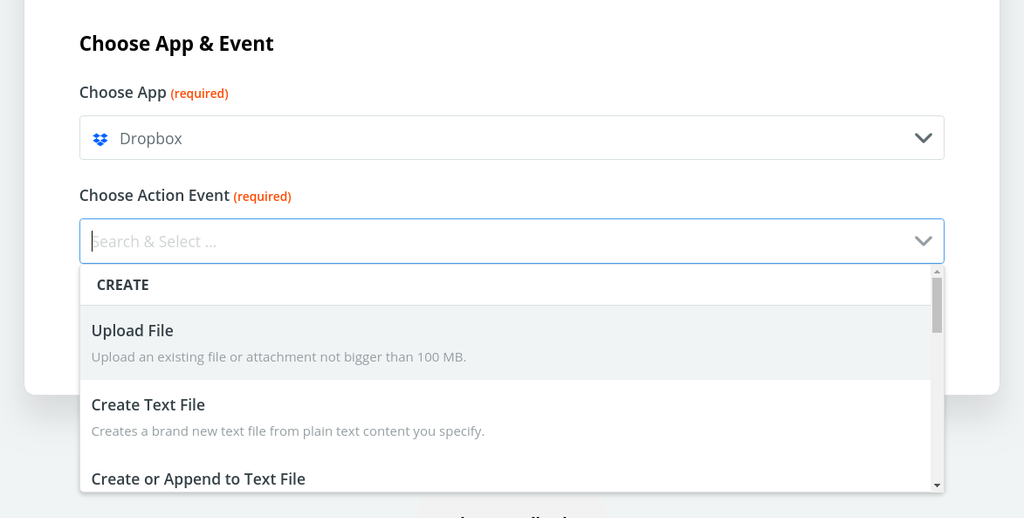
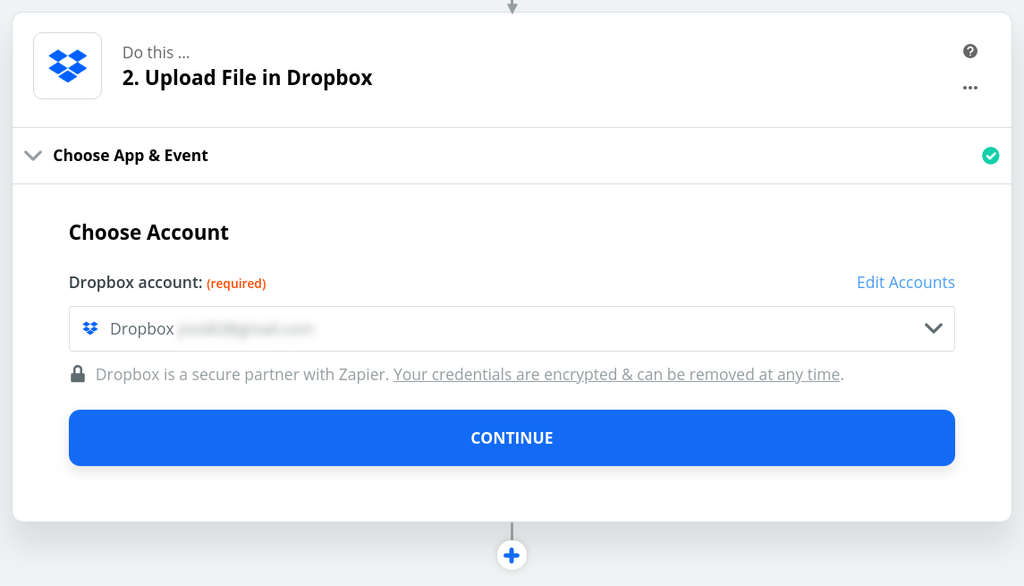
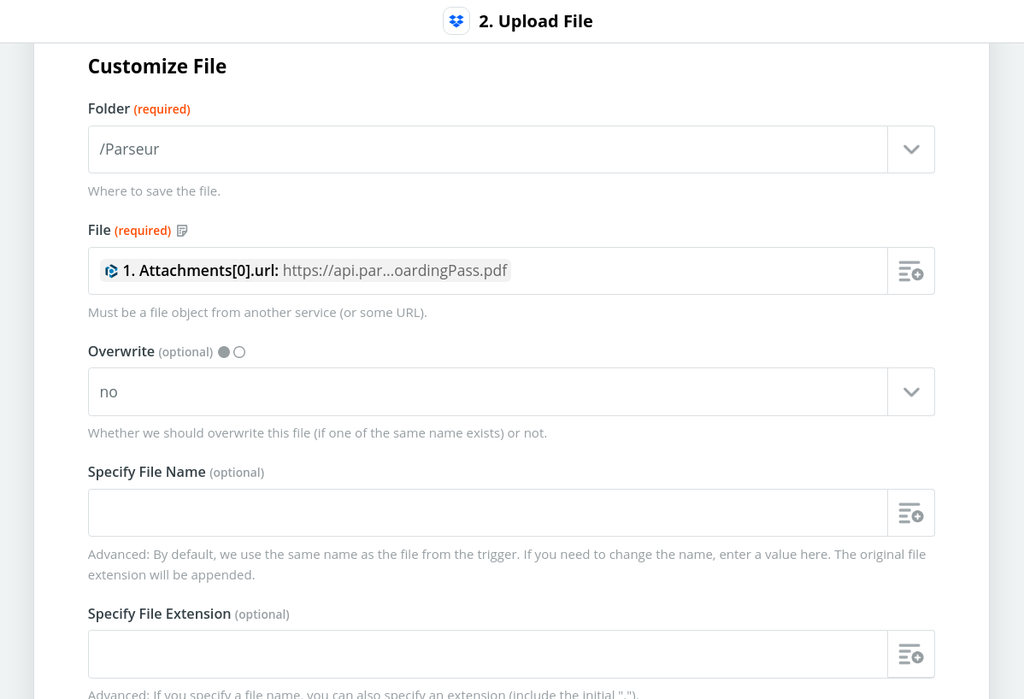
_「Specify File Name」や「Specify File Extension」_の入力は不要です。ファイル名や拡張子はURLから自動的に検出されます。
最後にZapierがZapの内容をまとめて表示するので、Test & Continue をクリックしましょう。
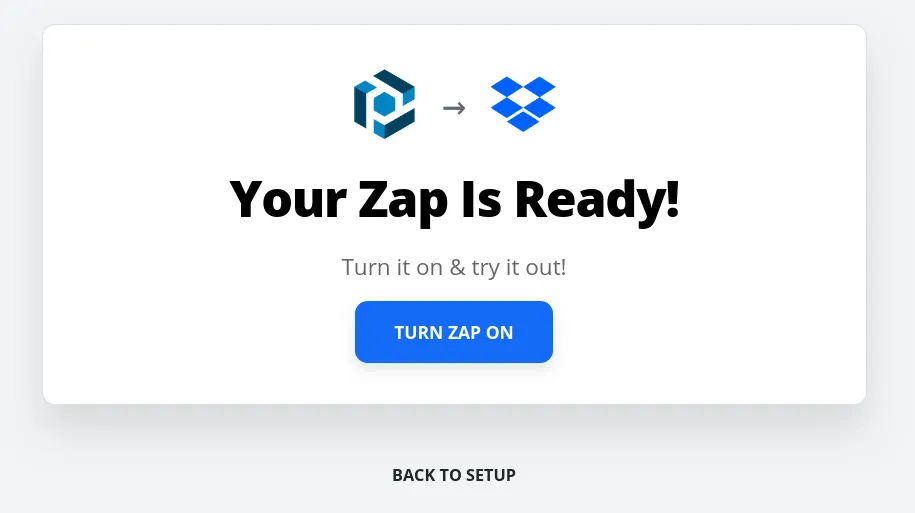
Zapを有効にするには「Turn Zap On」をクリックしてください。これで添付ファイルが自動的に指定のDropboxフォルダへコピーされるようになります。
以降、Parseurのメールボックスに送信されたメールの添付ファイルは、Zapierを通じてDropboxに自動保存されます。このDropboxクラウドストレージ連携により、煩雑な手動アップロードの手間がなくなります。
さらに、メールから特定の情報を抽出し、Zapier経由でDropboxフォルダに保存したい場合には、Parseurをデータ抽出ツールとして活用できます。メールがParseurに届いたら、抽出したい箇所をハイライトしてテンプレートを作るだけです。あとは前述のステップでZapを構築可能です!
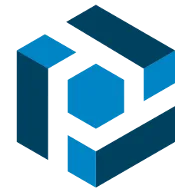
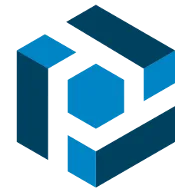
Parseurは、メールやPDF、各種ドキュメントからテキストデータを抽出し、業務プロセスの自動化を実現する強力なドキュメント処理ソフトウェアです。 Parseurの全機能はこちら。
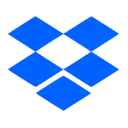
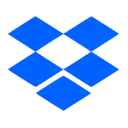
Dropboxは、クラウドストレージ、ファイル同期、パーソナルクラウドおよびクライアントソフトウェアを提供するファイルホスティングサービスです。


Zapierは、複数のアプリやサービスをノーコードで自動連携できるクラウド型オートメーションツールです。繰り返し行われる作業を、エンジニアや開発作業なしで自動化します。




