在之前的文章中,我们详细介绍了如何自动从Gmail提取数据以及如何利用Zapier从解析数据中发送Gmail邮件的分步指南。
本文将带您了解如何将Gmail邮件自动保存到Google表格中,实现高效数据管理。
让我们以一家电商网店为例。该商店每天会收到大量客户线上下单的邮件,并为其产品提供送货上门服务。作为企业主,一旦收到Gmail中的订单或订单确认邮件,关键的信息(如客户姓名、地址、电话、购买商品及价格)都需要准确及时地传递给配送团队。
通过与团队共享Google电子表格,可以实现信息的即时同步和更新。然而,手动从Gmail邮件复制数据到电子表格不仅耗时,还容易出错。在电商业务中,配送效率直接影响客户体验及口碑。
借助Parseur,您能够完全自动化这一流程。Parseur是一款高效的邮件解析工具,可自动提取邮件中的关键信息并导出至各种平台。Parseur采用可视化操作,无需复杂设置或手动编写解析规则。
如何将Gmail邮件保存到Google表格?
Parseur为您的邮箱提供内置公式,可自动将解析后的数据同步到Google表格。操作十分简单,仅需点击**“新建表格”**并复制相关公式到表格中即可。
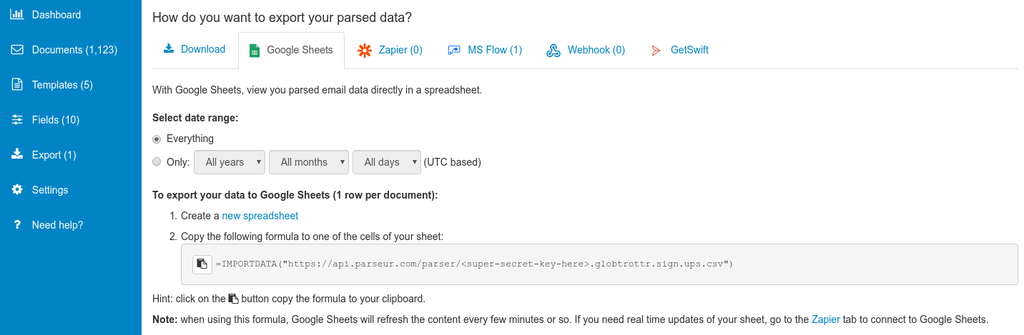
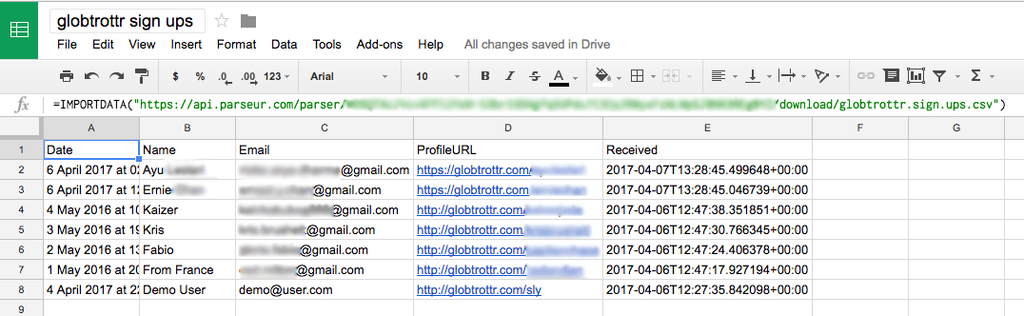
您还可以根据不同类型的邮件附件自定义表格数据结构。例如,如果您解析的是包含行和表格的PDF文件,可选择第二个建议公式。
如需详细了解操作,请参考我们的支持文章,获取关于Email到Google表格集成的完整指南。
使用Zapier实现数据实时同步到Google表格
上述方法下,数据大约每小时会自动刷新一次。
如果您需要解析后的数据能够实时推送到表格,推荐使用Zapier实现自动化集成。Zapier是一款领先的云端自动化平台,可连接众多应用,实现流程自动化。
在Parseur邮箱中,通过Zapier集成选项搜索**“google sheets”**。
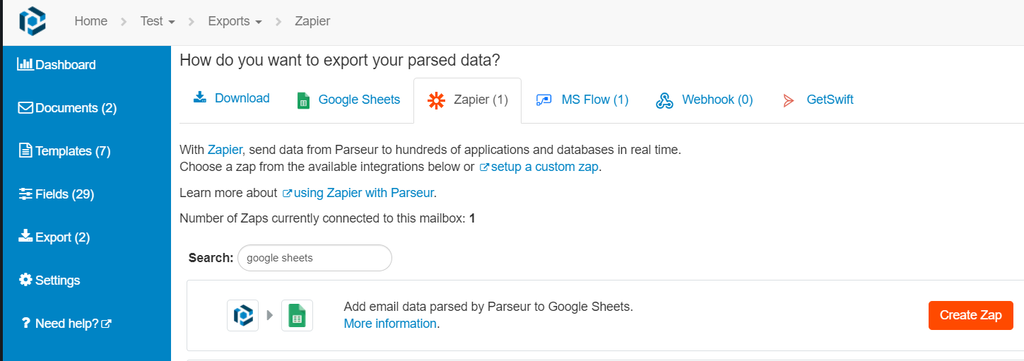
点击**“create zap”**后,页面会跳转到Zapier,让您登录或注册新账户。
随后,将您的Parseur账户与Zapier进行授权,并选择用于数据提取且已创建好模板的邮箱。
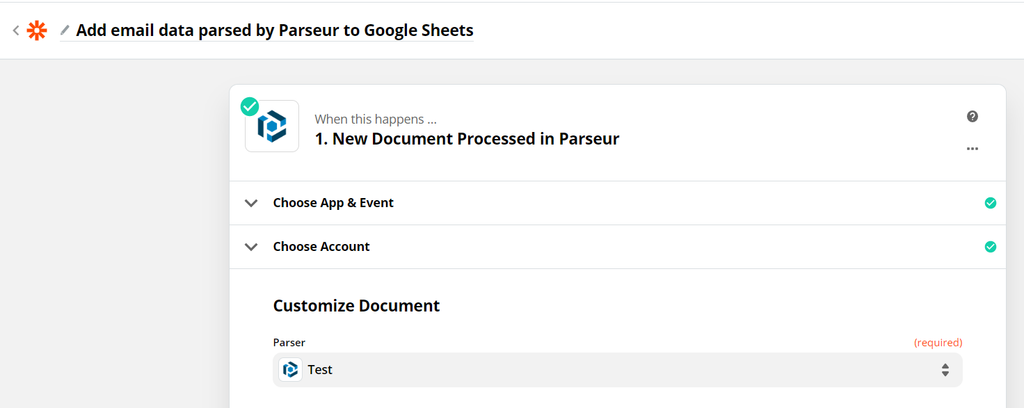
Zapier会启动触发器,自动获取和解析相关邮件数据。
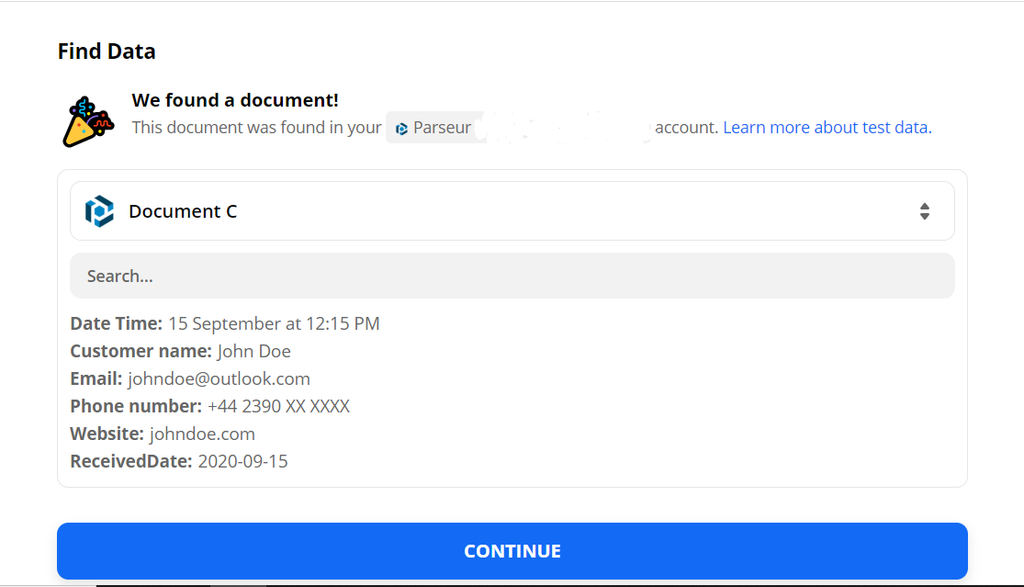
每当Parseur处理新邮件后,Google表格就会自动新增一行数据。
接着,登录Google账号并选择目标云端硬盘表格,可以灵活映射Parseur解析出的字段到对应表格列。

可以通过发送测试确保设置无误。
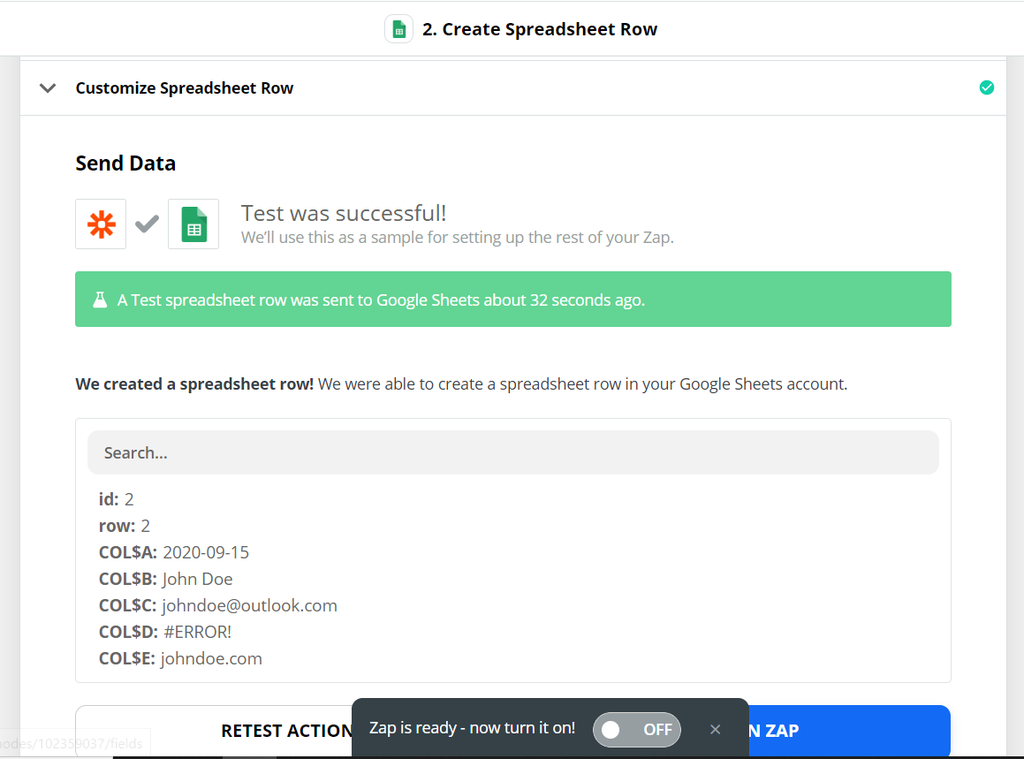
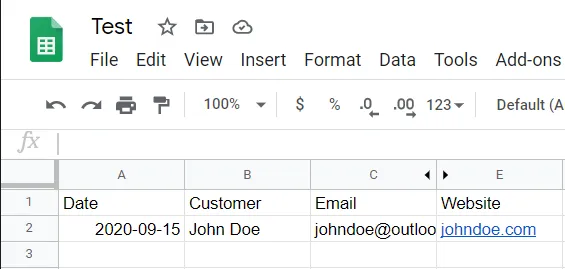
测试成功后,开启Zap!
此后,所有发送到Parseur邮箱的Gmail邮件都会被自动解析,并实时记录到Google表格中,进一步提升工作效率和数据准确性。
如需了解更多操作细节,请参考我们的支持文章,了解更多Zapier集成设置的常见问题与解答。
最后更新于




