Em artigos anteriores, detalhamos nosso guia passo a passo para extrair seus dados automaticamente do Gmail e como enviar e-mails do Gmail a partir de dados analisados usando o Zapier.
Neste artigo, vamos mostrar como salvar e-mails do Gmail em uma planilha do Google.
Vamos usar o exemplo de uma loja de e-commerce que recebe dezenas de e-mails diariamente de clientes fazendo pedidos online. A loja também oferece entrega em domicílio para seus produtos. Como proprietário de um negócio, após receber pedidos de vendas ou confirmações em seu Gmail, você precisa garantir que as informações corretas (nome do cliente, endereço, número de telefone, itens comprados e preços) sejam passadas à sua equipe de entrega dentro do prazo adequado.
Ter uma planilha do Google compartilhada com sua equipe ajudará a disseminar as informações de forma mais conveniente. No entanto, o processo de entrada manual de dados, desde a extração de dados relevantes dos seus e-mails do Gmail até copiá-los e colá-los em uma planilha, consome tempo. E, em um negócio de e-commerce, o tempo de entrega é crucial para construir e manter relacionamentos com os clientes.
Com o Parseur, você pode configurar um fluxo de trabalho automatizado para esse processo. O Parseur é uma poderosa ferramenta de análise de e-mail que automatiza a extração de dados de e-mails e a exportação de dados analisados. O Parseur é uma ferramenta visual de análise de e-mail onde você não precisa criar nenhuma regra de análise para os textos que deseja extrair.
Como salvar e-mails do Gmail em planilhas do Google?
O Parseur fornece fórmulas na sua caixa de correio para enviar automaticamente os dados para uma planilha do Google. O processo é simples: basta clicar em "nova planilha" e copiar a fórmula para lá.
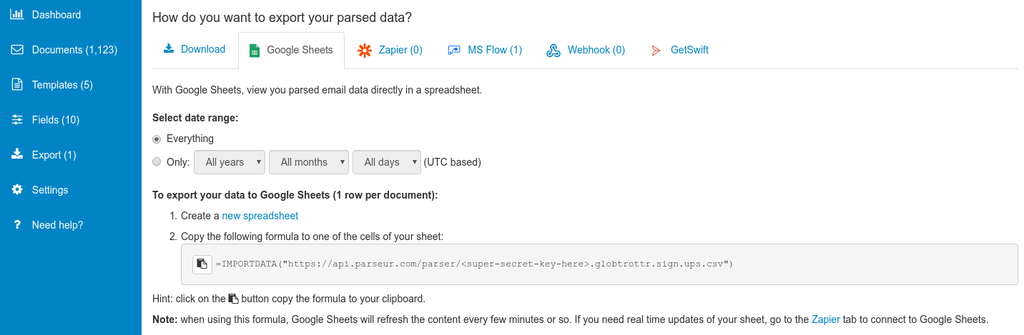
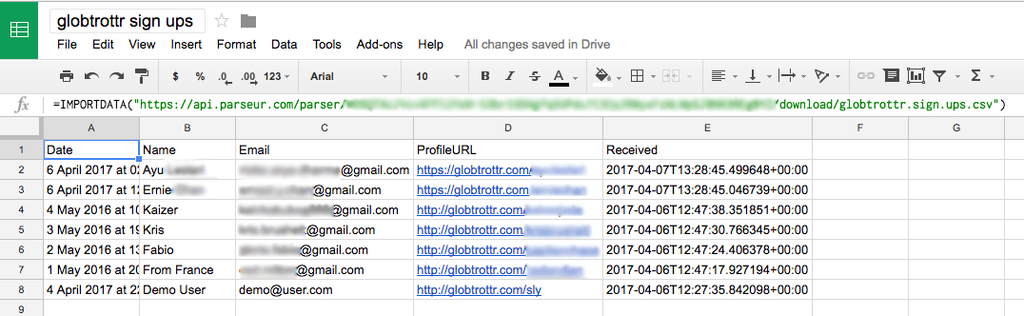
Você também pode refinar os dados da sua tabela dependendo dos tipos de anexos de e-mail que você analisou. Por exemplo, você pode querer usar a segunda fórmula se tiver analisado documentos PDF que possuem linhas e tabelas.
Para mais informações, veja nosso artigo de suporte sobre como configurar a integração de e-mail com o Planilhas Google.
Usando o Zapier para enviar seus dados para o Planilhas Google
Usando a fórmula acima, os dados serão atualizados a cada hora, aproximadamente.
Se você precisar que os dados analisados sejam adicionados à sua planilha em tempo real, pode fazer isso usando o Zapier. O Zapier é uma ferramenta de automação em nuvem que conecta aplicativos para automatizar tarefas repetitivas.
Em sua caixa de correio do Parseur, pesquise "planilhas google" no Zapier.
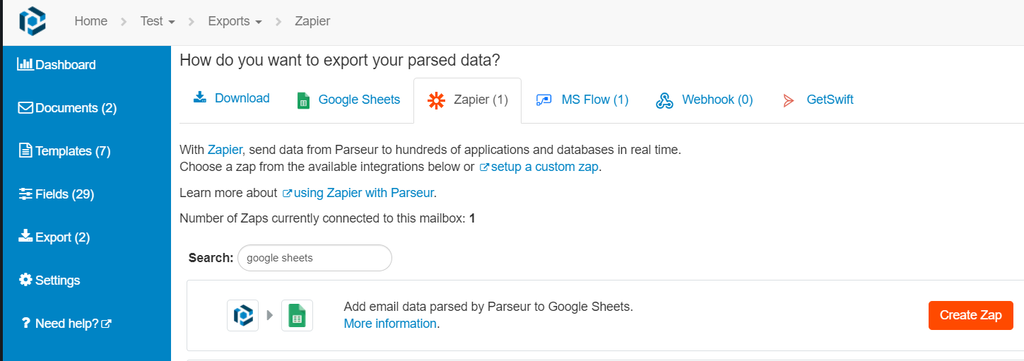
Ao clicar em "criar zap", você será redirecionado para o Zapier, onde poderá acessar sua conta ou criar uma nova.
Você precisará conectar sua conta do Parseur ao Zapier e selecionar a caixa de correio onde o modelo foi criado para a extração de dados.
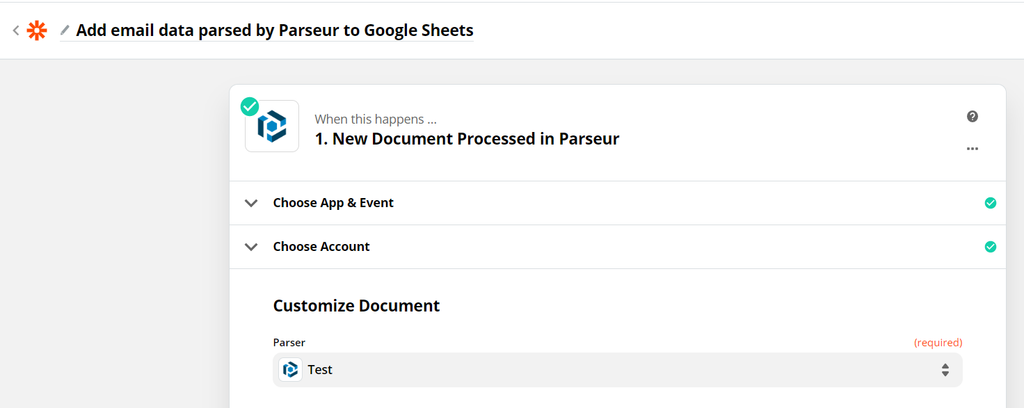
O Zapier acionará um gatilho para recuperar os dados analisados do e-mail.
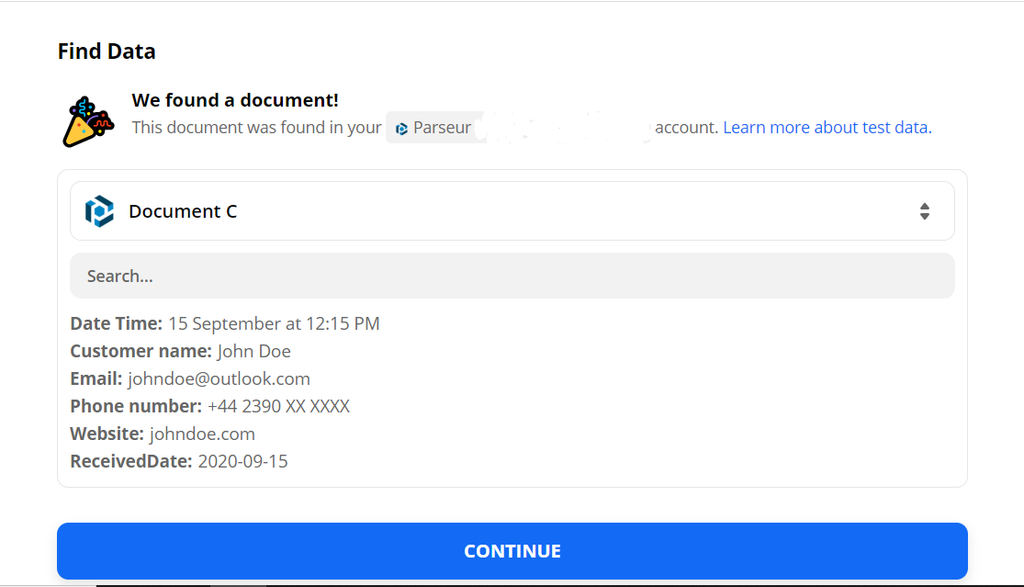
Cada vez que um novo e-mail for processado pelo Parseur, ele criará uma nova linha no Planilhas Google.
Você precisará fazer login na sua conta do Google e escolher o Google Drive para que possa personalizar os campos de dados usando os dados analisados do Parseur.

Você pode enviar um teste do Zapier para verificar se tudo está correto.
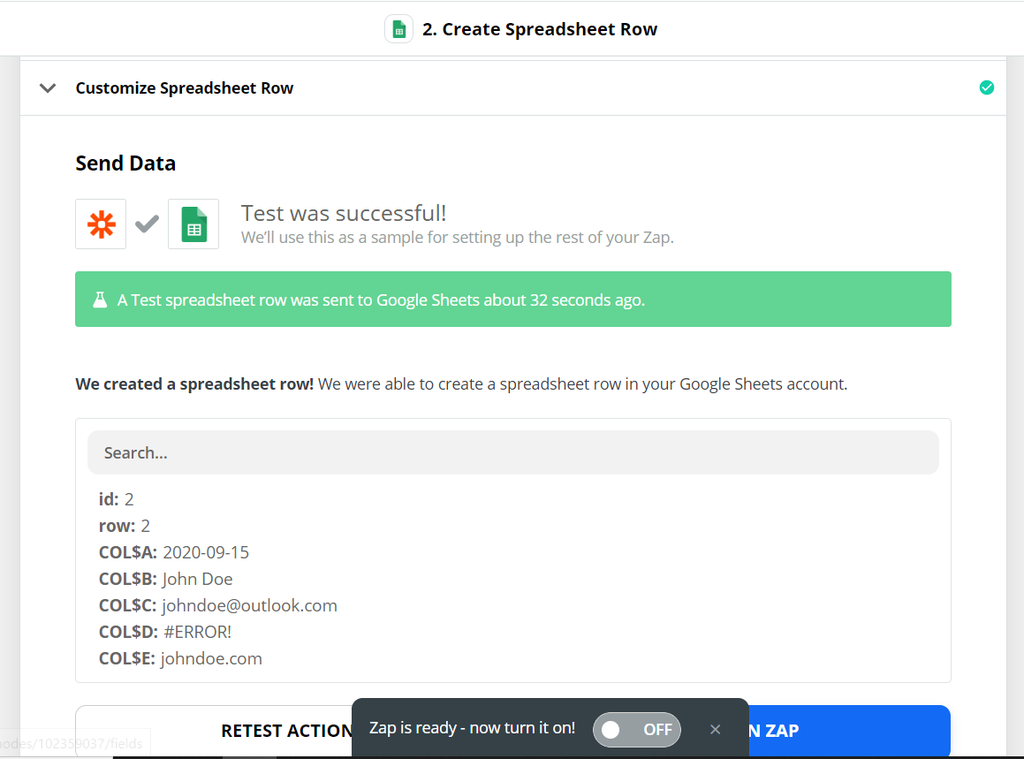
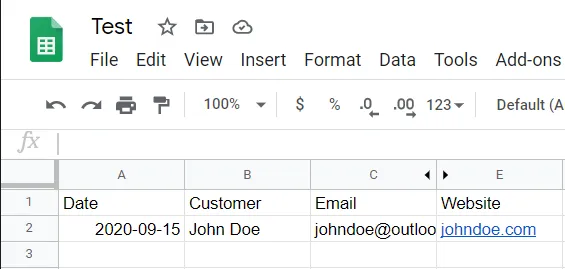
Ative o Zap quando estiver satisfeito com o teste do gatilho!
Cada e-mail que você enviar para sua caixa de correio do Parseur será processado e exportado automaticamente para a planilha do Google em tempo real.
Para mais informações, consulte nosso artigo de suporte sobre como configurar sua integração com o Zapier.
Última atualização em




